
发布时间:2021-06-07 16: 30: 09
CorelDRAW X8(Windows系统)的位图遮罩一直是很多用户大为称赞的功能。遮罩功能能够实现我们局部显示位图图像的的需求。那么今天我们就来一起了解一下关于CorelDRAW的一些干货。
准备素材:
Corel PHOTO-PAINT(这是CorelDRAW应用安装包中的位图编辑软件,可以看作是CorelDRAW位图编辑的辅助工具)。
若干张位图素材。
裁剪遮罩:
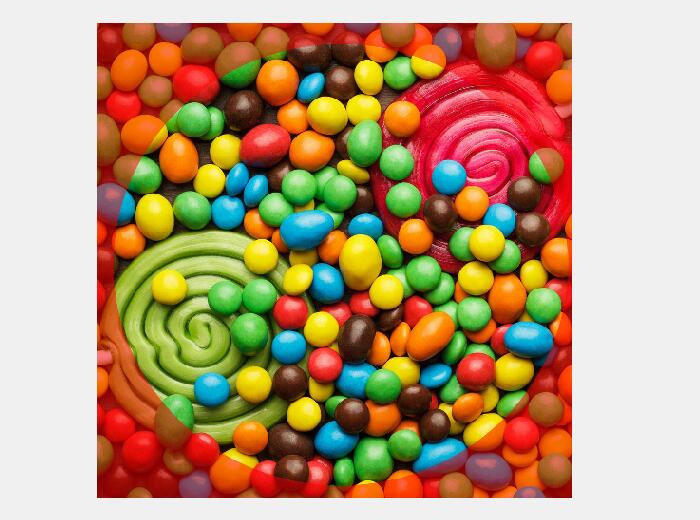
图 1:选择遮罩区域
第一步:在将位图素材导入Corel PHOTO-PAINT后,选择椭圆形遮罩工具,在位图图像中选中一部分进行框选。效果如图所示。
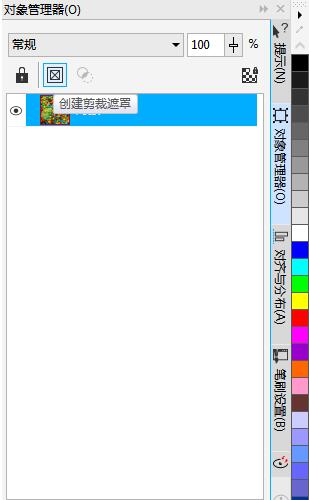
图 2:创建裁剪遮罩
第二步:在界面右方泊坞窗中找到对象管理器窗口,点击对象栏上方的“创建裁剪遮罩”,页面中将展示出遮罩效果,并自动屏蔽掉其他部分。

图 3:遮罩效果
这样我们就能隐藏掉遮罩的内容,只显示我们期望的内容了。
遮罩反转:
第一步:点击选择位图对象,然后点击左边工具栏中的图形遮罩工具。
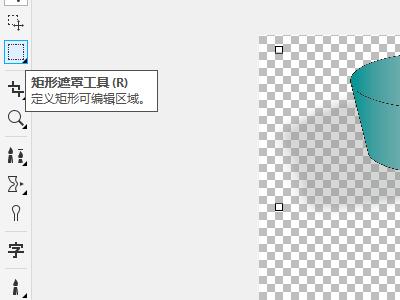
图 4:CorelDRAW矩形遮罩工具
对位图对象创建一个遮罩。假如我们要实现的是“增加”遮罩效果,在这里我们就添加“减少”遮罩效果。
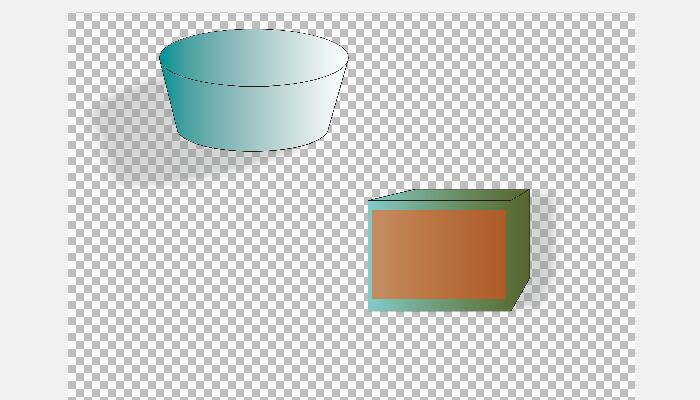
图 5:添加“减少”遮罩效果
第二步:点击上方菜单栏中的【遮罩】→【反转】,将遮罩效果反转;我们可以看到,之前添加的“减少”遮罩效果变为了“增加”模式。
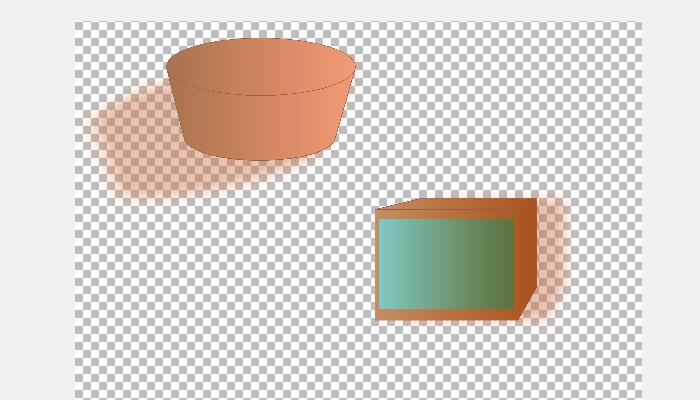
图 6:反转效果
而且,反转功能并不仅仅局限于规则图形的遮罩效果,我们还可以在使用魔棒遮罩、圈选遮罩以及磁性遮罩等不规则遮罩时使用。
在遮罩上着色:
第一步:选择位图对象,在左边工具栏中选择适合的形状遮罩工具选定遮罩范围。

图 7:矩形遮罩
第二步:然后我们点击泊坞窗中的对象管理器,在对象管理器中选择“创建裁剪遮罩”功能。
点击上方菜单栏中的【遮罩】→【在遮罩上着色】。
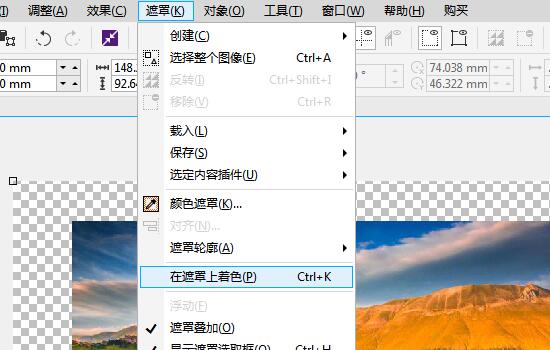
图 8:CorelDRAW着色功能
系统会将遮罩对象进行隐藏,我们可以在所显示的空白页面中添加内容。
例如我们使用图像喷涂工具在页面中使用爱心笔刷绘制一个心形。
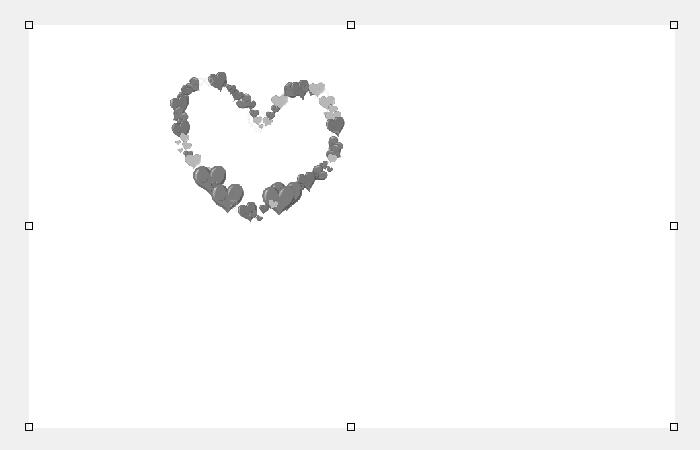
图 9:喷涂工具绘制心形
第三步:点击位图管理器中该对象。这时我们可以看到之前的遮罩图形中叠加了一个我们使用绘制工具绘制的“CorelDRAW”。

图 10:遮罩合并效果
CorelDRAW在遮罩上着色这一功能能够为我们的图形设计增加更丰富、更精美的效果,是非常值得了解的一个功能。
这些关于遮罩功能的实用干货大家了解了吗?如果你也觉得位图遮罩是一个不错的功能,那就快深入了解一下吧!
作者:昵名。
展开阅读全文
︾