
发布时间:2022-07-05 11: 12: 09
品牌型号:神州Gxt8
系统:Windows 10
软件版本:CorelDRAW 2019
cdr中有一项功能可以将图片快速裁剪放置到各种形状的图框中,这项功能就是图框精确裁剪。有时候在使用图框精确裁剪功能时,会出现选定对象无效以及无法调到合适位置的问题,这篇文章就告诉大家怎么解决cdr图框精确裁剪选定对象无效,cdr图框精确裁剪怎样调到合适的位置。
在使用图框精确裁剪功能进行到最后一步,将图片置于图框内部时,出现选定对象无效,无法裁剪图片的状况,一般是由两种原因造成的,第1种原因是选定对象错误,没有选择图片。第2种原因是设置的图框有问题,导致无法完成图框精确裁剪。
下面就分别以这两种原因,向大家演示一下解决方法。
在做图框精确裁剪前,需要先选定对象,如图1所示,文档中有椭圆图框和图片两个对象,如果点击选择图框为对象,然后进行图框精确裁剪,就会弹出“选定对象无效”提示框,导致裁剪失败。
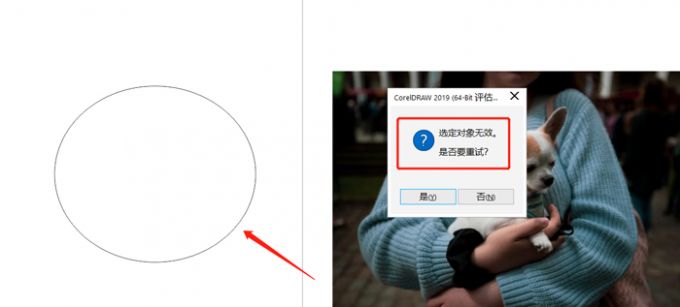
如图2所示,需要先选中文档中的图片,再点击“对象”工具中的“PowerClip(W)”,随后点击“置于图文框内部”,进行图框精确裁剪。
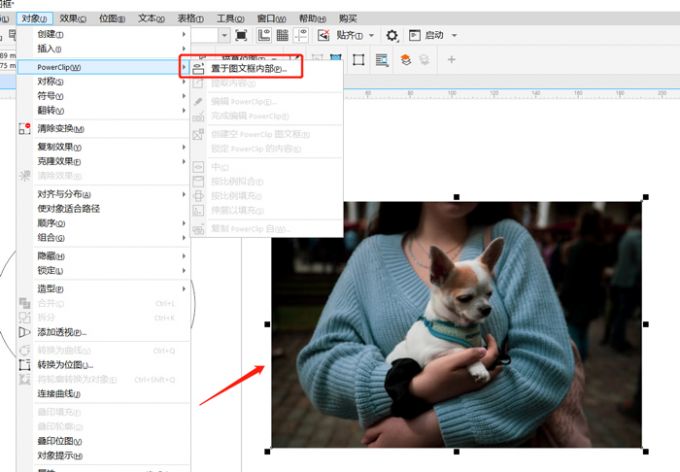
最后如图3所示,直接拖动鼠标,将箭头移动到到椭圆图框中,并点击图框,图片就自动裁剪进入椭圆图框中了,这时就不会弹出“选定对象无效”提示框了。
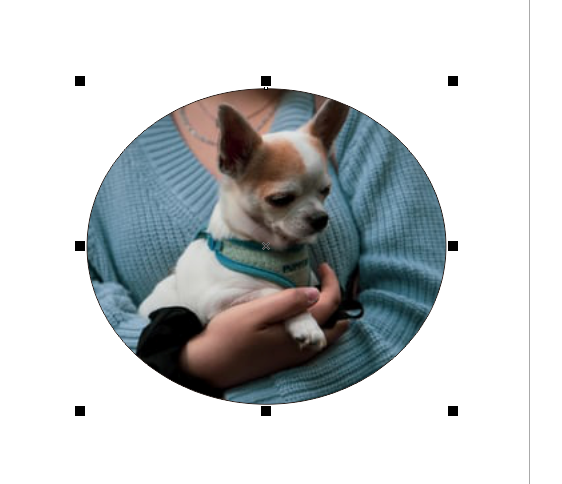
除了选择对象错误,如果设置的图框有问题,也无法完成图框精确裁剪。
如图4所示,文档中有两张图片,其中一张图片当成图框,将另一张图片裁剪入该图片中,由于图片不能当成图框,在裁剪过程中,同样会弹出“选定对象无效”提示框。
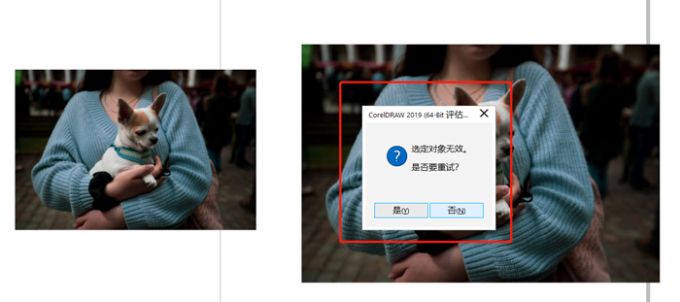
图框精确裁剪功能是无法将图片裁剪入图片中的,只有在文档中设置了规范的图框,才能解决选定对象无效问题,完成图框裁剪。无论是使用页面左侧的椭圆、矩形等形状工具画出图框,还是如图5所示,直接手绘一个不规则图框,都可以完成图框精确裁剪。
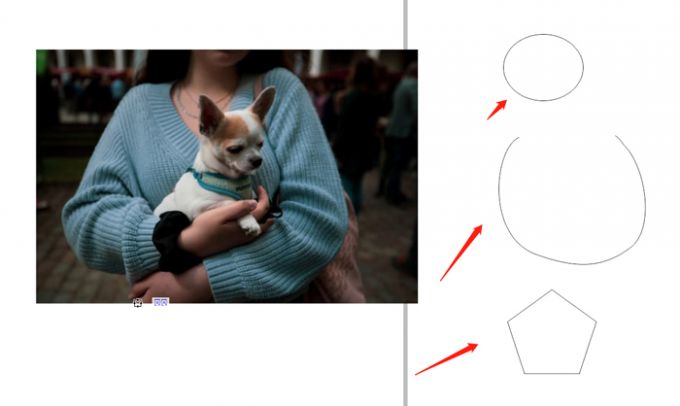
最后如图6所示,点击“对象”中的“置于图文框内部”后,点击任意图框,图片就自动裁剪入图框中了,这样既不会弹出“选定对象无效”提示框,也能完成图框精确裁剪。
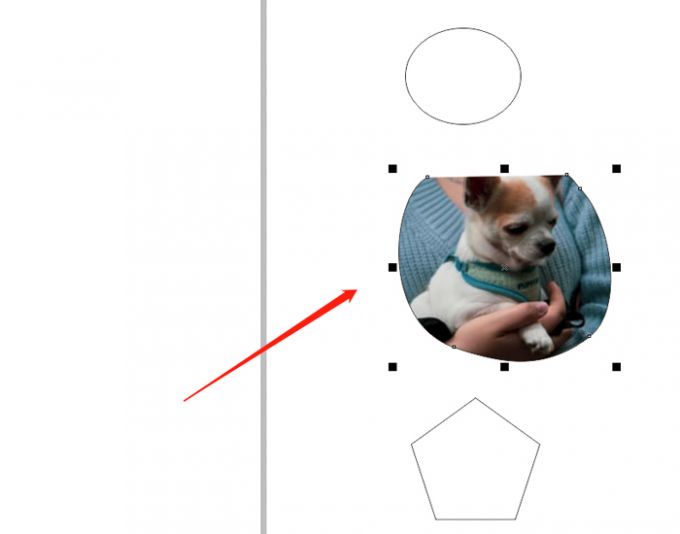
上文讲了图框精确裁剪选定对象无效怎么解决,图片成功裁剪入图框后,怎么将裁剪的图片调到图框中的合适位置呢?下面就向大家演示一下操作步骤。
如图7所示,例如已经将图片裁剪入椭圆形图框中后,可以点击图框上方工具栏中的“编辑”。
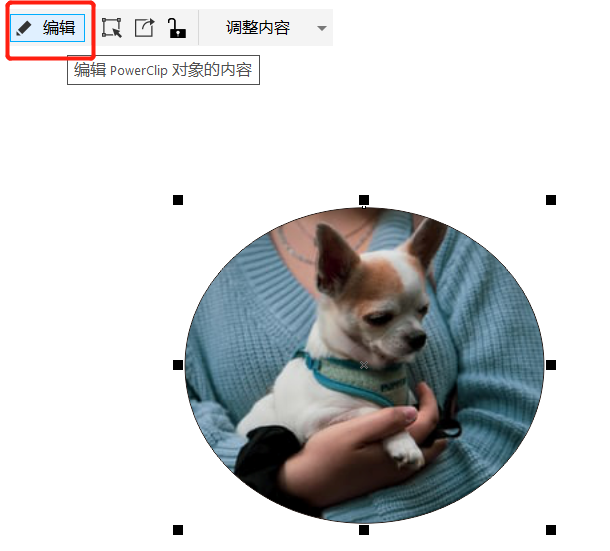
然后如图8所示,会出现未裁剪前的完整图片,椭圆图框也变成了浅蓝色,这时直接上下左右移动图片到椭圆图框中的合适位置,最后点击页面上方的“完成”,完成编辑内容。
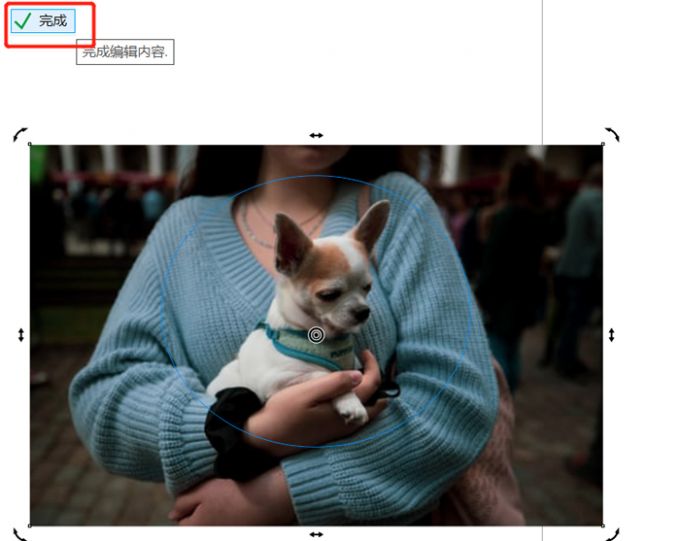
最后如图9所示,图框精确裁剪就成功调到合适的位置了。通过图框上方的“编辑”小工具,可以编辑PowerClip(W)对象内容,将图片任意内容裁剪到图框中。
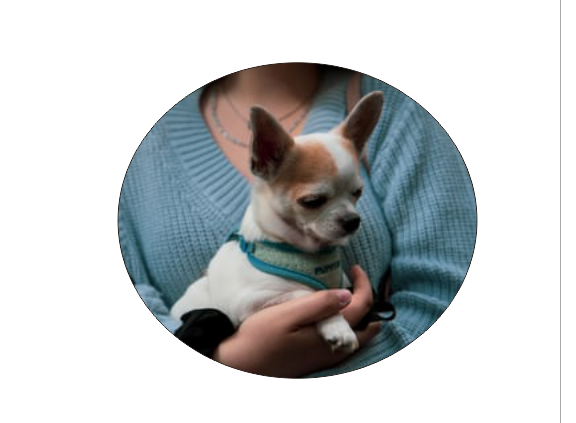
如果不满足于使用图框精确裁剪只能裁剪制作一张照片,想要制作多张照片组合而成的艺术图集,可以使用cdr的图框精确裁剪功能和透明度工具来操作,下面就向大家演示一下详细操作步骤。
例图需将照片裁剪入3个椭圆图框中,并做出近实远虚效果,组成图集。那么如图10所示,首先依次将图片导入cdr,然后点击页面左侧的“透明度工具”,滑动透明度数值,使三张照片透明度依次变高。
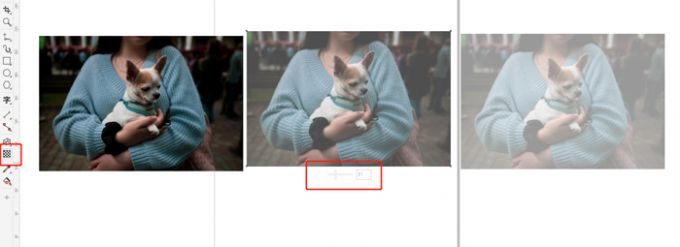
随后开始进行图框精确裁剪,绘制好三个图框,选中图片后点击页面上方“对象”中“PowerClip(W)”内的“置于图文框内部”。
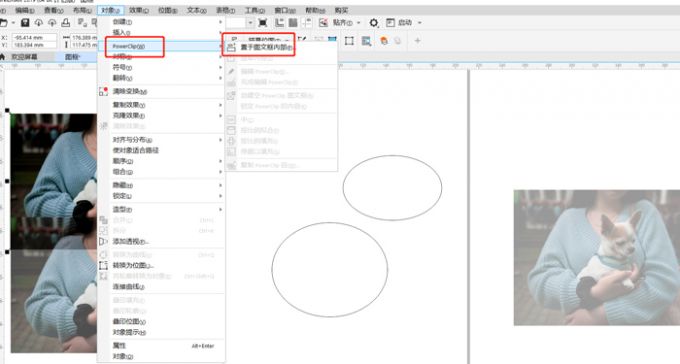
最后如图12所示,直接点击椭圆图框,照片就自动裁剪入图框了,并重复上述操作,将其他图片裁剪入其他图框中,完成图框精确裁剪步骤,这样拥有近实远虚的艺术图集就做好了。
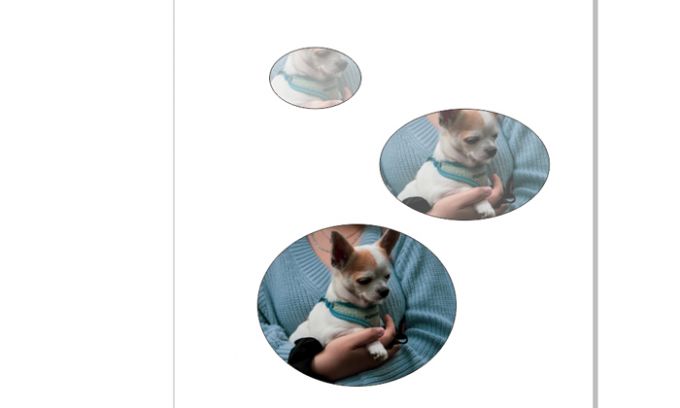
以上就是cdr图框精确裁剪选定对象无效,cdr图框精确裁剪怎样调到合适的位置的相关教程。为避免图框精确裁剪选定对象无效,需要确保有图框并选中图片再进行裁剪操作,即使裁剪位置不合适,也可以通过编辑操作来调整。此外,还能重复使用图框精确裁剪功能来制作艺术图集,快来试试吧!
署名:fjq
展开阅读全文
︾