
发布时间:2022-06-27 11: 03: 27
品牌型号:神州Gxt8
系统:Windows 10
软件版本:CorelDRAW 2021
抠图指的是将图片的某一部分或元素提取出来。平面设计工作者常常需要使用cdr快速将图片抠出来,保证工作效率,那么如何快速抠图呢?这篇文章就告诉大家cdr怎么快速抠图,cdr快速抠图技巧。
cdr抠图方式有三种,分别是快速描摹、中心线描摹和轮廓描摹,如果只考虑抠图速度,对图片细节要求不高,那么使用快速描摹功能就可以达到快速抠图的目的,下面就向大家演示一下详细操作步骤。
快速抠图前需要创建文档并导入图片。打开软件后,点击符号“+”创建新文档,设置好文档页面大小宽度高度后点击“OK”。
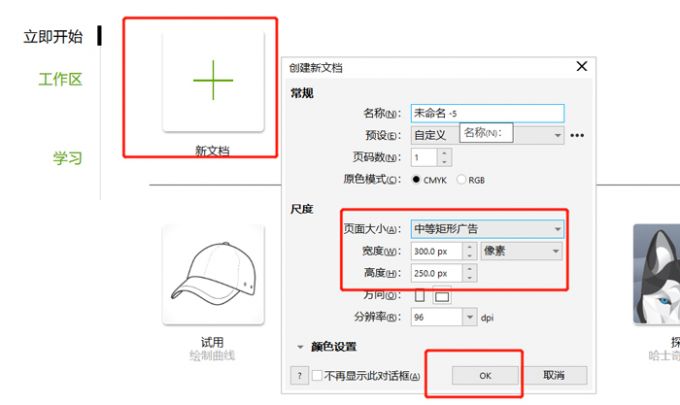
随后在文件页面将需要抠图的图片导入文档中,如图2所示,点击页面最左侧的文件,在文件选择栏中勾选“导入”,导入图片。
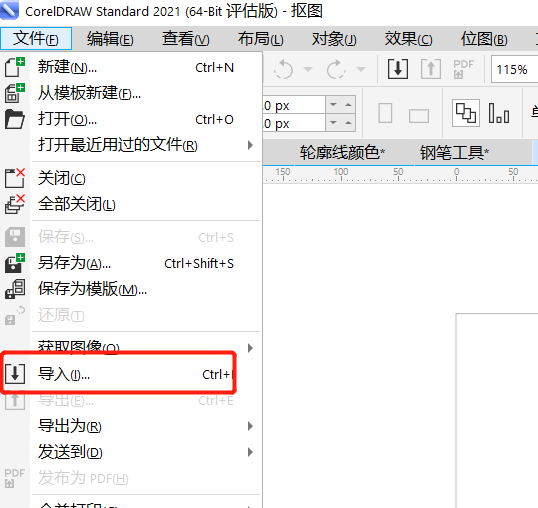
然后就可以使用快速描摹工具一键抠图了,如图3所示,选中图片,然后点击页面上方的位图,在位图一栏中找到工具“快速描摹”并点击,这样就通过快速描摹达到了快速抠图的目的。
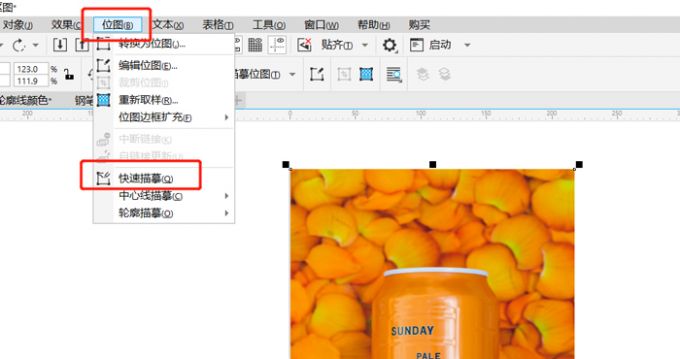
操作完成后效果如图4所示,通过快速描摹进行快速抠图,可以去除画面中的多余元素,例如图中易拉罐上的文字商标。在使用图片时由于不便露出商标,可以使用快速描摹的方式将商标等文字信息抹去。

除了上文的快速描摹,还有其他技巧能够快速抠图。如果不想将画面美化成漫画效果,仅仅想快速抠出图片中的物体,那么可以使用cdr中的“轮廓描摹”功能。
如图5所示,将图片导入文档后,同样点击“位图”,在位图中找到并点击“轮廓描摹”,并在轮廓描摹一栏中点击“线条图”。
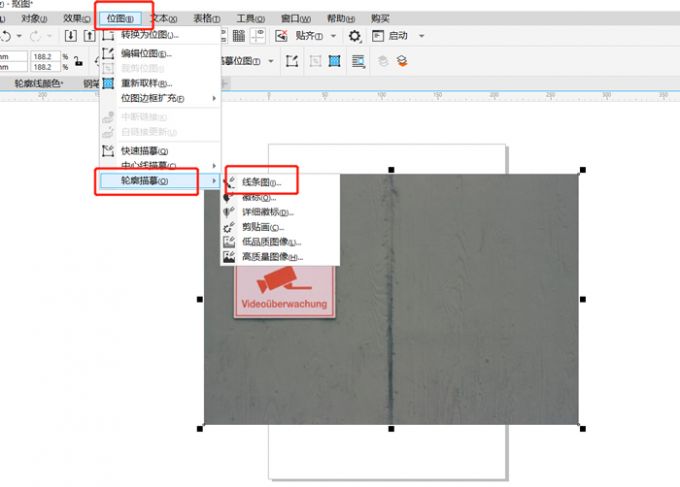
随后如图6红框中所示,在线条图选择栏中选择删除指定背景色,然后点击吸管工具,并按住键盘“Shift”键,多选需要删除的背景色,直到达到预览图中的效果后,再点击页面下方的“OK”。
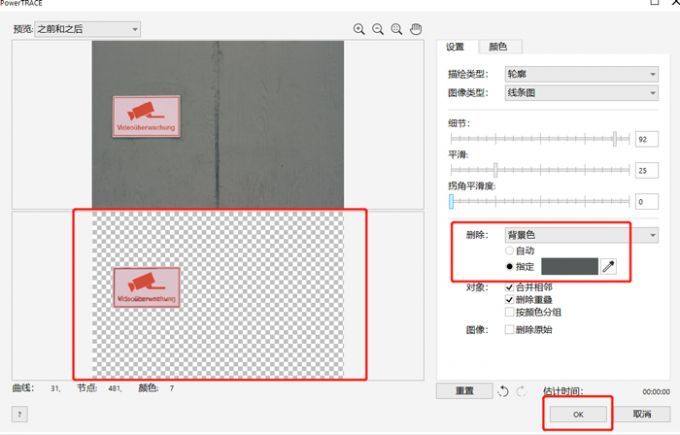
删除完背景色后,如图7所示,已抠出的图案分布在节点中,会覆盖在原图层上,这时直接将图案拖出来,再删除不需要的原图层,这时快速抠图就完成了。
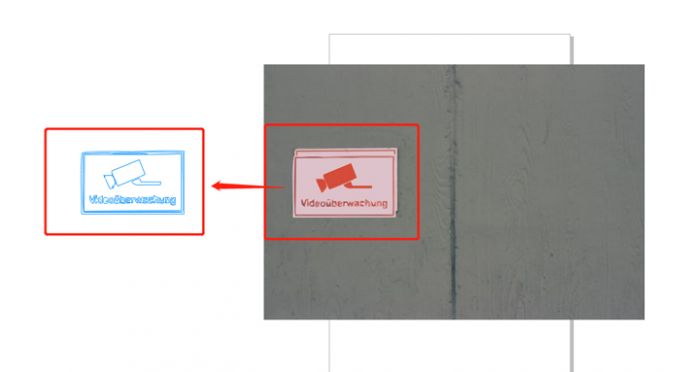
已抠出的图案处理完成后,效果如图8所示。
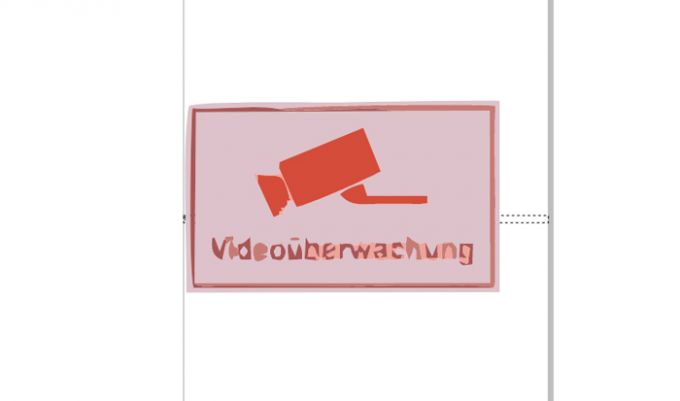
使用cdr抠图既可以像上文那样抠出某个图案,也可以按照自己的喜好,直接将图片的线条白描画制作出来,让图案信息更直观。
使用cdr制作图片的线条白描画需要使用cdr的“中心线描摹”功能。如图9所示,导入图片后,选中图片,点击页面上方的“位图”,在“位图”中找到“中心线描摹”在“中心线描摹”中找到并点击“技术图解”。
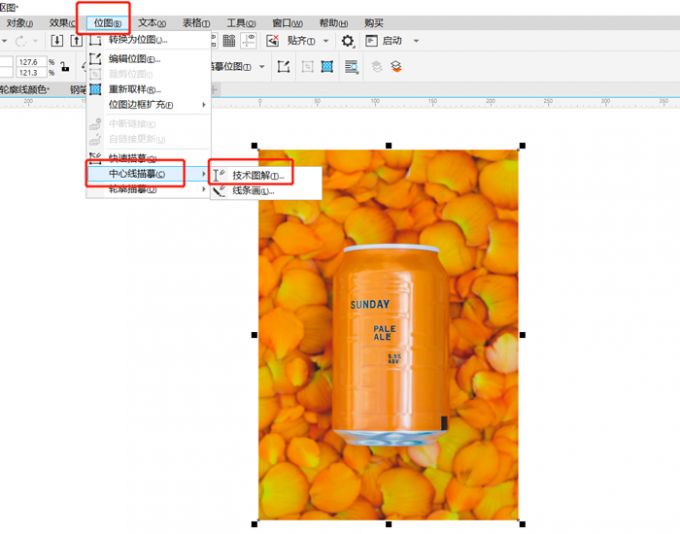
如图10所示,在“技术图解”弹出框中将“细节”调整为合适数值,然后勾选“自动”删除背景色,最后点击“OK”。
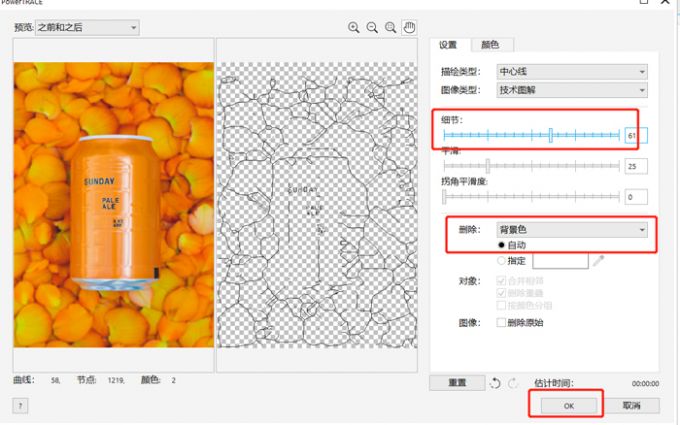
这样线条白描画就出现了,将其移动到空白位置,白描画就做好了。
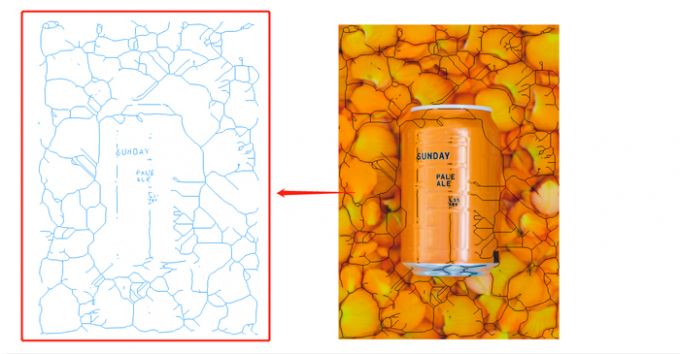
处理完成后,效果如图12所示。

以上就是cdr怎么快速抠图,cdr快速抠图技巧的相关教程,在cdr中可以使用“快速描摹”工具以及“轮廓描摹”工具来进行快速抠图,还能使用“中心线描摹”工具进行图案的线条白描画制作,按上文步骤试试吧!
署名:fjq
展开阅读全文
︾