
发布时间:2023-02-27 14: 26: 49
品牌型号:联想GeekPro 2020
系统: Windows 10 64位专业版
软件版本: CorelDRAW Graphics Suite
通过抠图的方法,我们可以从现成的图片中获取更多的素材用于cdr的作品设计。那么,cdr抠图方法几种?这些方法都有哪些优点?如果用钢笔抠图的话,cdr抠图钢笔勾好了怎么取图?关于以上大家关心的问题,本文都会一一解答。
一、cdr抠图方法几种
cdr是一款强大的平面设计软件,其提供的抠图方法也很强大,下面给大家介绍cdr的两种好用的抠图方法,可以对照片进行快速抠图,大家平常可以用起来!
1.轮廓描摹
轮廓描摹是cdr抠图中常用的方法之一,适用于位图等图像类型。其具体的使用方法如下:
第一步,先在cdr中导入图片。如图1所示,打开文件菜单,选择导入。

将图片导入cdr后,如图2所示,将图片放置在居中的位置,并适当调整其大小。轮廓描摹最好使用一些背景单一的图片,因其主要是通过颜色识别来进行抠图。
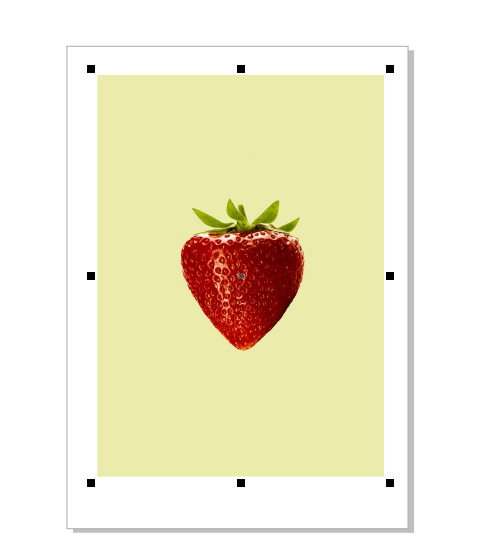
第二步,应用轮廓描摹功能。
如图3所示,在位图菜单中选择轮廓描摹,其中会包含线条图等六个选项,本例需要使用的是“高质量图像”功能。
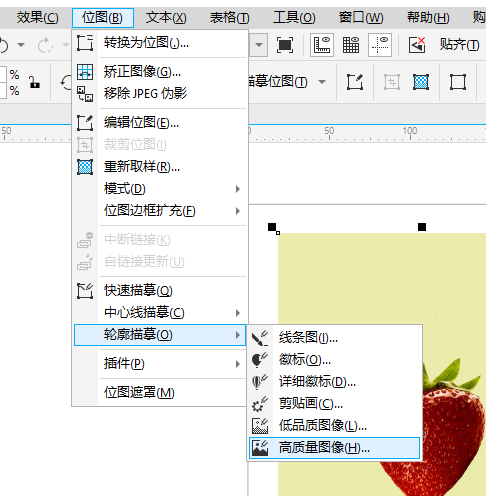
打开高质量图像轮廓描摹功能后,cdr会按照默认的参数进行抠图。
如图4所示,该功能主要包括细节、平滑、拐角平滑度、指定删除内容等参数。其中,细节与指定删除内容(本例是指定删除背景色)是主要的设置参数。
在默认参数下,细节数值为41,此时示例中的草莓图案会损失较多细节。
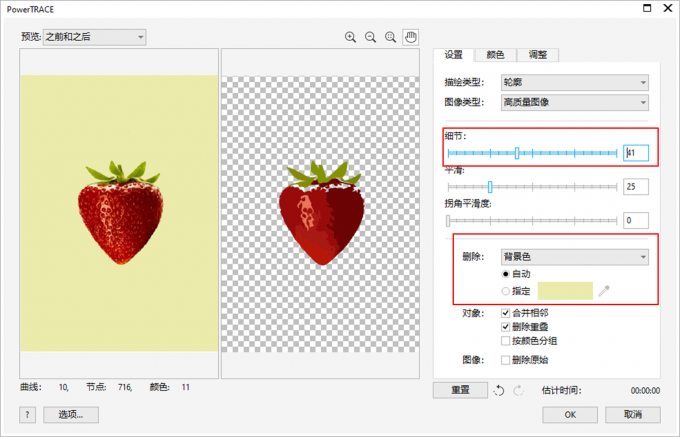
为了保留更多的草莓图案细节,如图5所示,可以将细节参数数值设得高一点。需要注意的是,细节数值越高,越可能会保留背景中的部分。因此,调整细节数值时要关注是否会将背景应该删除的部分也保留下来,如果是的话,要适当降低细节数值。
调整好参数后,就可以点击ok,导出抠图。

2.位图遮罩
位图遮罩是利用选定颜色及其容差来实现抠图操作的。由于位图遮罩能指定多种颜色作为隐藏项目,其抠图操作也会更加灵活一点。其操作如下:
如图6所示,在位图菜单中启用“位图遮罩”功能。
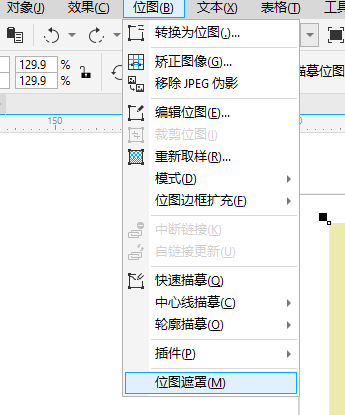
如图7所示,在位图遮罩功能中,包括了取色板、容差、选定项处理选项。
首先,先使用取色吸管,在图片的背景处点击一下,使其作为选定色。
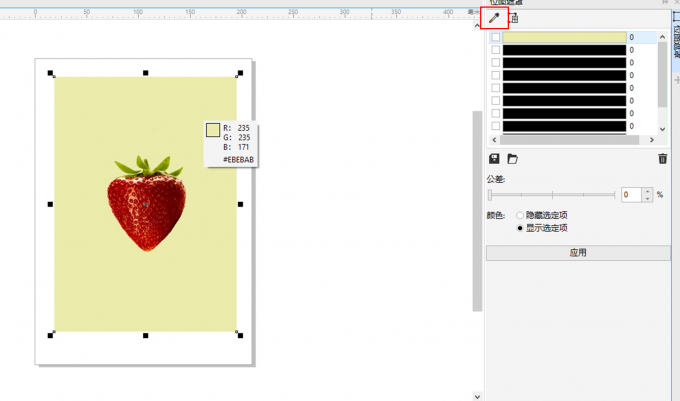
接着,如图8所示,将公差(容许颜色的误差)设置为10,允许较低的公差,可更加准确地去除背景颜色。
同时,将颜色设定为“隐藏选定项”,即隐藏所选的背景色。最后点击“应用”,即可完成抠图。

二、cdr抠图钢笔勾好了怎么取图
除了以上两种简单快速的抠图方法外,如果有手写板或者抠图技巧比较熟练的,还可以用钢笔抠图。那么,cdr抠图钢笔勾好了怎么取图?下面用一个简单的例子演示一下。
如图9所示,在左侧的工具栏中切换钢笔工具。
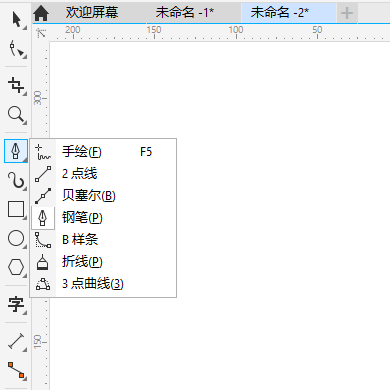
然后,如图10所示,使用钢笔工具将需要抠图对象的边缘勾勒出来。
完成对象的边缘勾勒后,此时是不能直接取图的,因钢笔工具只是描绘了对象的形状。接下来,还需要将对象“取”出来后。
在工具栏中双击“选择工具”,将钢笔工具切换为选择工具。
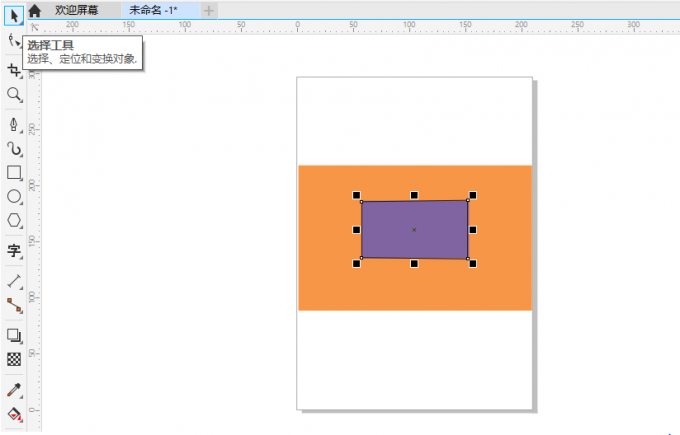
接着,如图11所示,cdr顶部工具栏中会出现创建对象的方式,包括相交、相除等方式。本例需要选择的是相交的方法,将钢笔勾勒的形状与原有的图形相交,来获得抠图。

应用相交法后,如图12所示,使用选择工具选中钢笔勾勒的图形处,可取出一个轮廓图和一个图形图。
如果不应用相交法的话,就只能获得一个轮廓图。大家可以根据需要选择使用的图形。
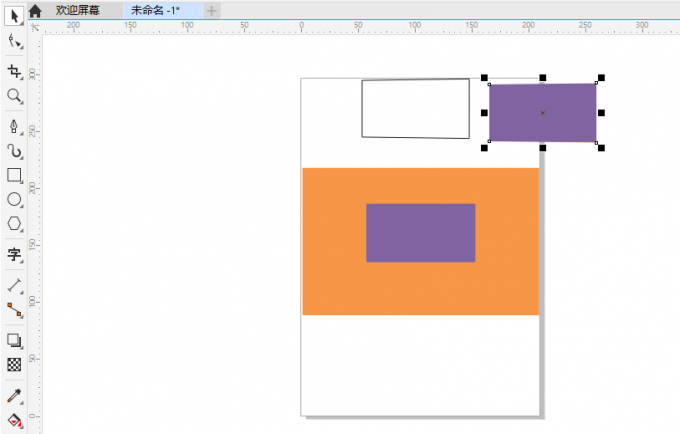
三、小结
以上就是关于cdr抠图方法几种,cdr抠图钢笔勾好了怎么取图的相关内容。cdr的抠图方法很多,操作也很简单,很适合用于背景简单的图片抠图。相对于ps等软件,cdr的抠图更加智能,可定制化隐藏的颜色,取图更加灵活。
作者:泽洋
展开阅读全文
︾