发布时间:2022-08-05 11: 43: 26
品牌型号:华硕台式电脑
系统: windows 10 正式版
软件版本:CorelDRAW 2022
CorelDRAW是一款专业的矢量图绘制软件,在制作完矢量图之后,该怎么保存呢?大家都知道制作矢量图占用的内存很大,对于一些内存较小的电脑,在对矢量图进行渐变填充等操作后,电脑会变得卡顿。这时候可以将矢量图转换为位图再进行操作,以减少电脑内存负担。本文就带大家来了解一下矢量图如何保存,矢量图如何转换为位图。
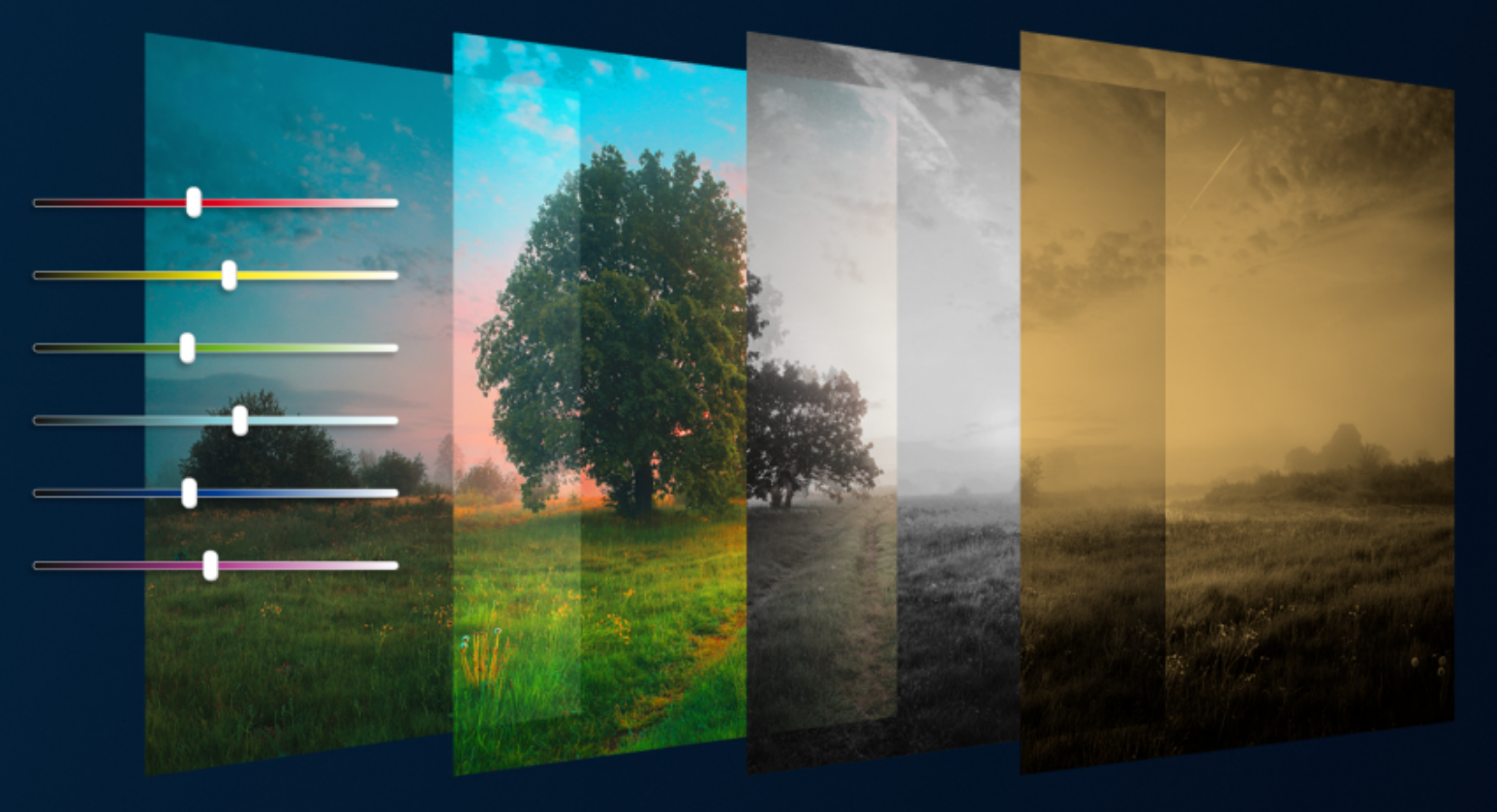
在CDR中,矢量图可以被保存为多个格式,如:AI、Dwg、CDR、Emf、PDF等。那么这么多格式该怎么选择呢?又该怎么保存呢?下面就带大家来了解一下。
打开CorelDRAW,点击界面中的“新文档”或者使用“Ctrl+N”创建一个新文档。制作矢量图。

在完成矢量图之后,点击上方菜单栏中的“文件”,再点击“另存为”。在这里也可以使用快捷键“Ctrl+Shift+S”。
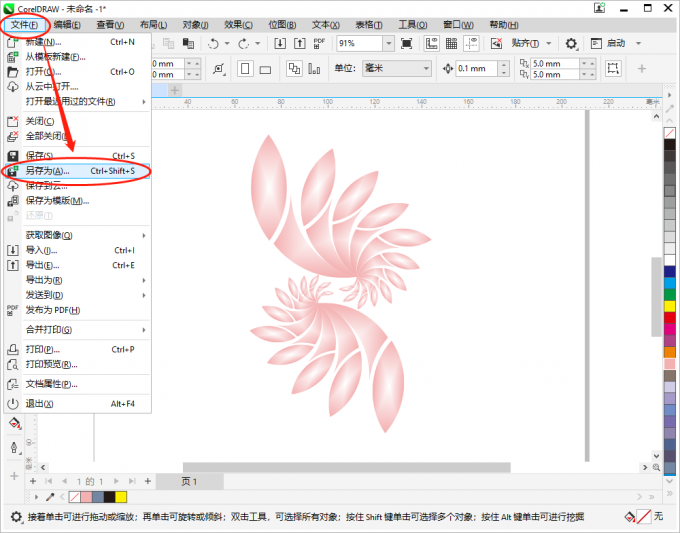
接下来先选择存放文件的位置,再选择需要保存的文件格式。最后点击下方的“保存”。
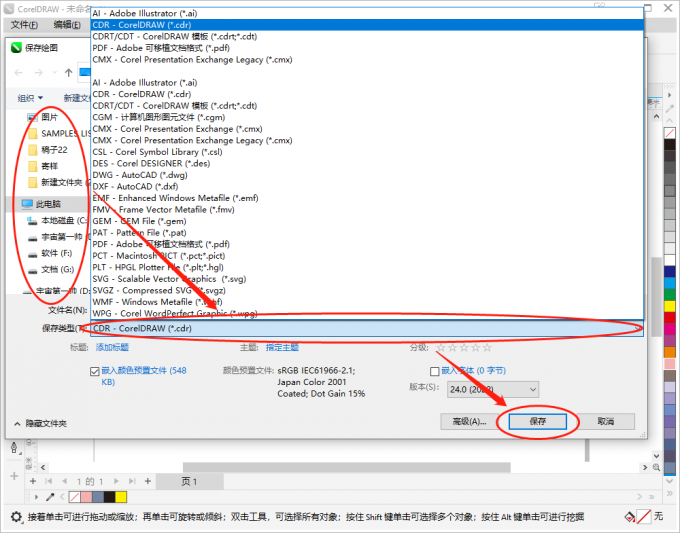
这边如果矢量图还没有完成,可以保存为CDR格式,以便于下次进行编辑。如果矢量图已经完成且定稿,可以保存为PDF格式。因为PDF是一个图形图像的通用格式,基本上在电脑上都可以打开。
CorelDRAW不仅可以制作矢量图,还可以将矢量图转换成位图。下面就来了解一下在CorelDRAW中如何将矢量图转换成位图。
首先打开电脑中的CorelDRAW,点击上方菜单栏中的“文件”,再点击“打开”。
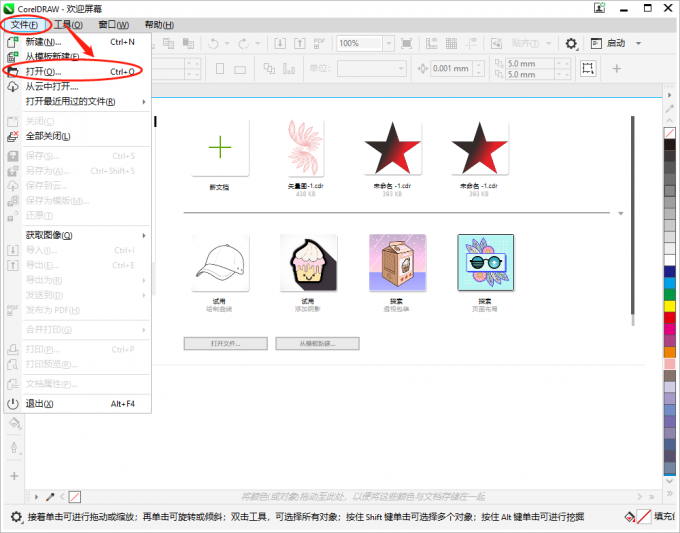
选择一个矢量图文件,再点击下方的“打开”。
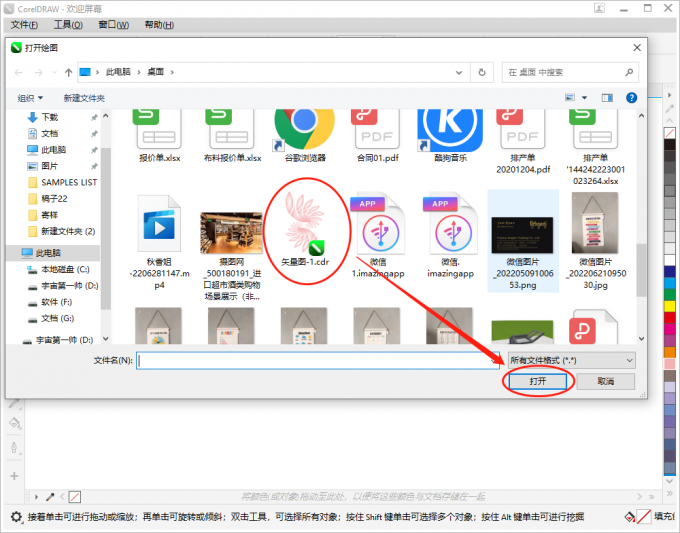
将矢量图在CorelDRAW中打开之后,点击上方菜单栏中的“位图”菜单,再点击“转换成位图”功能。
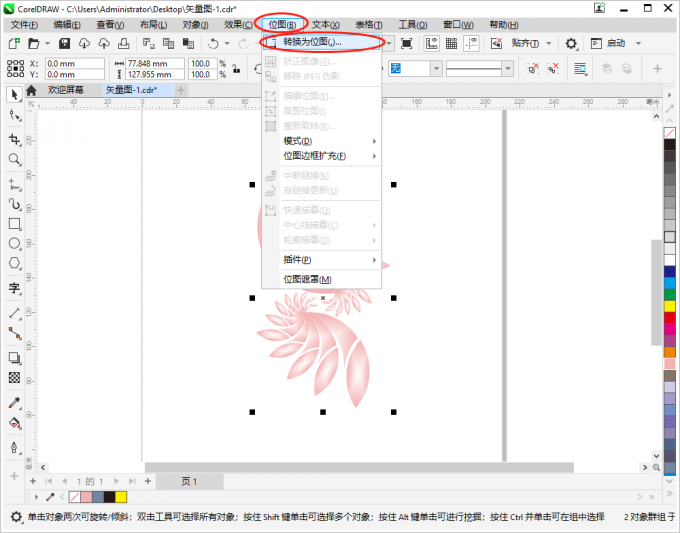
接下来选择转换后位图的“分辨率”、“颜色模式”后,点击下方的“OK”,矢量图就转换成位图了。
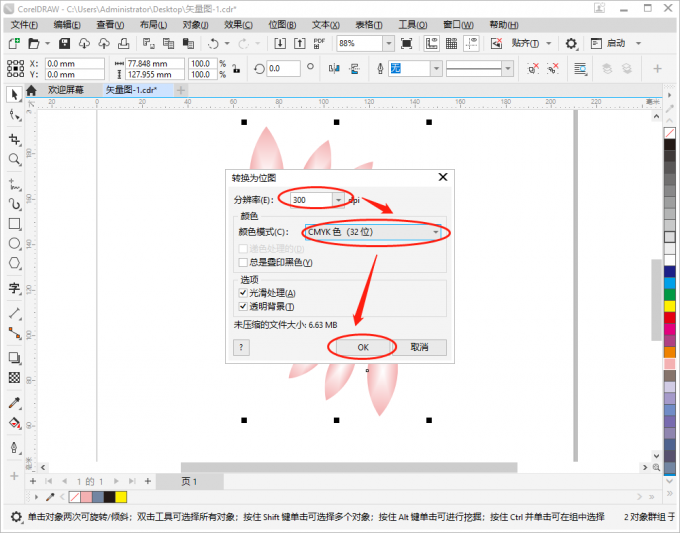
上面了解了矢量图怎么转换成位图,很多小伙伴肯定很疑惑,矢量图转换为位图有什么用呢?接下来就给大家来盘点一下。
作用一、释放内存
将矢量图转换成位图最大的作用就是减少制作图形时电脑的负担。对于一些配置比较低的电脑,在制作图形时,添加了多个效果后,电脑会变得卡顿。这时候可以将矢量图转换成位图,可以减轻电脑的负担,使电脑变得流畅。
作用二、添加更多的效果
在CorelDRAW中,将矢量图转换为位图之后,可以调整图形的渐变透明度、添加三维效果、扭曲、倾斜等效果,使图形更为的美观和生动。
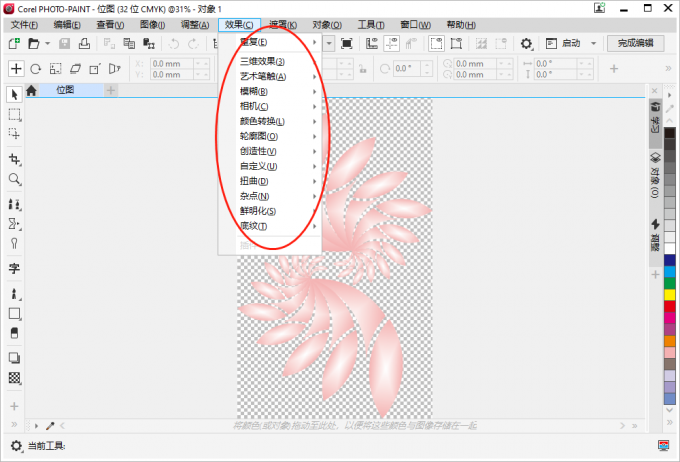
以上就是矢量图如何保存,矢量图如何转换为位图的全部内容。如果大家还想要学习更多关于CorelDRAW2022的教程,可以登陆CorelDRAW中文网站进行下载和学习。
作者:Sam
展开阅读全文
︾