发布时间:2021-06-02 19: 53: 24
在之前的文章中我们已经介绍过了CorelDRAW X8(Windows系统)阴影功能及其用法。
但是一些朋友在使用CorelDRAW制作阴影效果时却总是达不到想要的效果,比如在绘制大树的阴影效果时它们的不同部分的阴影效果是分开的,这是为什么?又该如何达到想要的效果呢?
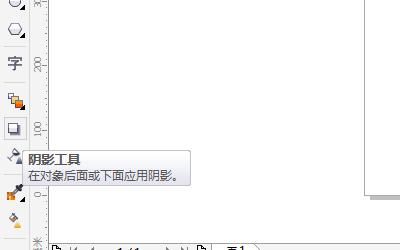
原因:
我们可以看到在素材中,大树的树干和树叶部分是分别使用矩形和三角形绘制的,并不是使用一个工具一下绘制完成的,所以各部分是独立的,产生的阴影效果也是分开的;可是在实际生活中大树各个部分都是连在一起的,因此树影也应该是一个整体。
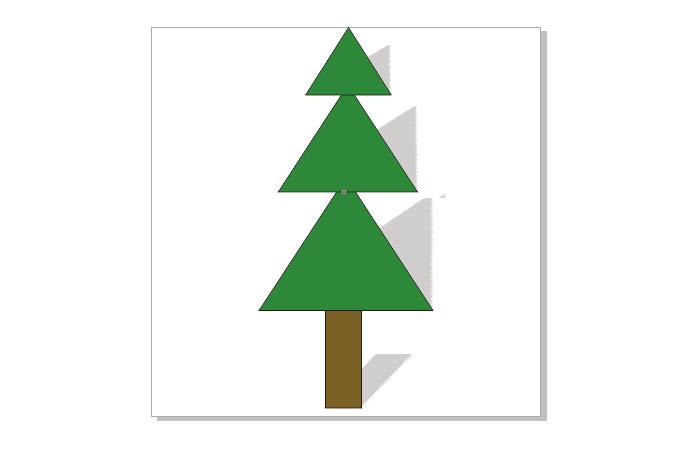
所以这就是大家无法得到理想效果的原因——组合图形不是一个整体,各对象之间是相互独立的。
解决办法:
就像上面说的,我们只需要将绘制大树的各个部分连接为一个整体就行了。那么在这里就要用到一个功能——合并功能。
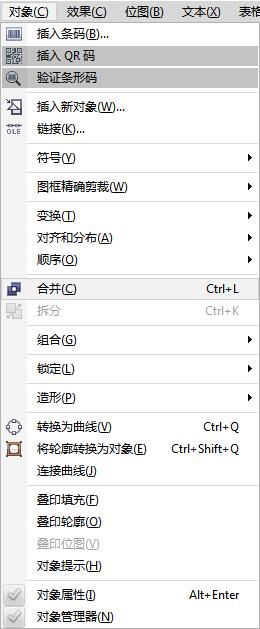
第一步:在CorelDRAW文档中使用矩形工具和多边形工具绘制一颗大树;
第二步:在工具箱中使用选择工具,然后框选大树整体;
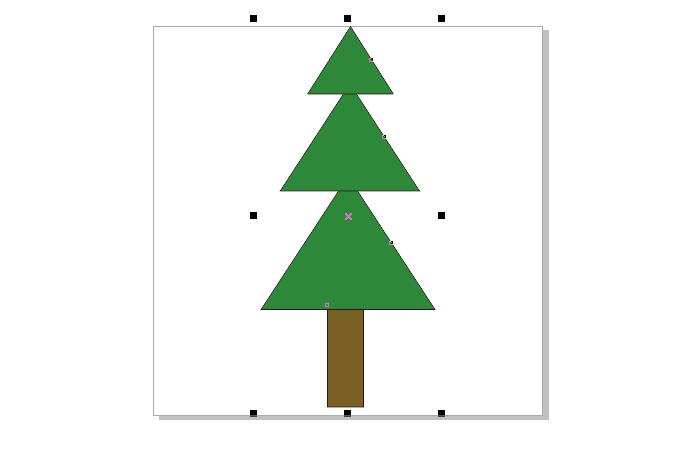
第三步:点击CorelDRAW上方菜单栏【对象】→【合并】(快捷键Ctrl+L);在使用合并功能之后,我们再点击之前单独的矩形或三角形就会发现,它们不再作为一个单独的个体,而是连在一起成为了一个图形。
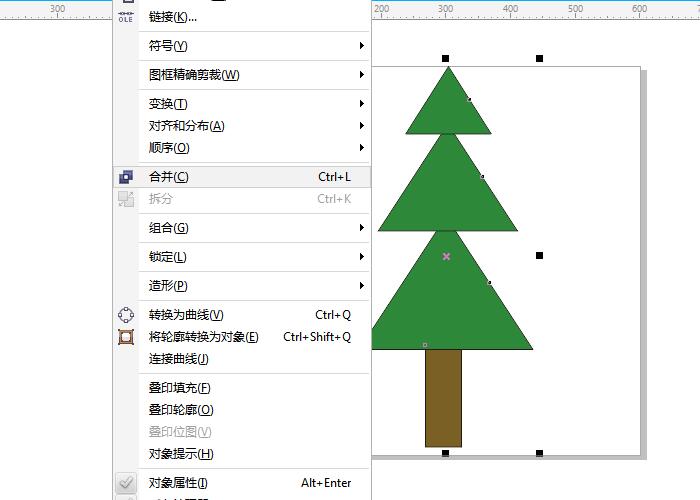
第四步:在工具箱中选择阴影工具,然后在上方属性栏点击【预设】,选择合适的阴影方位。
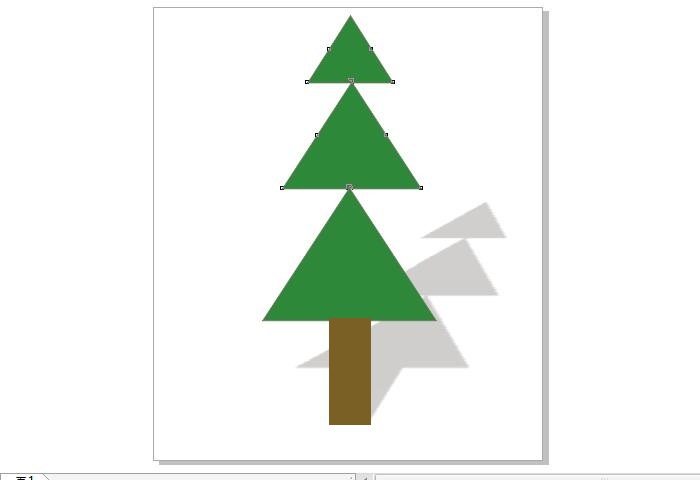
第五步:在CorelDRAW属性栏中调整阴影的角度、延展、透明度以及羽化程度,使阴影效果更加丰满。
完成这些步骤,我们就可以得到一棵大树的阴影效果。同样地,在使用CorelDRAW制作其他一些效果时我们也可以先使用合并功能将各个图形合并为一个整体,再添加效果。
所以灵活运用各个功能是我们使用CorelDRAW取得更佳效果的前提,大家一定要熟练掌握哟~
作者:昵名。
展开阅读全文
︾