
发布时间:2021-10-27 11: 48: 40
CorelDRAW作为专业的矢量图绘制软件,除了能够制作二维图形外,还能够制作三维立体图形。今天,我就向大家演示一下,如何在CorelDRAW中绘制立方体。
软件版本及系统:CorelDRAW2021;Windows10系统
进入CorelDRAW的操作界面,在左侧的工具箱列表中找到“椭圆形工具”,绘制出如图1所示的一个扁状椭圆形。
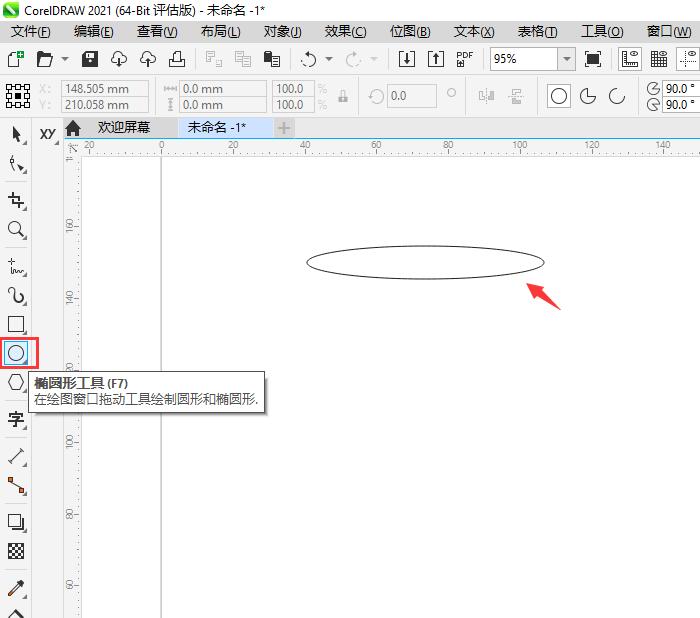
随后,选择工具箱列表中的“块阴影”工具,如图2所示,根据箭头方向,沿着椭圆形底部向下拖动。
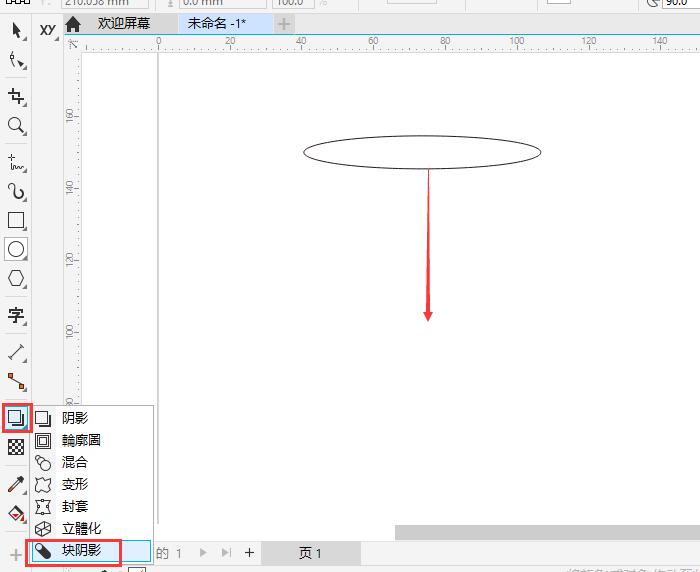
使用“快阴影”工具后,会形成如图所示的黑色柱体。下面,我们先选中顶部的椭圆形,鼠标左键点击箭头所指的色块,就能为圆柱顶部添加颜色。
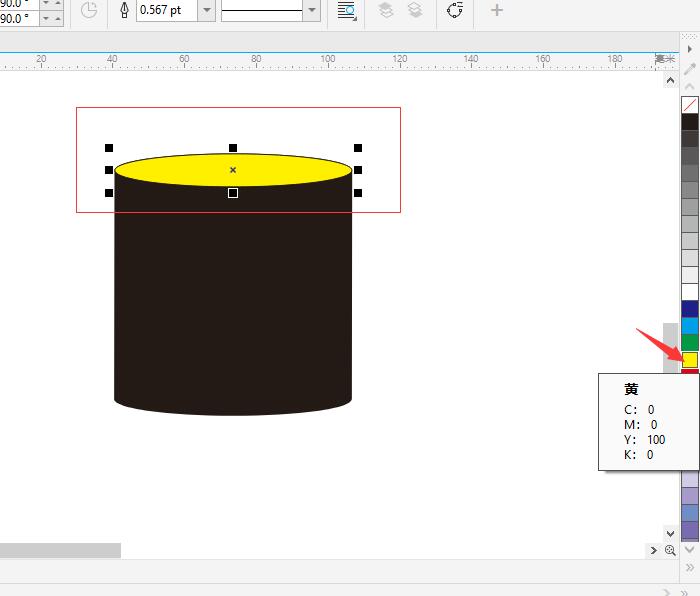
圆柱顶部颜色填充完成后,接下来就是添加侧面的颜色了。选择圆柱侧面,右键打开下拉菜单栏,点击其中的“拆分块阴影”。
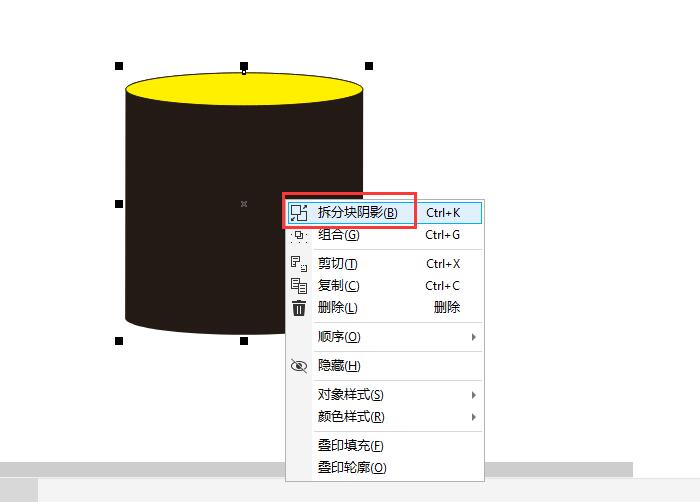
在工具箱列表中点击“交互式填充工具”,选择属性栏中的“渐变填充”。
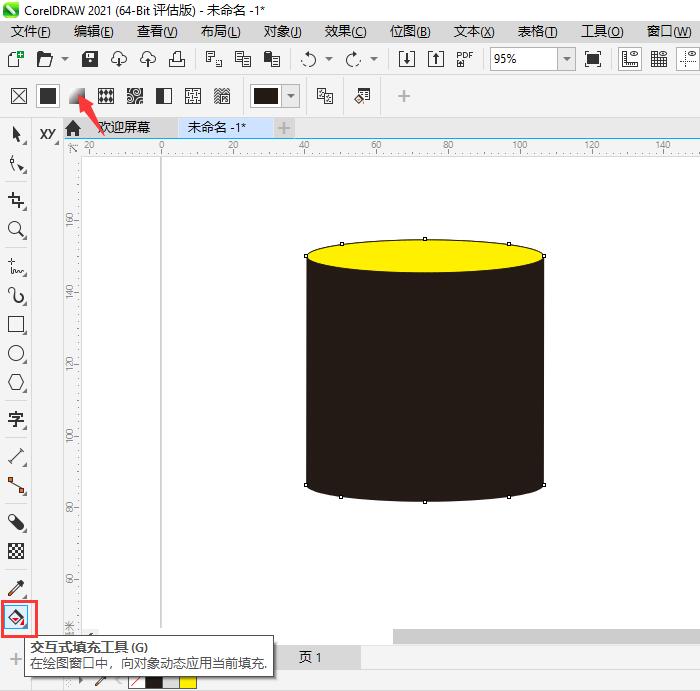
使用渐变填充工具,点击圆柱体的侧面,会出现一个方向轴。点击起点处的色块,就能调整渐变的颜色。
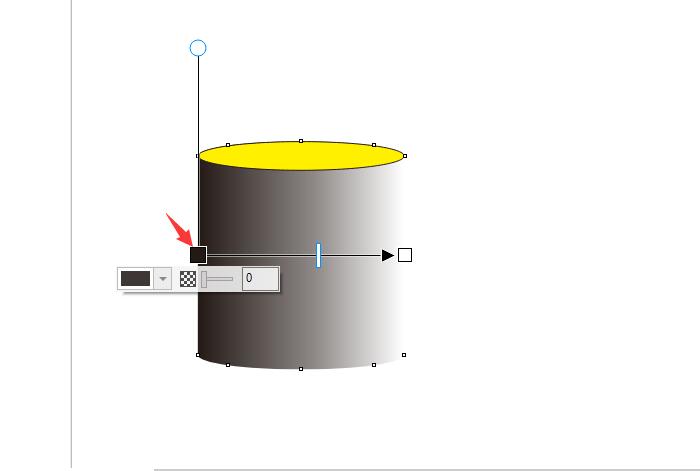
移动框选处的滑动轴,就能改变圆柱侧面颜色的透明度。
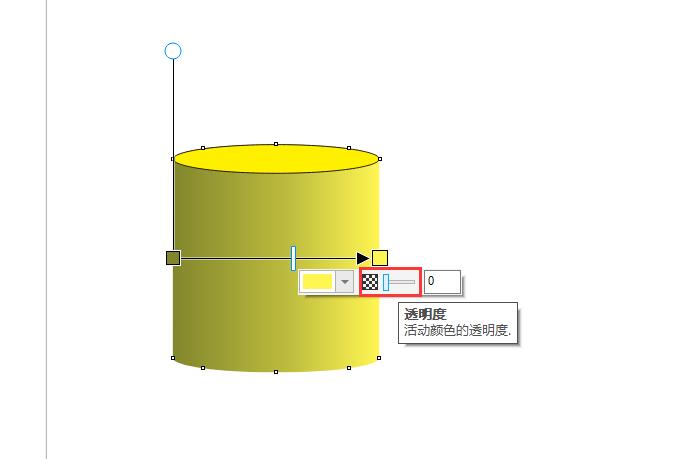
圆柱体的基本样式制作完成后,接下来就是添加投影了。选中工具箱列表中的“阴影”工具。
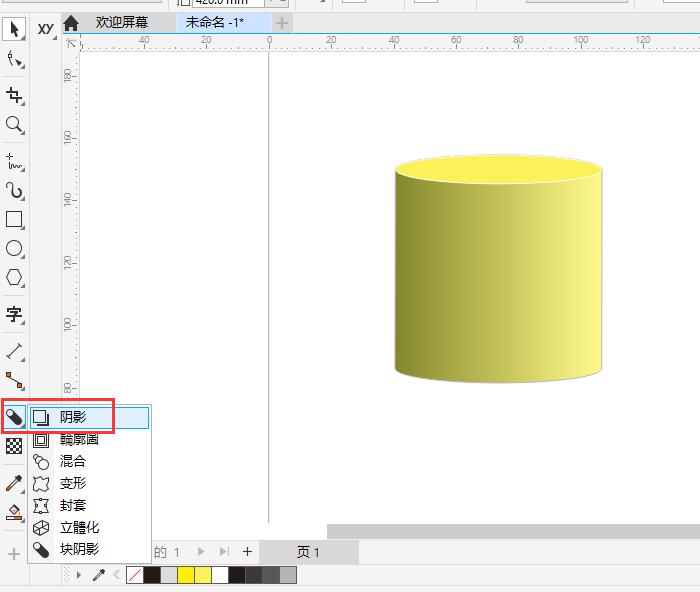
如图9箭头所指,使用阴影工具沿着圆柱底部向其后方拖动,就会形成一道阴影。按住框选的黑色箭头,就能调整阴影的位置。
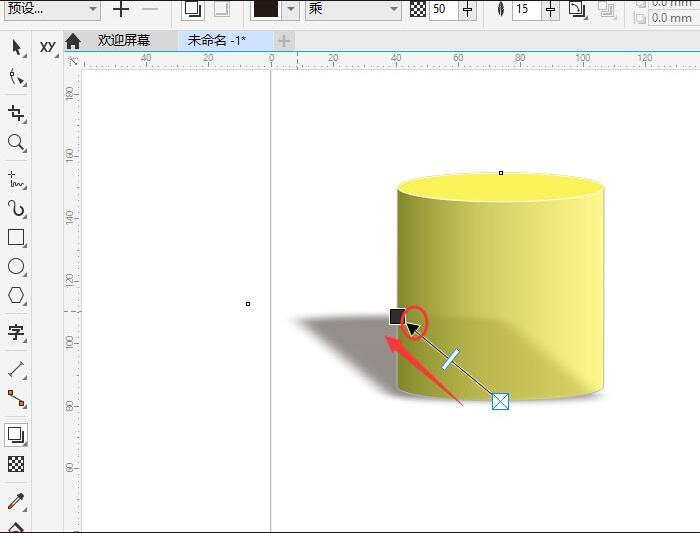
选中阴影,在上方的属性栏中,点击如图所示的框选色块,就能打开调色板,可以从中选取不同的阴影颜色。
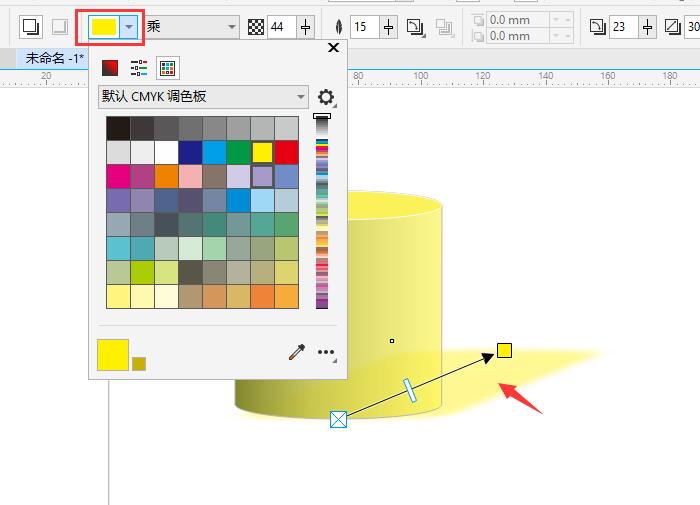
以上,就是如何在CorelDRAW中绘制立方体的全过程了。其大致流程是,先绘制基本的椭圆图形,然后使用块阴影工具制作圆柱体侧面;接下来,依次调整圆柱体顶部和侧面的颜色;最后,为其添加物体投影就可以了。操作便捷又极易上手,大家也快来试试吧。
作者:吴朗
展开阅读全文
︾