发布时间:2022-05-25 10: 15: 31
品牌型号:神州Gxt8
系统:Windows 10
软件版本:CorelDRAW 2021
大家在设计海报和图书封面的时候都比较喜欢做立体或者有弧度的字体效果,这些字体效果使用cdr来做更加专业,不过具体该怎么操作呢?这篇文章就告诉大家cdr字体怎么做立体效果,cdr怎么做有弧度的立体字等问题的解决方法。
cdr字体的立体效果指的是3D立体感,也就是能看到字体的三个面,做立体效果需要用到软件中的“阴影工具”,下面文章就使用CorelDRAW向大家演示一下操作步骤。
打开软件CorelDRAW新建文档后,如图1所示,首先点击红框中的“文本工具”,再在文档页面中输入字体。
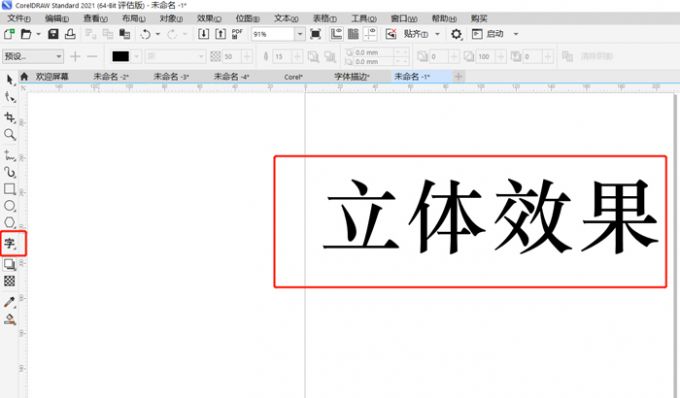
随后就可以开始使用阴影工具做立体效果了。如图2同框中所示,点击页面左侧阴影工具中的“立体化”。
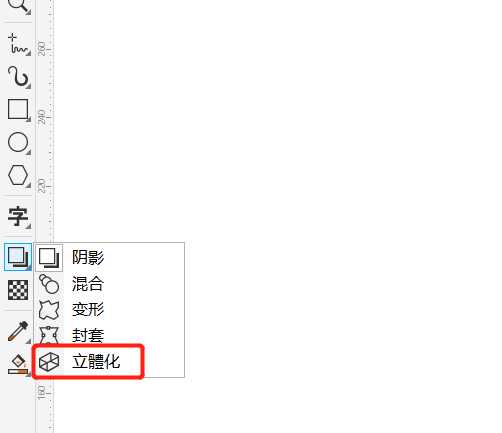
最后点击字体中的白色小格子,随后拖动鼠标往下拉,就可以做出字体的立体效果了。

如图4所示,就是字体的立体效果了。

在使用cdr做立体字的基础上,如果希望立体字有弧度,可以组合使用立体化工具中的立体化旋转功能和变形功能。
首先使用立体化旋转功能,如图5所示,在立体化页面中,点击页面红框中的立体化旋转图标,然后使用鼠标点击图中的“3”进行旋转,这时立体字会随之一起旋转。
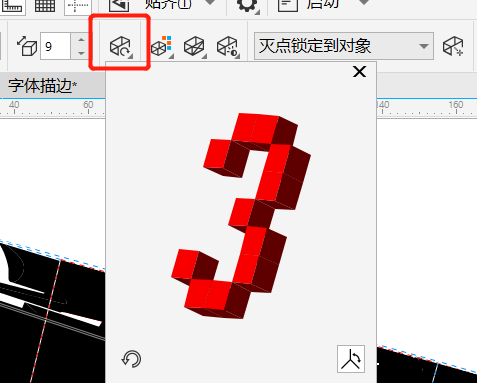
随后使用变形功能,如图6所示,点击立体化工具中的“变形”。

随后将鼠标放在立体字上轻微拖动,在变形效果弹出框中点击“OK”,有弧度的立体字就做好了。
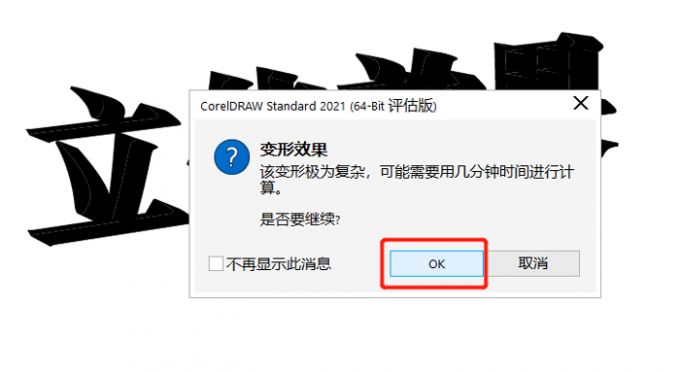
最后效果如图8所示。

上面讲了立体字怎么做?但是如果觉得单色的立体字过于沉闷,那么可以试试做两种颜色渐变的立体字。下面根据上文中图4的黑色立体字效果继续操作,如图9所示,同样点击页面左侧工具栏中“立体画工具”中的“立体化”。
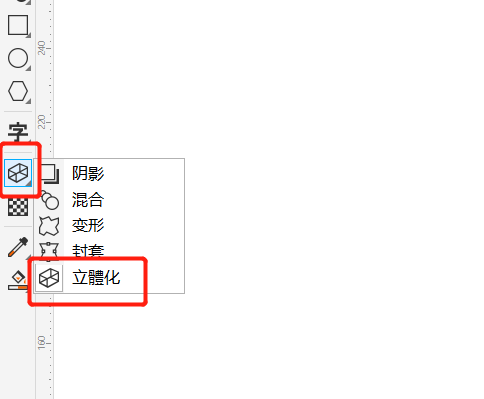
随后如图10所示,勾选页面上方的“立体化颜色”小图标,然后在红框中选择两种颜色,既从一种颜色渐变到另一种颜色,随后立体字的颜色渐变就做好了。
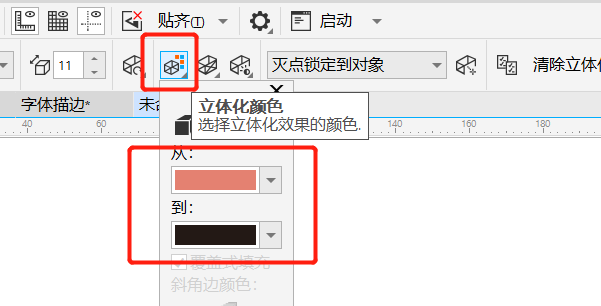
颜色渐变立体字效果如下。
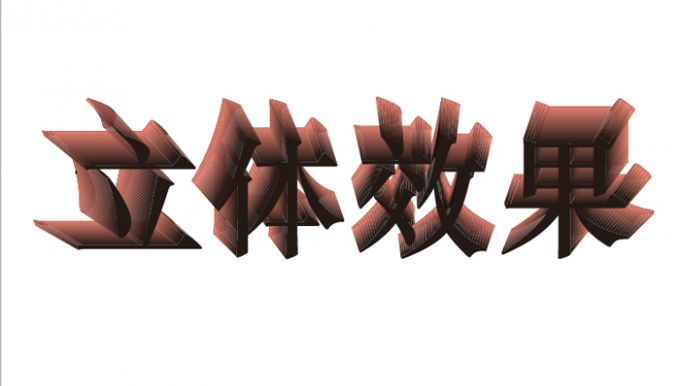
以上就是cdr字体怎么做立体效果,cdr怎么做有弧度的立体字的相关教程,cdr字体无论是做立体效果或者有弧度的立体字,亦或者颜色渐变立体字都需要用到立体化工具,使用这一工具即可满足大部分立体字需求,快来试试吧。
署名:fjq
展开阅读全文
︾