发布时间:2022-05-12 14: 08: 47
品牌型号:华硕台式电脑
系统: windows 10 正式版
软件版本:CorelDRAW X8 18.0.0.450版本
CDR在绘制完矢量图后,很经常需要其保存为PDF格式。但是在将CDR文件转换成PDF文件后,经常会发现PDF文件打开之后内容变成了空白。今天就带大家来了解一下CDR转PDF格式大小怎么调整,CDR文件转PDF文件打开之后为什么空白。

在使用CDR转PDF格式之后,发现保存的PDF文件非常大,这是因为在输出为PDF格式时没有设置压缩格式。今天就带大家来了解一下怎么设置。
打开电脑中的CDR,完成矢量图后,点击左上角菜单栏中的“文件”,选择“发布为PDF格式”功能。

这时候会跳出保存位置选项框,平常大家都是直接选择好保存位置后,直接点下方的“保存”,这时候保存下来的PDF文件是系统默认的格式。如果要调整格式大小,就需要保存之前,点击下方的“设置”对PDF格式进行调整。

进入PDF设置后,点击上方菜单栏中的“对象”,这时候就可以看到位图压缩功能。这时候设置JPEG质量就可以调整保存后的PDF格式大小了。
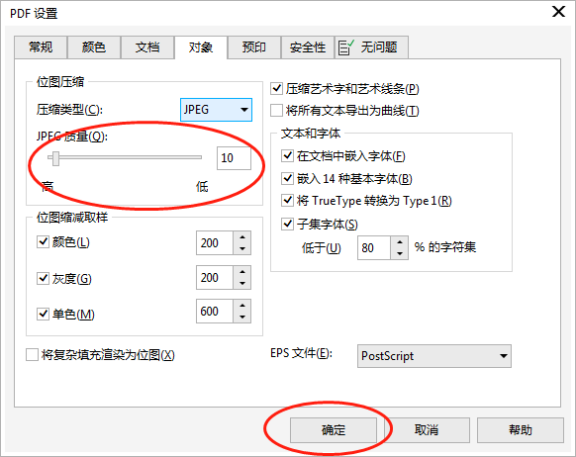
以上就是CDR转PDF文件格式大小怎么调整的教程了。
在CDR文件转PDF文件之后,很经常发现PDF文件打开之后空白。这到底是为什么呢?
CDR文件转PDF文件空白的最主要原因是因为在制作图形和文字的时候,没有将图形或者文字进行转曲,所以会导致CDR文件转为PDF文件的时候导出错误。这样导出的PDF文件在打开之后变成空白了。
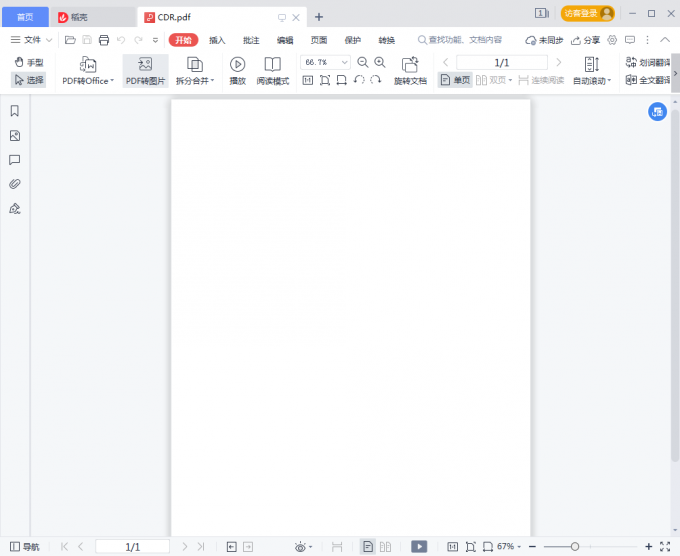
上面了解了CDR文件转PDF文件空白的原因,下面就来了解一下怎么解决。在制作完成图形或者文字的时候,选中图形或者文字,然后鼠标右击,调出菜单栏,选择其中的“转换为曲线”功能或者使用转换为曲线的快捷键“Ctrl+Q”。

完成转曲后,点击菜单栏中的“文件”,选择“发布为PDF格式”功能,就可以保存为PDF格式了。
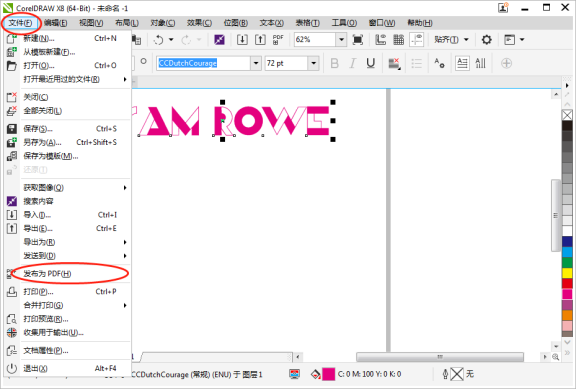
以上就是CDR转PDF格式大小怎么调整,CDR文件转PDF文件打开之后为什么空白的全部内容。CDR不仅可以转换成PDF格式,还可以保存为AI、JPG、BMP等等格式,大家快去试试吧。如果大家还想要学习更多关于CorelDRAW X8的教程,可以登陆CorelDRAW中文网站进行下载和学习。
作者:Sam
展开阅读全文
︾