发布时间:2023-12-05 10: 25: 00
品牌型号:联想GeekPro 2020
系统:Windows 10 64位专业版
软件版本:CorelDRAW 2020
在页面中设置页边距,可以避免页面内容超过纸张,出现打印溢出的问题。cdr的页边距设置与常用的办公软件不同,本文会给大家介绍cdr打印页边距设置的相关内容,教大家coreldraw打印页边距怎么设置。同时也会介绍页边距与印刷常用语“出血”的区别。
一、cdr打印页边距设置
cdr是一款矢量图形设计软件,可以在画布中自由地进行图形设计。因此,与常用的文本编辑软件不同,cdr页面中不会内置页边距,需要通过添加辅助线、编辑打印预览的方式设置页边距。
1.通过辅助线设置页边距
添加辅助线,指的是利用cdr的标尺拉出固定位置辅助线作为页边距使用。在编辑页面时,会在辅助线以内的区域绘制图形。
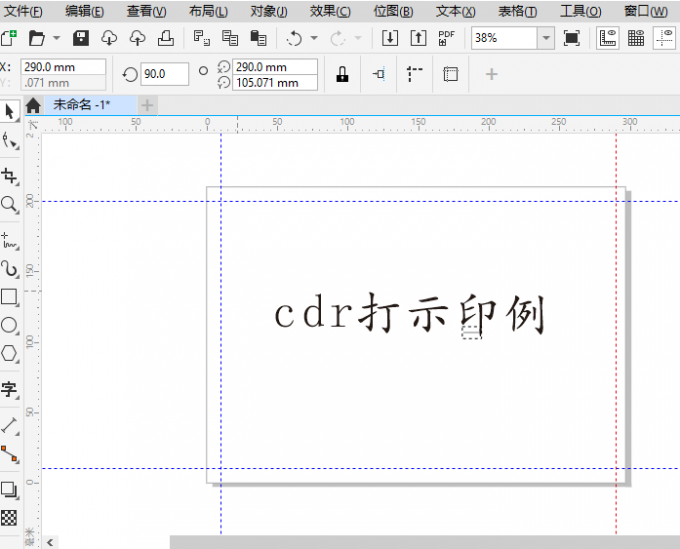
2.打印预览设置
在cdr打印预览中,如图2所示,可通过“编辑页边距”功能添加页边距预览,以观察页面中的对象是否位于页边距范围以内。
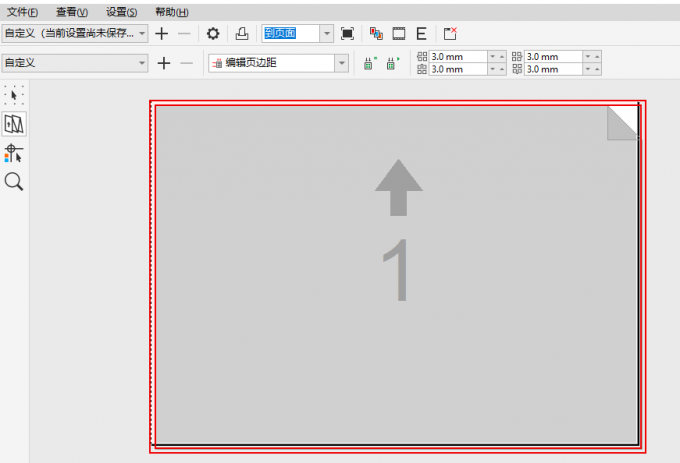
二、coreldraw打印页边距怎么设置
上述介绍了coreldraw打印页边距的两种设置方法,接下来,一起来看看具体怎么操作。
1.设置辅助线
设置辅助线,实际上是利用coreldraw标尺辅助线作为页边距使用。因此,需要将辅助线从标尺中拉出,并将其放置在固定的位置上。
如图3所示,点击coreldraw顶部或左侧的标尺,点击同时按住鼠标将标尺拉出来。
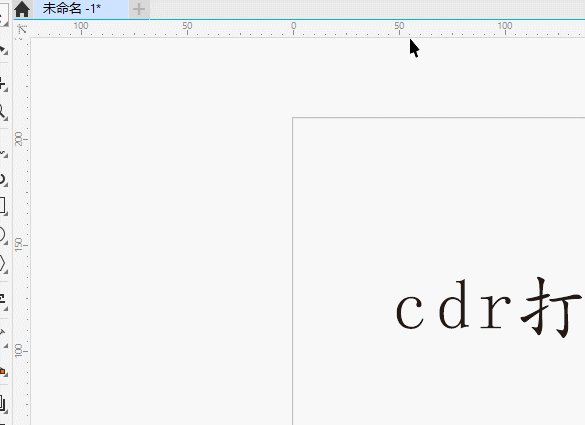
然后,如图4所示,选中左侧纵向标尺,将其X轴位置设置为10mm,作为距离左边框的10mm页边距使用。
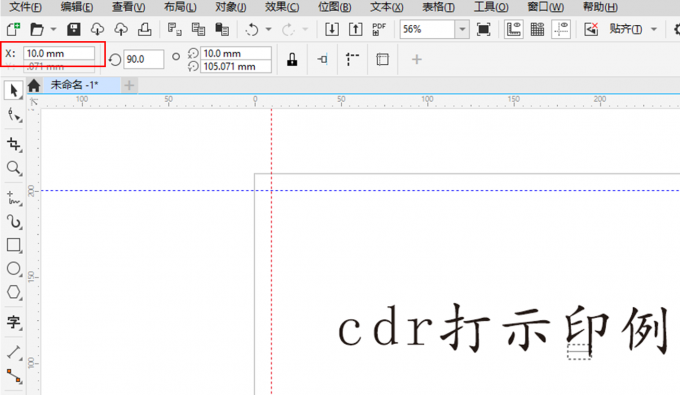
同理,如图5所示,选中顶部横向标尺,将其Y轴位置设置为200mm,作为距离顶部边框的10mm页边距使用。重复以上操作,完成其他两条辅助线的设置,即可完成四条边框的页边距设置。
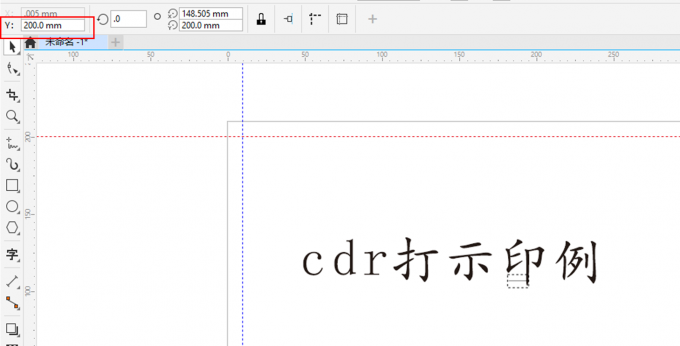
2.打印预览设置
标尺辅助线主要是在编辑时作为页边距使用,如果已经完成页面编辑,可通过打印预览设置页边距。
如图6所示,依次点击coreldraw的文件菜单>打印预览选项。
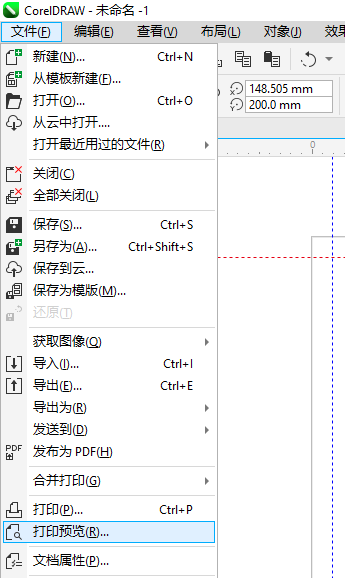
然后,如图7所示,在打印预览的左侧工具栏中,点击“版面布局工具”。“版面布局工具”拥有分色预览、分页预览、页边距等设置功能。
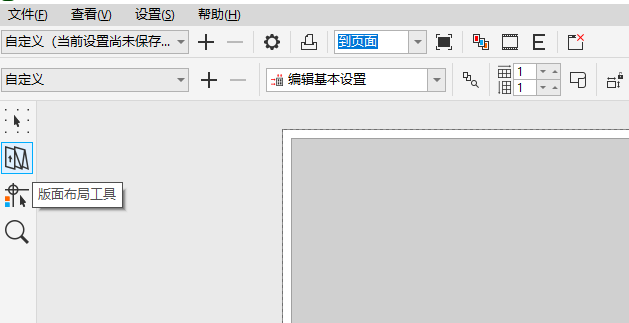
打开版面布局工具后,如图8所示,在顶部工具栏中切换“编辑页边距”选项,即可进行四个边框的页边距设置。

如果页边距设置功能背灰,可能因为coreldraw默认设置了“自定设定页边距”功能,如图9所示,点击一下“自定设定页边距”,将其关闭,即可进行页边距设置。

三、coreldraw出血线怎么设置
在coreldraw的打印设置中,我们常常会接触到“出血”的概念。那么,出血与页边距是不是相同的概念?
出血与页边距虽然都是页边线条,但两个是不同的概念。出血,也称为出血线,是用于页面裁剪的,位于出血以外的区域都会被裁剪掉,主要用于避免出现裁剪白边的问题;而页边距,是用于限定页面内容与边框距离的,可避免页面内容过于靠近边框而出现打印溢出的问题。
那么,coreldraw出血线怎么设置?如图10所示,依次点击coreldraw的布局菜单>页面布局选项。
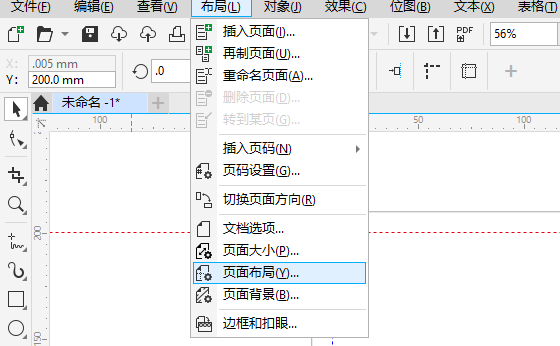
然后,如图11所示,在页面布局功能中,设置出血的数值,即可完成出血线的设置。如果想让出血显示在画布中,可勾选“显示出血区域”。
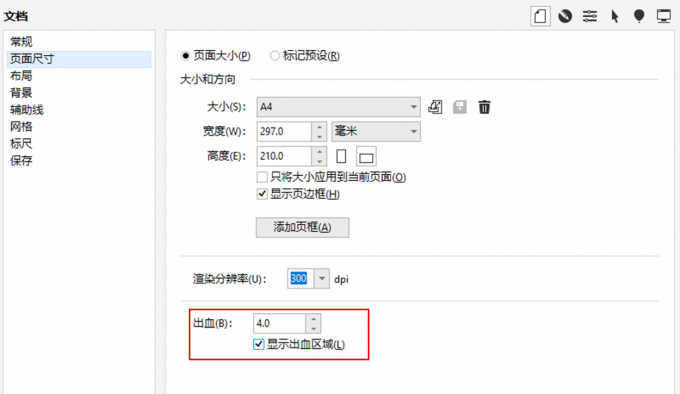
出血线设置效果如图12所示,可以看到出血线是位于画布以外的,在印刷时,coreldraw会将画面延伸到出血位置。一般情况下,设备会按照页面边框裁剪,出血可避免一些工具超出裁剪区域后出现的白边问题。在默认情况下,coreldraw都会设置出血范围。
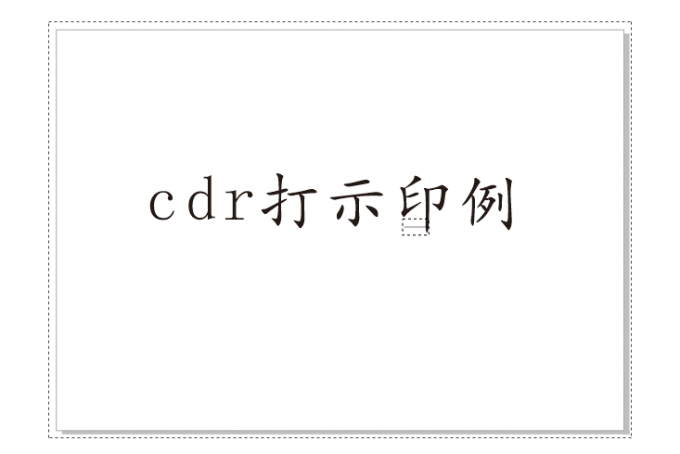
四、小结
以上就是关于cdr打印页边距设置,coreldraw打印页边距怎么设置的相关内容。在文档编辑时,可通过添加标尺辅助线的方式设置页边距;在完成编辑时,可通过设置打印预览的页边距来设置。coreldraw的页边距与出血是两个不同的概念,页边距用于防止打印溢出,出血用于防止打印白边,大家注意区分使用。更多关于coreldraw的教程,可以前往coreldraw中文网站浏览相关文章。
作者:泽洋
展开阅读全文
︾