发布时间:2022-07-07 11: 22: 41
品牌型号:神州Gxt8
系统:Windows 10
软件版本:CorelDRAW 2019
在使用cdr画图时,大家都会习惯性的使用手绘工具,不过无论是画标准的曲线还是做填色操作,和手绘相比,使用贝塞尔工具更加合适,那么具体该怎样使用贝塞尔工具画曲线以及填色呢?这篇文章就告诉大家cdr贝塞尔工具怎么画曲线,cdr贝塞尔工具怎么填色。
想要完美地画出曲线,需要很好地掌握贝塞尔工具使用技巧,下面就向大家详细讲解一下贝塞尔工具怎么画曲线。
打开cdr后,如图1所示,首先点击图上的“+”号,然后点击“ok”,创建新文档。
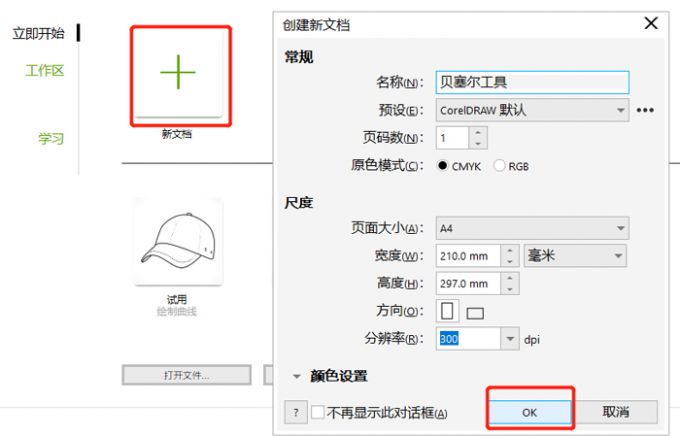
创建好新文档后,如图2所示,在文档页面左侧的工具栏中,从上至下找到第5个工具,并在其中找到点击“贝塞尔”工具。
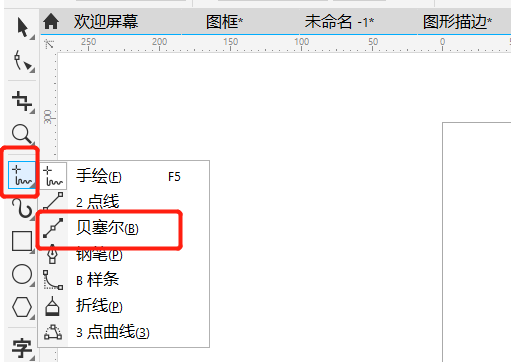
现在就可以开始在文档中画曲线了。
如图3所示,先使用鼠标在画面中点击一个点,这个点为节点,然后松开鼠标,将鼠标到画面中另一位置并点击鼠标,创建另一个节点,创建此节点时始终按住鼠标并上下左右拖动鼠标,就能在两个节点之间绘制一条曲线并操控曲线弧度。最后松开鼠标,曲线就画完了。
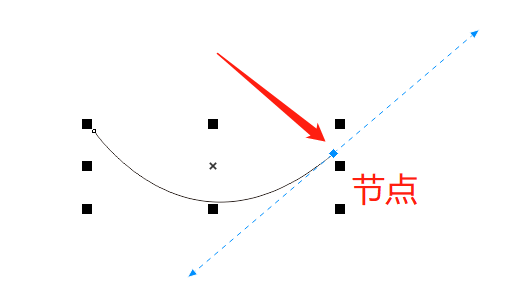
使用贝塞尔工具画出图形后想要填色有两种情况,第1种情况是画出了闭合性曲线图形,这样直接在页面右侧的颜色区间选择颜色即可直接填色。第2种情况是画出了开放式曲线图形,这样无法直接选择颜色进行填色,需要针对开放式曲线专门填色。
下面分别以这两种情况向大家演示一下贝塞尔工具怎么填色。
如图4所示,用贝塞尔工具画出了闭合性曲线图形后,直接选择并点击页面右侧的颜色区块中的颜色,就可以直接填色。
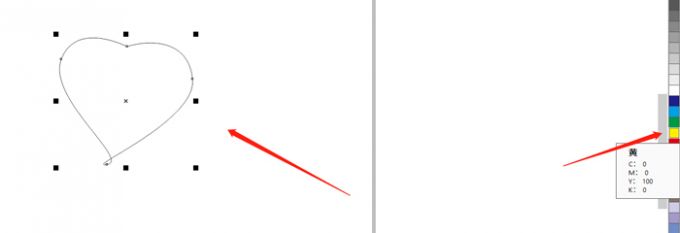
点击颜色后,闭合性曲线图形的颜色就填充完成了,效果如图5所示。
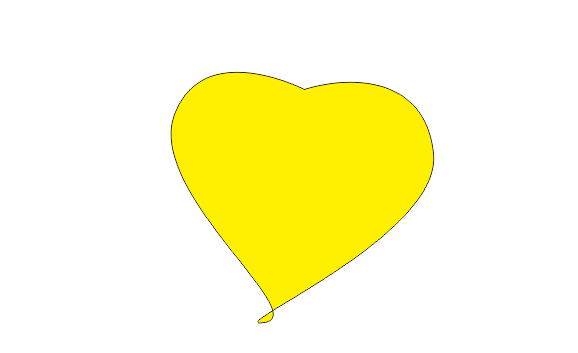
用贝塞尔工具画出了开放式曲线图形后,并不能直接选择颜色进行填色,需要在cdr文档选项中勾选填充开放式曲线。
如图6所示,画好开放式曲线图形后,点击页面上方工具栏中的“布局”,并在“布局”中找到点击“文档选项”。
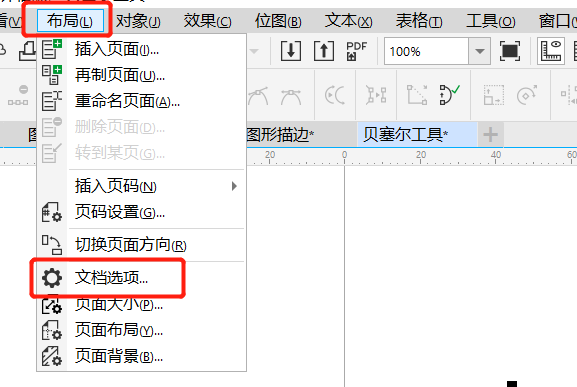
随后如图7所示,在文档选项弹出框中点击“常规”,在“常规”中的偏好设置中勾选填充开放式曲线,最后点击“OK”。
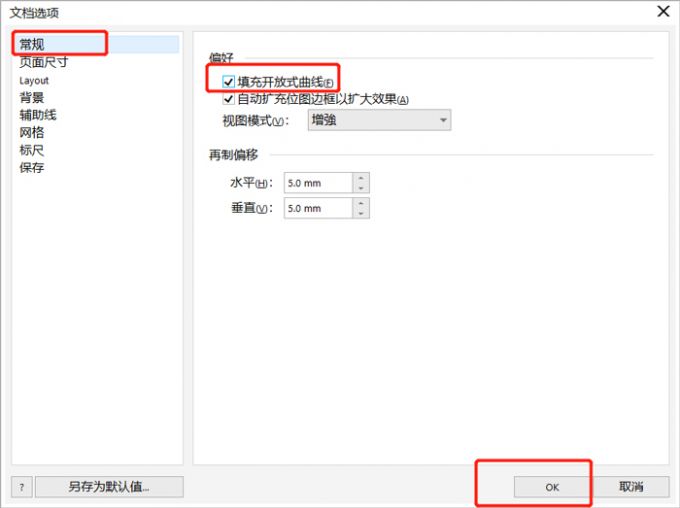
然后就可以选择填充颜色了,如图8所示,直接在页面右侧的颜色选项其中选择颜色,开发式曲线图形中的颜色就填充好了。
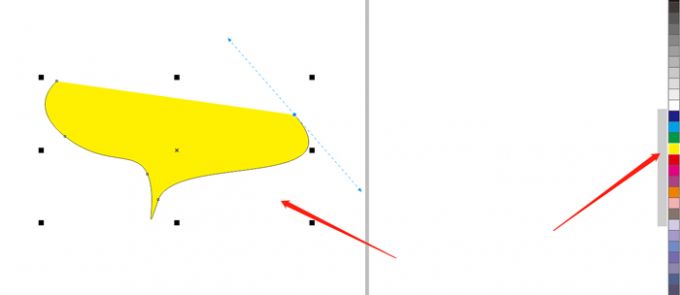
使用贝塞尔工具完成曲线绘制和颜色填充后,想要快速加一层轮廓图,但是又想省略勾勒曲线以及填充颜色的繁琐步骤,可以使用轮廓图工具直接添加轮廓图,下面向大家演示一下详细步骤。
如图9所示,绘制曲线和颜色填充都做好后,选中图形,然后点击页面左侧倒数第4个工具图标中的“轮廓图工具”。
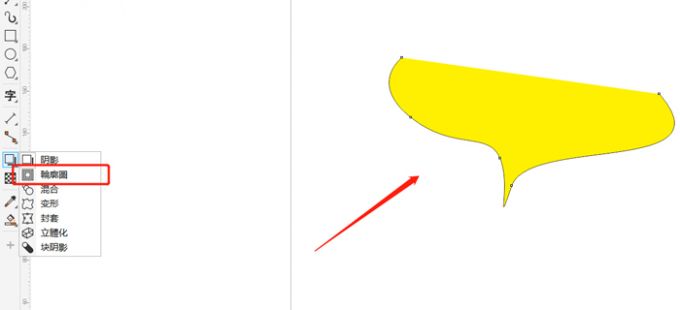
随后如图10所示,在文档页面上方的工具栏中调整轮廓间的间距数值,数值越大,轮廓图越大。随后在图中右侧红框中依次选择轮廓图的轮廓色和填充色。
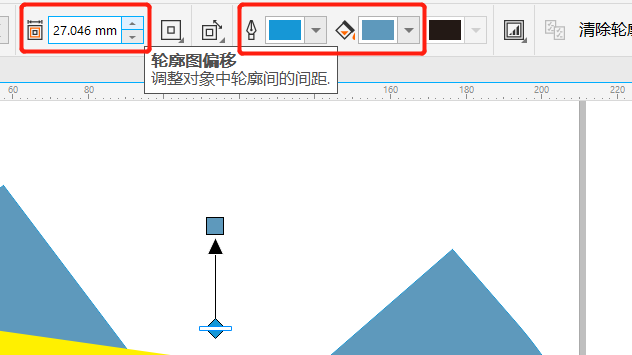
轮廓图的大小与颜色调整好后,效果如图11所示,这样既可以标准完美的在曲线图形周围添加一圈轮廓图,又可以省略勾勒曲线及填充颜色的步骤。

以上就是cdr贝塞尔工具怎么画曲线,cdr贝塞尔工具怎么填色的相关教程,贝斯尔工具是根据控制节点之间的位置与方向来绘制曲线的,曲线绘制完成后能够在右侧的颜色区间中选择颜色进行填充,还能使用轮廓图工具添加轮廓图,按上文步骤试试吧!
署名:fjq
展开阅读全文
︾