发布时间:2021-10-22 11: 28: 14
文字在设计中非常重要,关于文字也有许许多多的效果,其中霓虹灯效果可说是较为常用且易学的一种文字效果。在图形设计软件CorelDRAW中,通过阴影工具就能营造好看的霓虹灯效果,非常简单。本文将详细展示使用CorelDRAW2021制作文字霓虹灯效果的过程,希望大家都能学会。
1、打开CorelDRAW,使用文本工具输入文字。
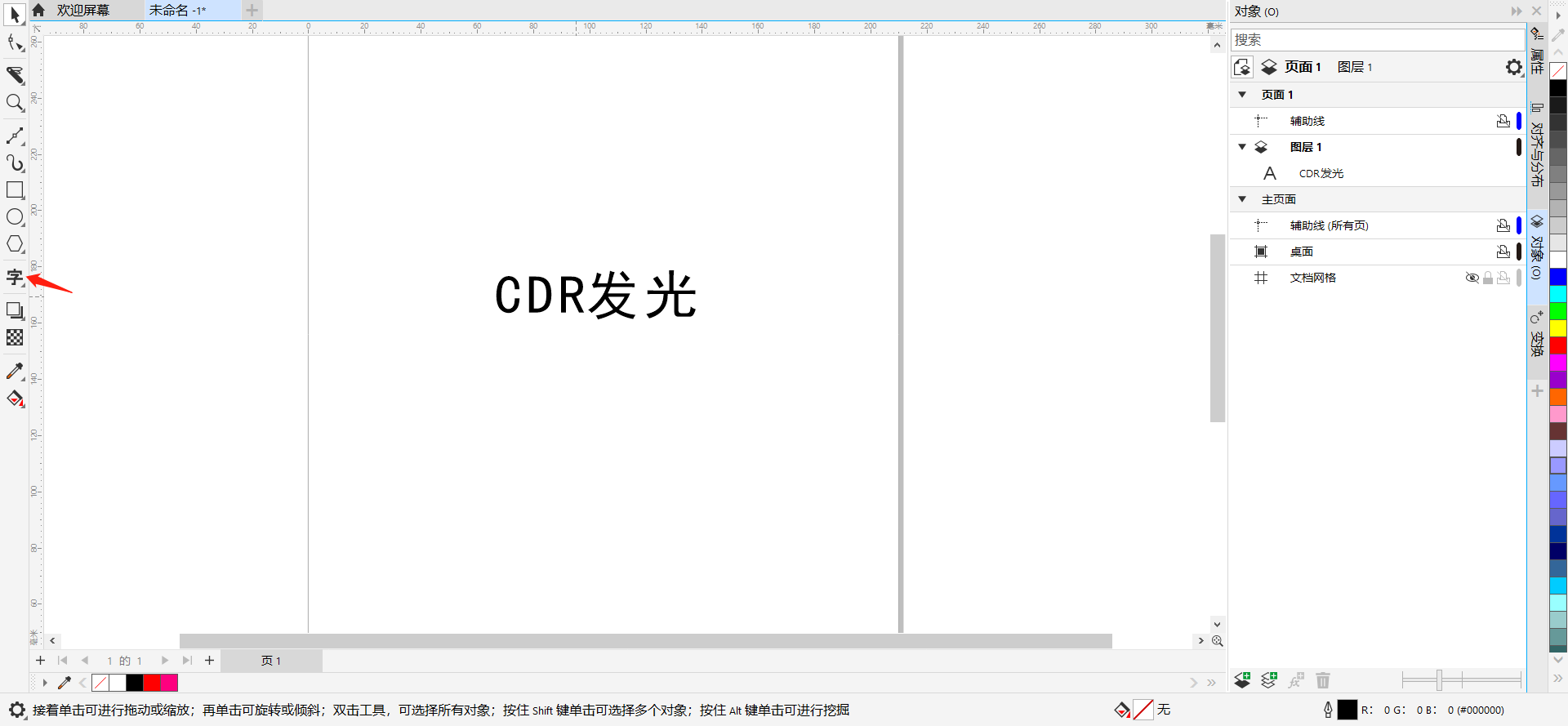
2、左键单击右侧调色板最上方的红色斜线,去除颜色填充,接着右键单击调色板中的任意颜色,该颜色将作为霓虹灯的色彩,可根据自己的需要或喜好进行选择。
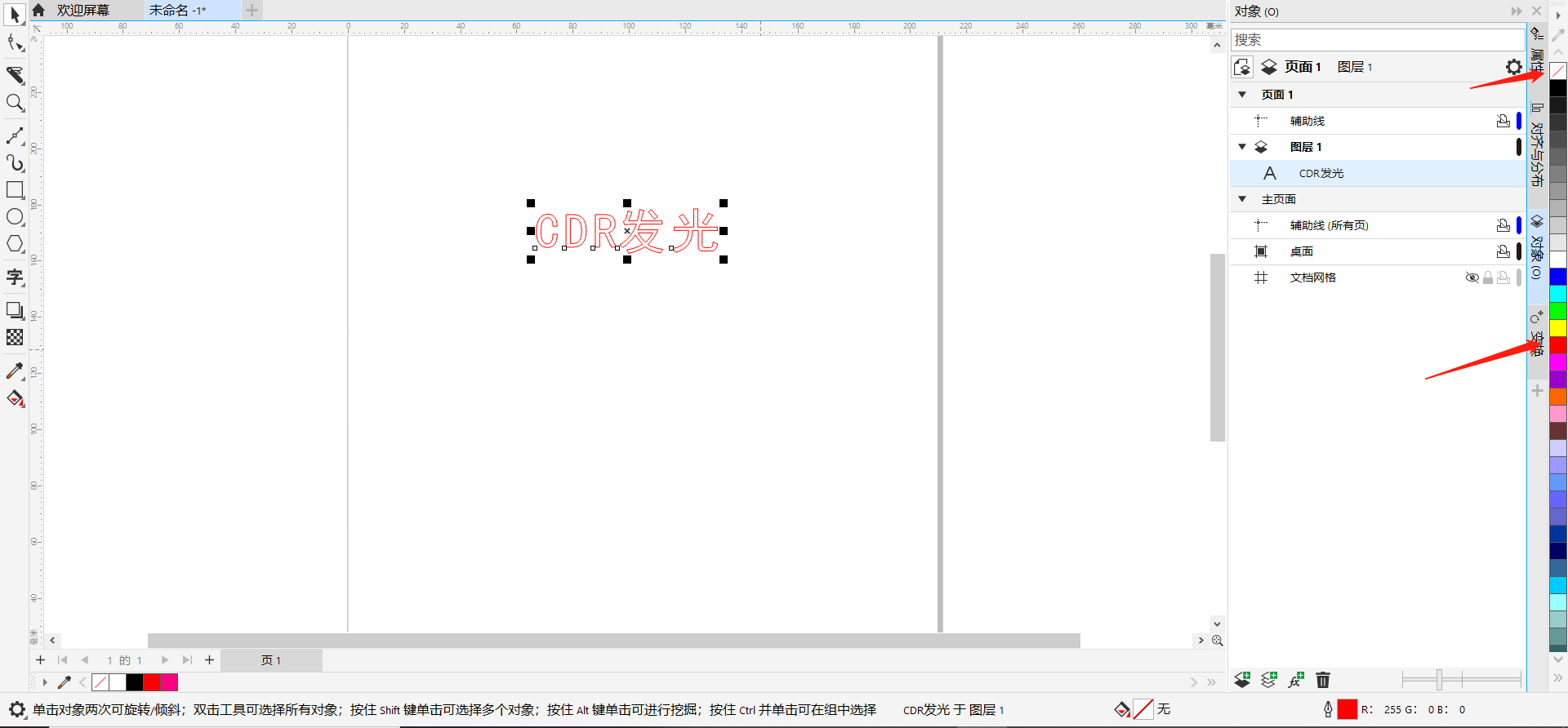
3、按下快捷键F12,调出“轮廓笔”窗口,在“宽度”一栏中将该文字的轮廓宽度设置为3。文字的轮廓宽度应与字体的大小相适应,不易过粗也不宜过细。
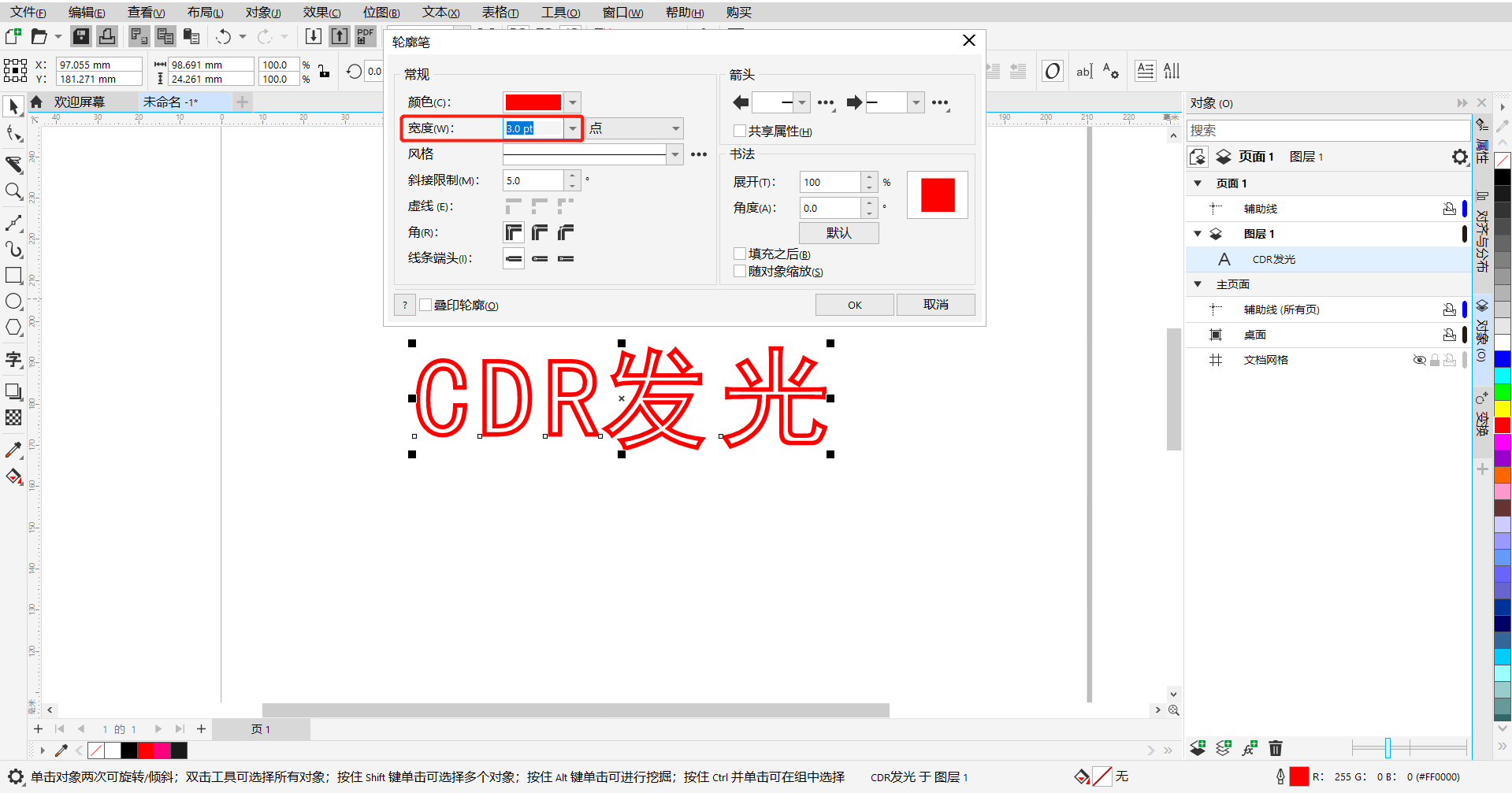
4、使用阴影工具,从字体的左边向字体的右边拉一个阴影,将阴影颜色设置为与文字相同的颜色,阴影模式设置为常规,提高阴影的透明度。若发光不明显还可以适当提高阴影的羽化半径但不宜过高。

5、此时可以绘制一个黑色背景验证以下霓虹灯的效果,如图5,可看到霓虹灯的效果并不明显,因此可以在提高透明度的同时还可以在选中文字时按下快捷键ctrl+K拆分图形,拆分后将阴影复制一层。

6、如下图,可看到在经过一番调整之后已有了明显的霓虹灯效果。

这里讲解的是文字的霓虹灯效果,除了要学会如何提高添加阴影效果让文字有霓虹灯的观感外,还应该懂得如何选择字体。在本文中使用的字体是“黑体”,可看到黑体并不适合霓虹灯的效果,因此如果想要获得更好的效果选择的字体应该是活泼潇洒的,而非一板一眼的。
通过CorelDRAW还能制作更多的文字效果,欢迎大家访问CorelDRAW中文网站以获取更多文字效果的教程。
作者:刘白
展开阅读全文
︾