
发布时间:2022-04-02 14: 46: 02
品牌型号:联想小新Air14IWL
系统:Windows10家庭版
软件版本:CorelDRAW
coreldraw软件是一款图形设计软件,而它的特点功能就是简单易用上手、拥有强大的交互性和创造力。接下来小编带大家了解一下那么cdr立体图形怎么填充颜色,cdr立体图形的制作过程?
一、cdr立体图形怎么填充颜色
立体图形是各部分不在同一平面内的几何图形,由一个或多个面围成的可以存在于现实生活中的三维图形。立体图形填充颜色使得图形更加有效果,而对于cdr立体图形填充颜色,步骤如下:
1、cdr软件界面中的左侧栏中选择多形工具,画一个矩形,如下图所示。
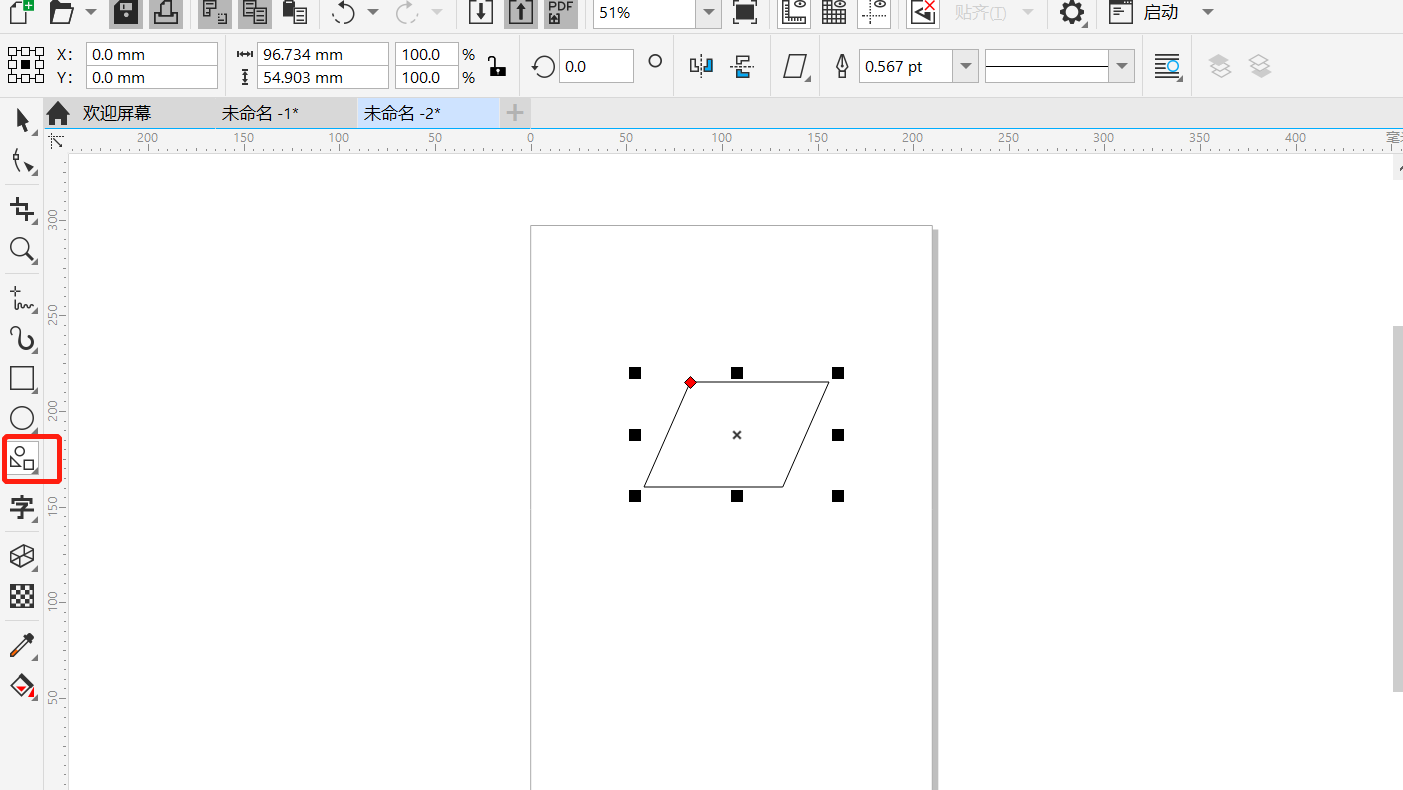
2、Cdr软件界面中的左侧栏中选择立体化工具,画一个立体长方形,如下图所示。
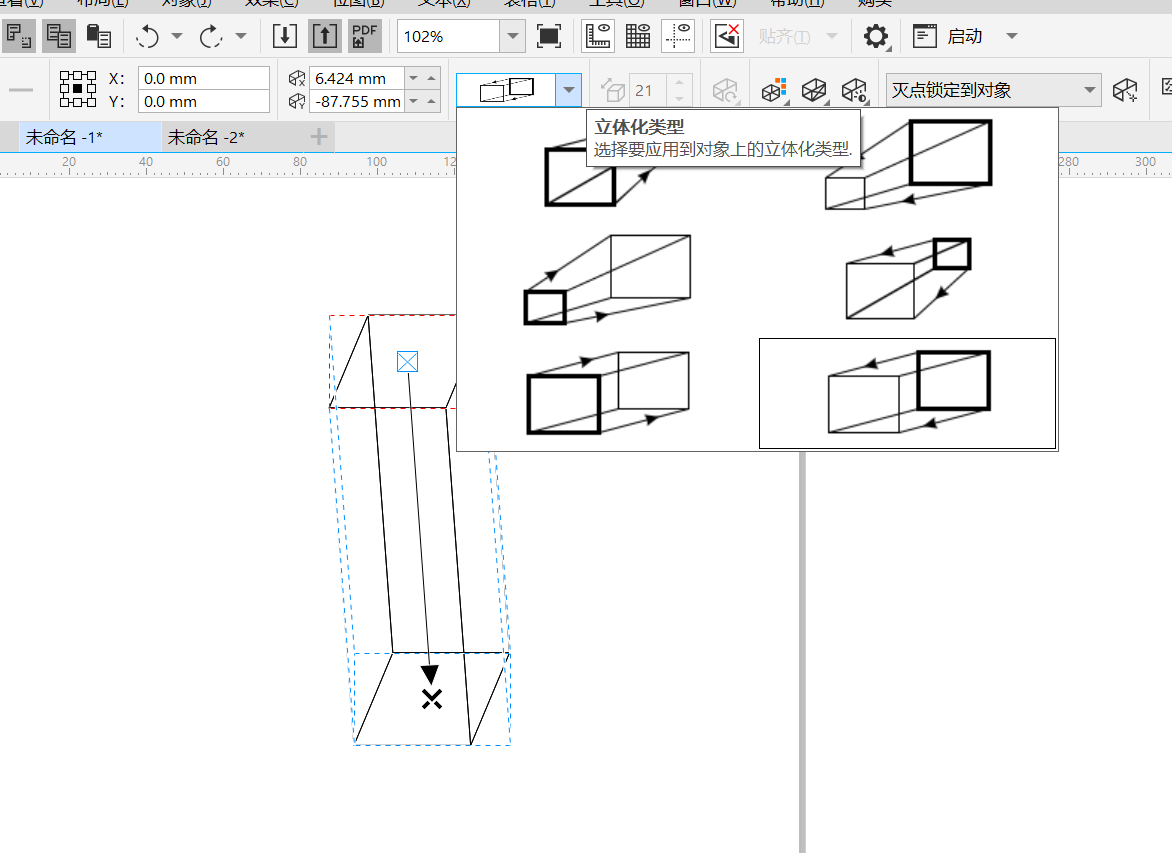
3、Cdr软件界面中的左侧栏中选择智能填充工具,对立体长方形的每一部分进行分别填充。
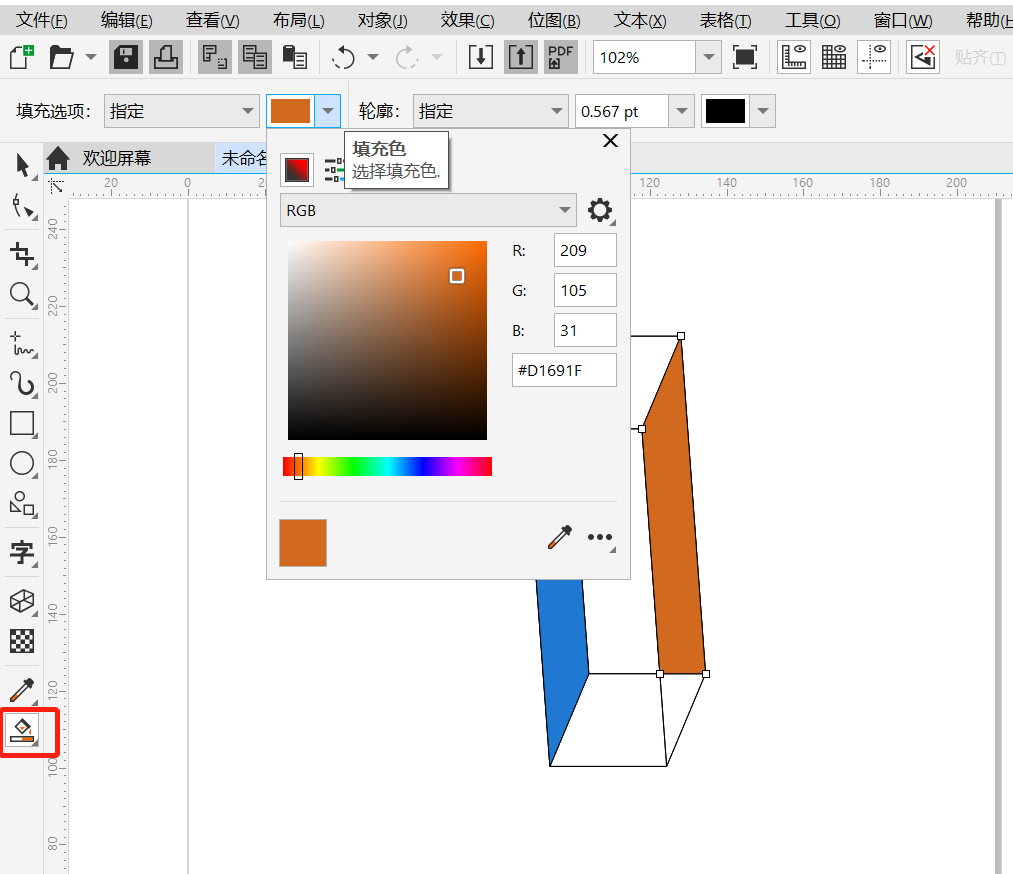
4、Cdr软件界面中的软件右侧栏中选择颜色模块可以进行统一填充。
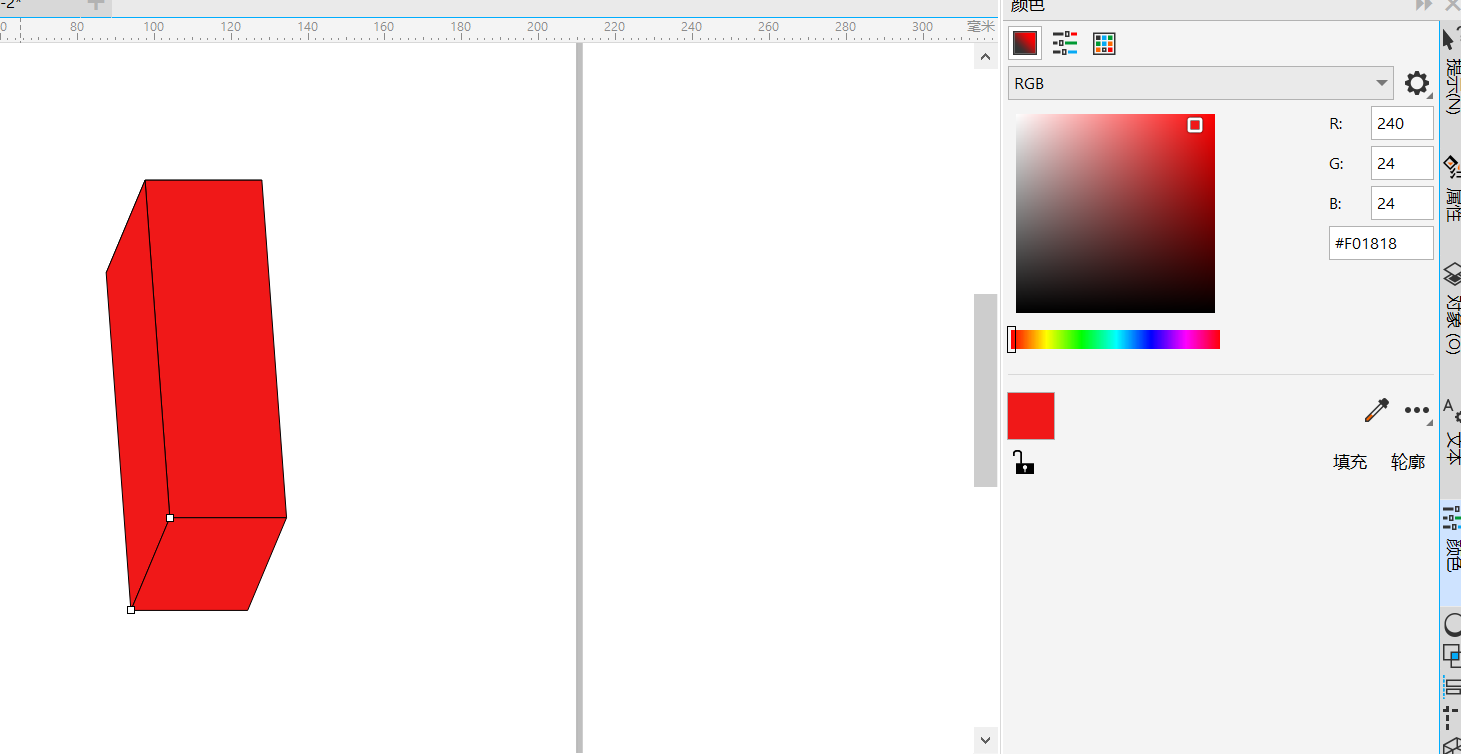
第三,第四步骤是立体图形的两种填充方法,分别填充颜色会使得立体图形更加鲜艳分明,统一填充颜色使得立体图形整洁,干净的感觉。
二、cdr立体图形的制作过程
使用Cdr立体化工具制作立体图形过程步骤如下:
1、双击CorelDRAW图标,打开此软件,之后点击“+”符号创建新文档。
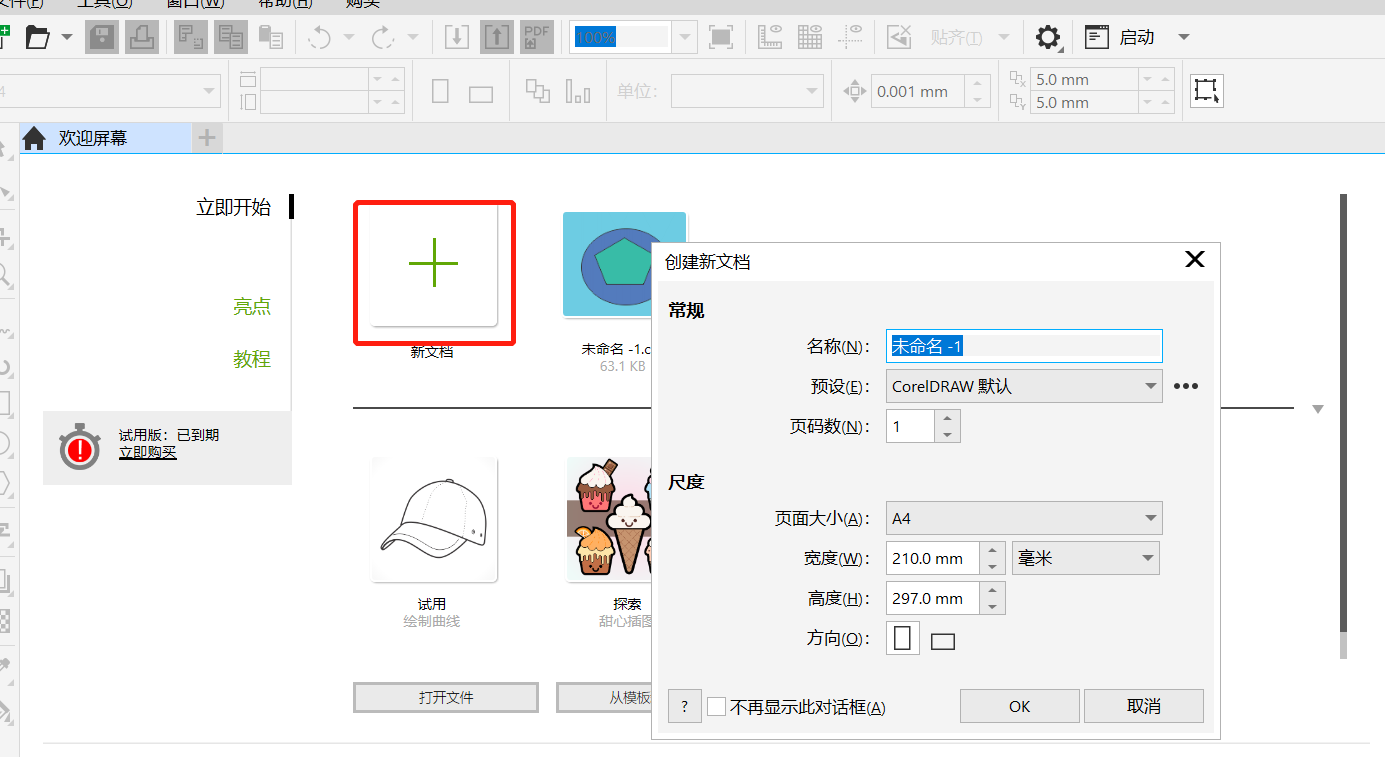
2、界面的左侧工具栏中,选择多边形工具,在画布上画出一个多边形为基础。
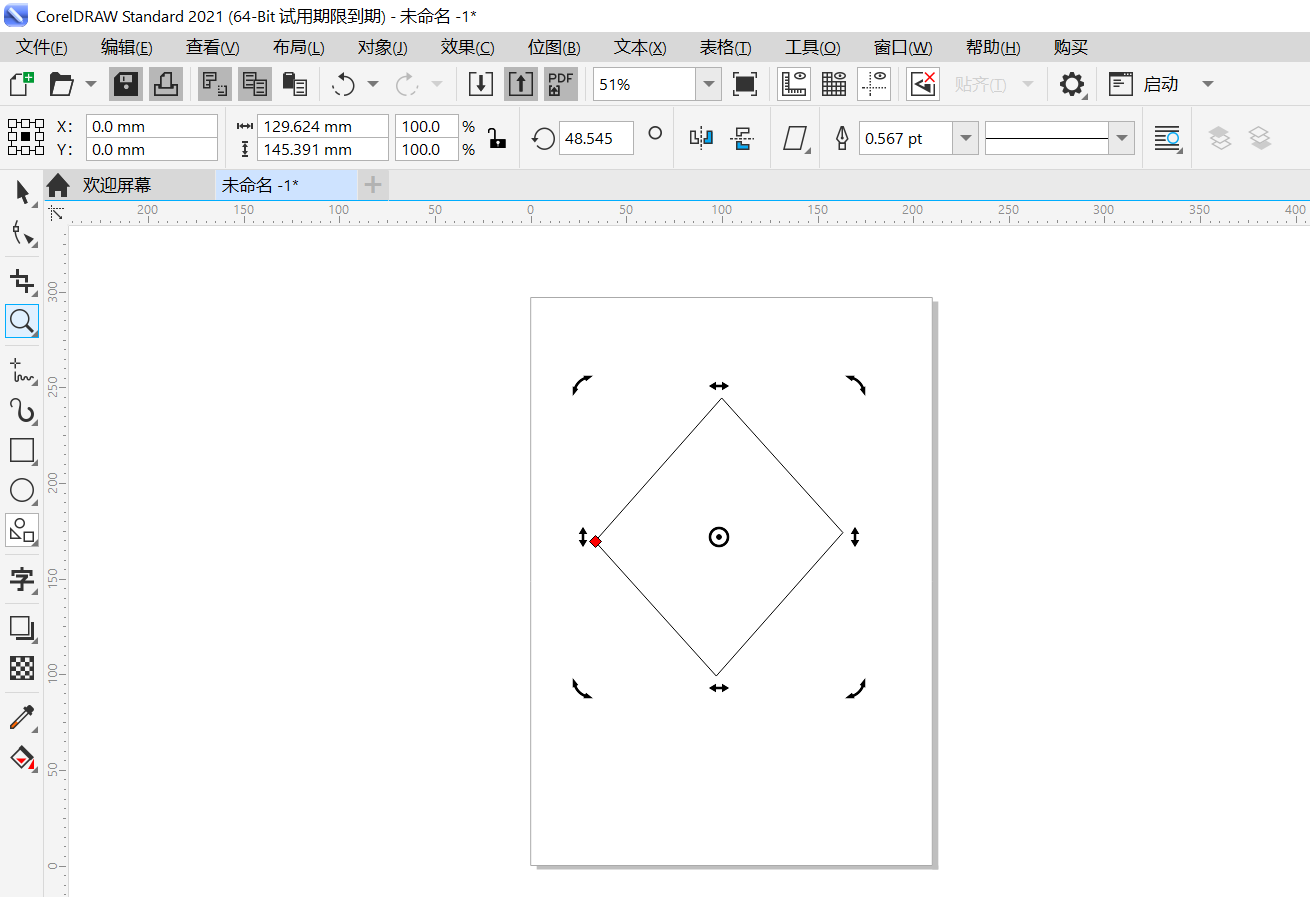
3、之后在界面的左侧工具栏中,选择立体化工具,在菜单栏中选择相应的立体化类型,在画布上画出一个立体长边形。
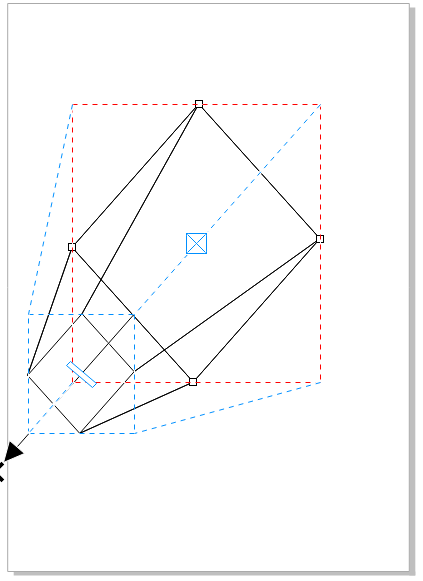
使用cdr点线工具制作立体化图形过程步骤如下:
1、cdr软件界面的左侧工具栏中选择四边形工具,画出一个图形。
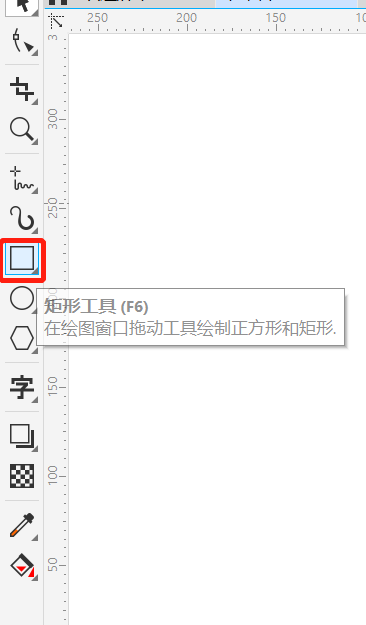
2、Cdr软件界面的左侧工具栏中选择点线工具,一步一步画出立体形状。
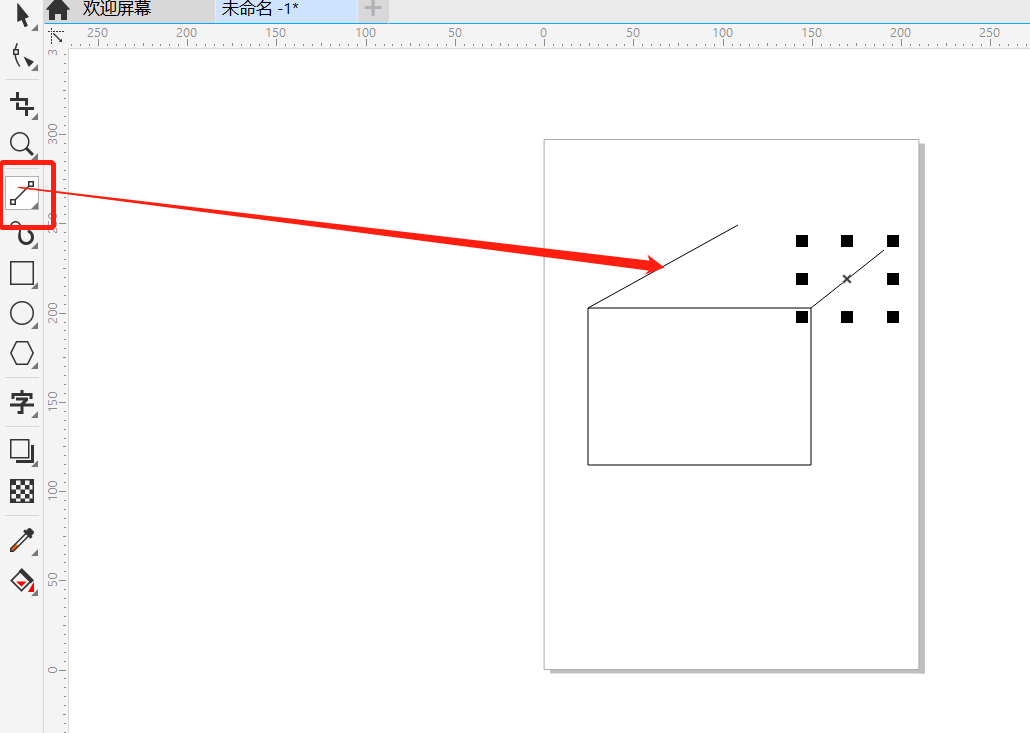
3、Cdr软件界面的上侧菜单栏中选择虚线类型,在阴影部分画出辅助线。
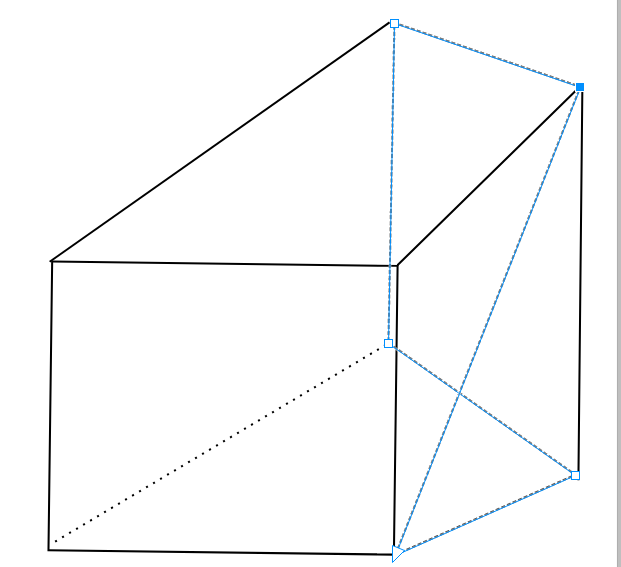
以上就是关于cdr立体图形怎么填充颜色,cdr立体图形的制作过程的相关内容了,如果还有什么疑问可以在coreldraw中文网站中进行查询。
作者署名:红娟
展开阅读全文
︾