发布时间:2022-07-18 15: 00: 29
品牌型号:神州Gxt8
系统:Windows 10
软件版本:CorelDRAW 2019
使用cdr无论是创作平面设计还是进行图片调整都十分方便,不过在作品完成后还有一个难题,那就是图片如何导出,如果想要在cdr中导出jpg格式图片,又该怎么操作呢?这篇文章就告诉大家cdr导出jpg怎么设置,cdr导出jpg怎么调整分辨率。
jpg是用于连续色调静态图像压缩的一种标准,是目前最普遍的图片文件格式,导出的jpg能够直观地展示为一张图片而不是一个文档。下面就向大家介绍cdr导出jpg怎么设置。
在导出jpg之前确保cdr中的图片已经制作完毕,然后如图1所示,选中图片后在文档页面上方找到“文件”工具,并在“文件”中点击“导出”。
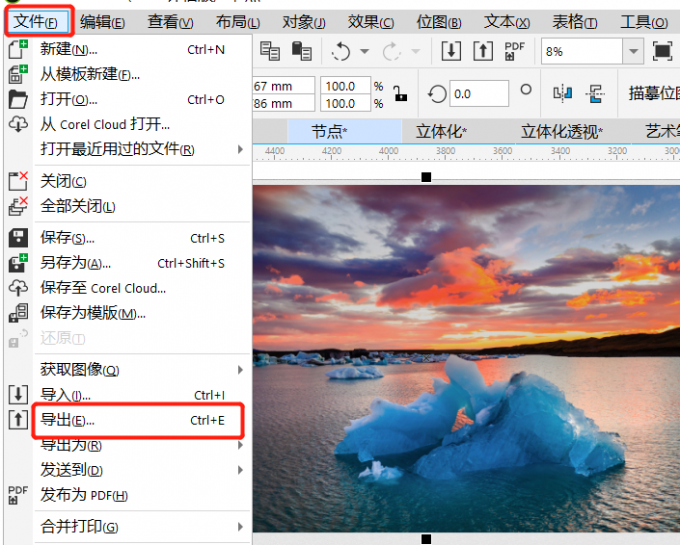
随后如图2所示,会弹出导出选项框,这时在页面下方“保存类型”中找到并点击“JPG-JPG位图”即jpg,在页面下方勾选“只是选定的”,然后点击“导出”。
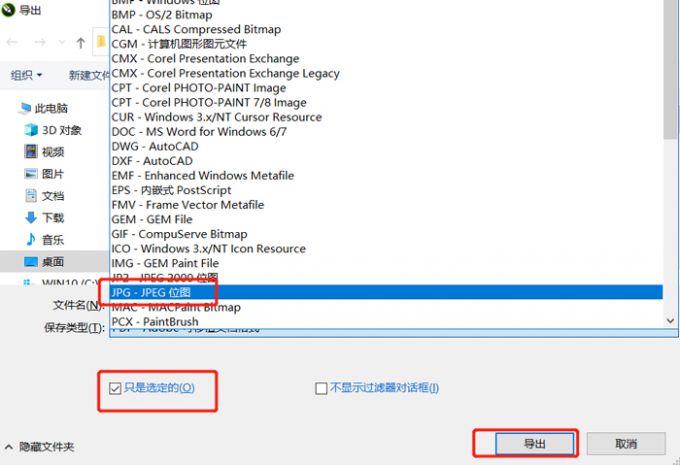
最后如图3所示,在导出预览框中选择“CMYK色(32位)”颜色模式以及“高”质量图片,保证图片的色彩质量,最后点击“OK”图片就成功导出了,到此cdr导出jpg的设置就完成了。
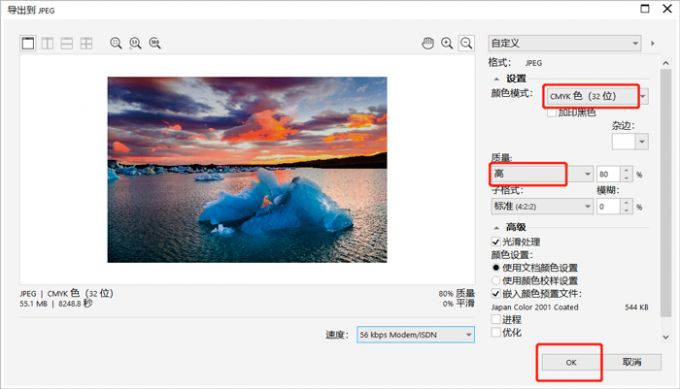
上文讲了cdr导出jpg的基本设置,但是在此之前,还有一项重要的参数需要调整,那就是图片分辨率。要想导出高质量清晰的jpg图片,需要在导出之前提高图片分辨率数值。下面向大家演示一下cdr导出jpg怎么调整分辨率。
导出jpg之前,在“位图”工具中即可调整图片分辨率。如图4所示,选中图片后,点击页面上方的“位图”,在“位图”中找到并点击“重新取样”。
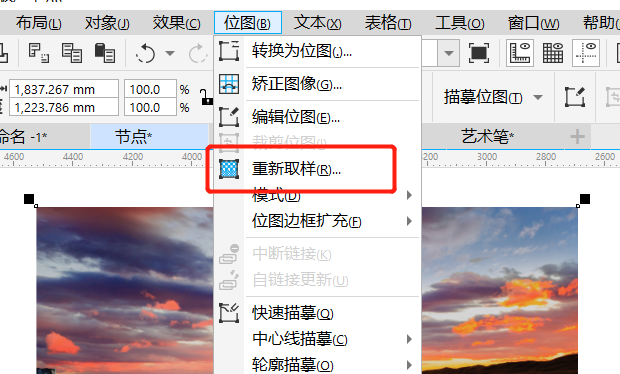
随后如图5所示,在“重新取样”选项框中能够修改图片大小与分辨率,在图片高宽单位中选择“像素”,随后提高分辨率单位值,例如将分辨率水平垂直单位值提高至“88”,最后点击“ok”。这时新图像分辨率提高,图片大小变大,图像质量也更高了。

图片分辨率调整完成后,如图6所示,再按上文步骤点击“导出”,将图片导出为jpg格式即可,至此cdr导出jpg前调整分辨率的步骤就完成了。
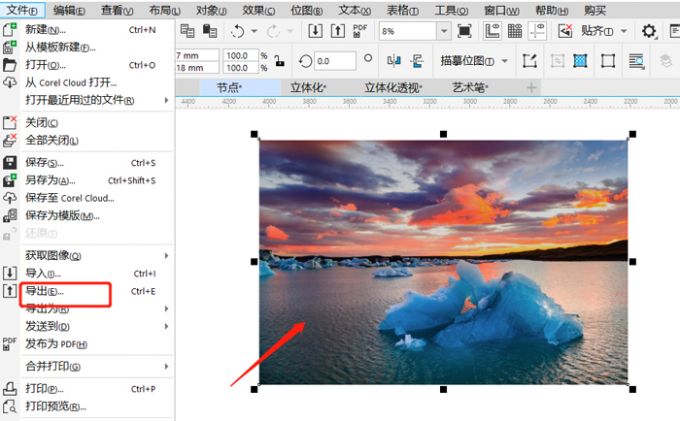
上文讲了cdr导出jpg的怎么设置,其实在工作过程中,PDF格式的设计作品更加常见,方便设计师进行作品集管理以及工作汇报,下面同样向大家演示一下cdr导出pdf怎么设置吧。
同样选中图片后点击“文件”工具中的“导出”,然后如图7所示,在保存类型中勾选“PDF Adobe可移植文档格式”即pdf,然后勾选“只是选定的”并点击“导出”。
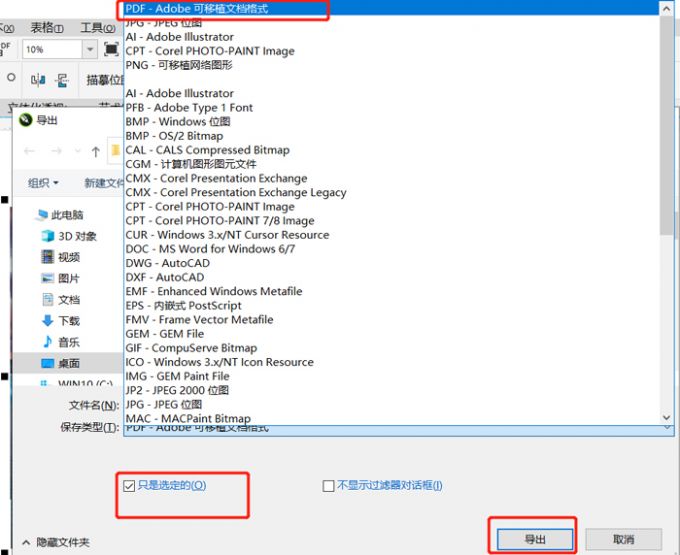
点击“导出”后,如图8所示,在“PDF设置”选项框中“常规”设置一栏勾选“选定内容”。
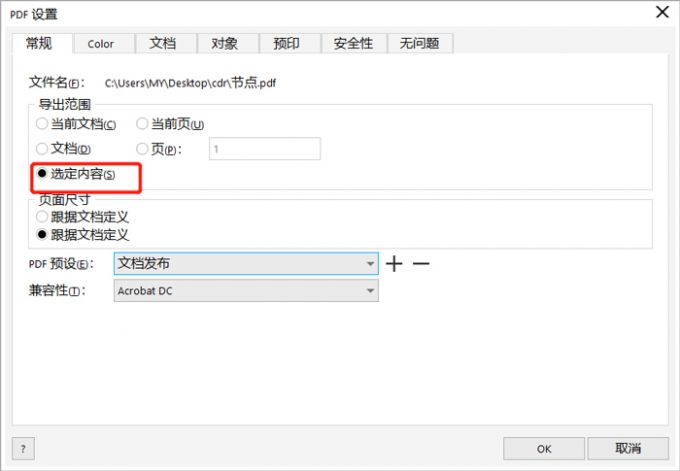
最后如图9所示,在“PDF设置”选项框中“对象”设置一栏中提高JPEG质量数值,例如提高到210,保证图片质量,最后点击“OK”,就成功将cdr中的设计稿导出pdf了,到此cdr导出pdf的设置也完成了。

以上就是cdr导出jpg怎么设置,cdr导出jpg怎么调整分辨率的相关教程,cdr无论是导出jpg还是导出pdf都可以在导出框“保存类型”中进行选择设置,想要导出更高品质的jpg,还可以在“位图”工具中重新取样来提高图片分辨率大小,急需解决问题那么就按上文步骤试试吧!
署名:fjq
展开阅读全文
︾