发布时间:2022-07-21 11: 59: 47
品牌型号:LENOVO 80T3
系统:Windows 10 专业版 64-bit
软件版本:CorelDRAW Standard 2021 (64-Bit)
cdr自带的许多功能都能够帮助我们设计出精美的图形,比如镂空、填色就是比较常用的功能。接下来,我们一起来学习cdr重叠区域怎么镂空,cdr重叠区域怎么填色,希望能够对大家的绘图技能带来帮助。
一、cdr重叠区域怎么镂空
cdr重叠区域如何做镂空,下面进行详细的讲解。
1.首先画了一个矩形和一个圆形作为例子,然后通过移动方式,使两者出现部分重叠。
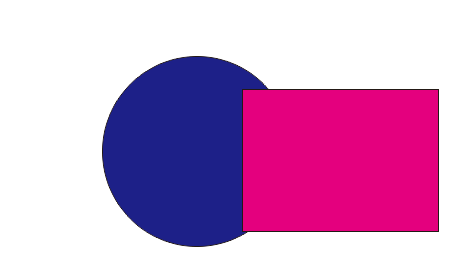
2.接着按住键盘“SHIFT”键,将两个图形都选上。
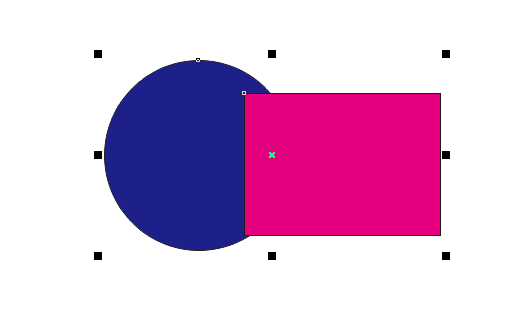
3.点击菜单栏的“对象>>合并”。
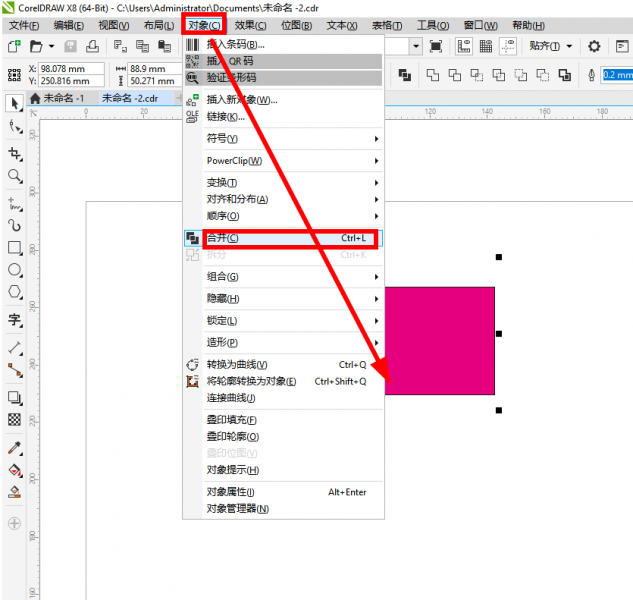
4.也可以通过键盘快捷键“CTRL+L”操作,得到了下图关于两个图形重叠半部分的镂空效果了。
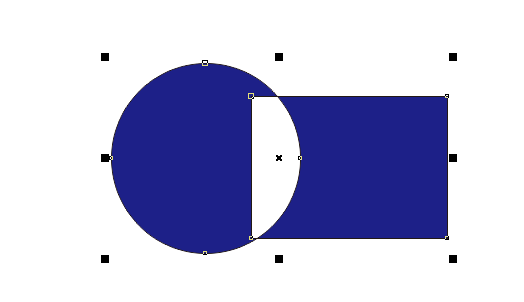
以上就是关于cdr重叠区域的镂空步骤,大家都学会了吗?
二、cdr重叠区域怎么填色
上面介绍了镂空的做法,但有些同学觉得这种镂空效果比较单调,比如镂空的地方由于是白色的,看上去不太美观。那么,我们可以给重叠的区域填充上不同的颜色吗?答案当然是可以的,下面给大家做一下简单的演示吧。
1.首先点击左侧最下面的智能填充工具,然后在两个图形的重叠区域中点击一下。
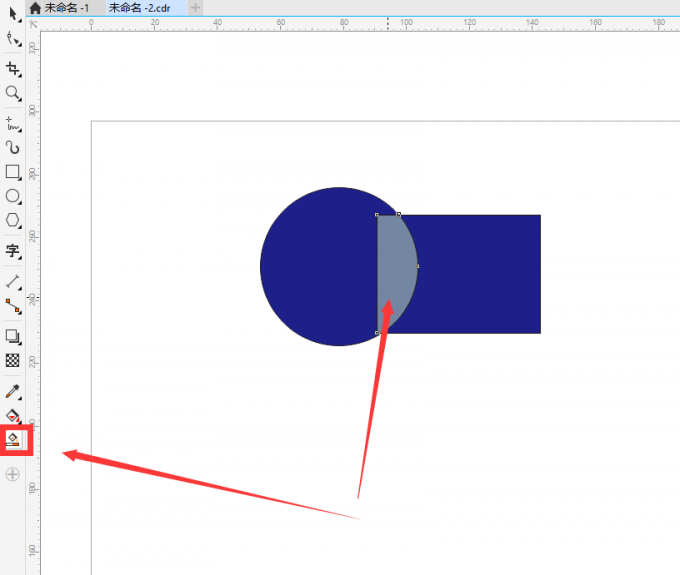
2.接着点击右侧的调色板中选择不同的颜色就会出现不同的效果图,如下图所示。
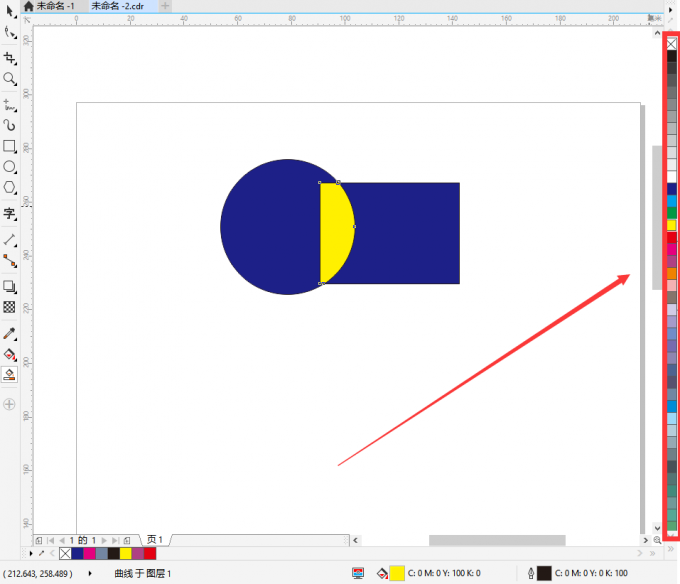
以上就是关于cdr重叠区域的填色步骤,大家都学会了吗?
三、cdr如何改变重合区域的形状
有同学问了,重合区域的形状如何改变呀?其实也不难。步骤如下
1.首先你需要点击左侧栏的选择工具,接着点击重合的区域,这时你会看到重合区域的顶角与四条边的中心位置出现了八个矩形实心点,我们通过移动这些实心点的位置,就可以对此区域的形状进行个性化设置了,效果图如下所示。
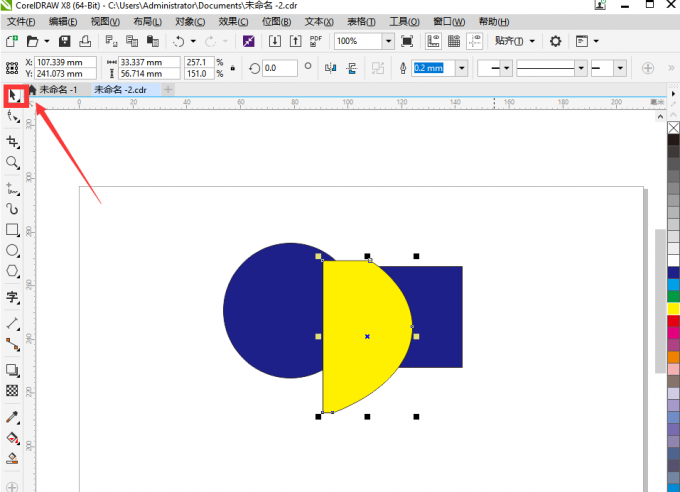
2.除了上面的方法外,你还可以通过形状工具来实现改变形状的效果。
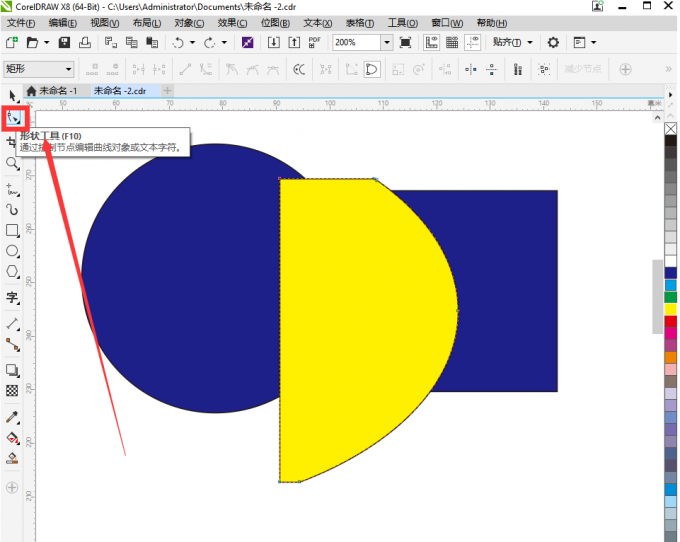
3.点击形状工具后,选择需要改变形状的区域,比如我们将鼠标移到某段线条上,就可以做出不同的形变效果,如下图所示。
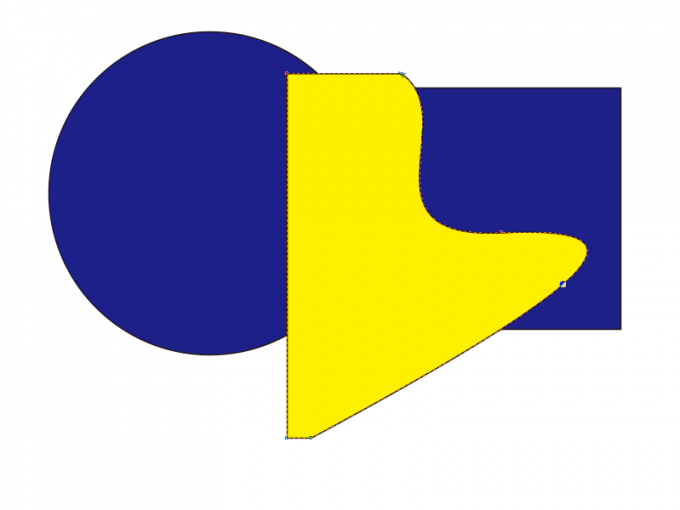
4.下图则是另一种不同的效果,大家可以根据自己的需要进行创作。
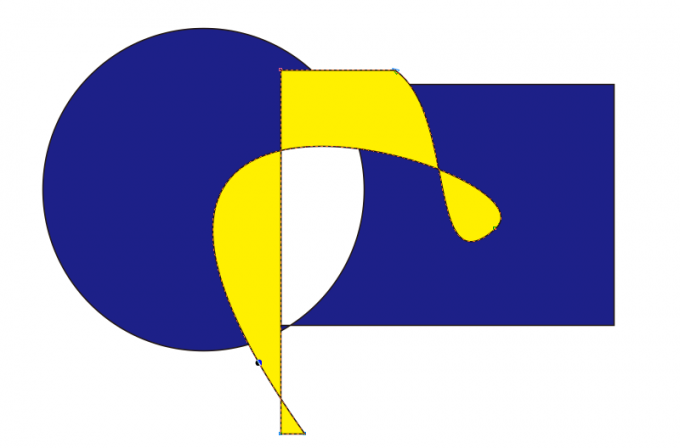
眨眼间又快到了本文的尾声了,大家是否意犹未尽呢?上面主要分享了cdr重叠区域怎么镂空,cdr重叠区域怎么填色,如何改变重合区域的形状,如果你还想学习更多的cdr操作小技巧,可以访问CorelDRAW中文网,网站上提供了许多入门教程以及疑难解答,一定能使你的设计本领得到快速提升。
作者:落花
展开阅读全文
︾