
发布时间:2021-05-21 11: 44: 33
我们在使用CorelDRAW X8(Windows系统)做设计时,不能一次完成制作怎么办,难道要一直打开电脑和CorelDRAW界面吗?

当然不用那么麻烦啦!我们可以将未完成的设计保存到电脑中,然后在下次制作时再导入文件继续进行制作。所以懂得从哪导入、如何导入就对我们非常重要。
那么CorelDRAW导入文件的方法有哪些呢?快跟随我一起了解一下吧!
CorelDRAW文件导入的多种方法
第一种:
点击界面上方菜单栏【文件】→【打开】。
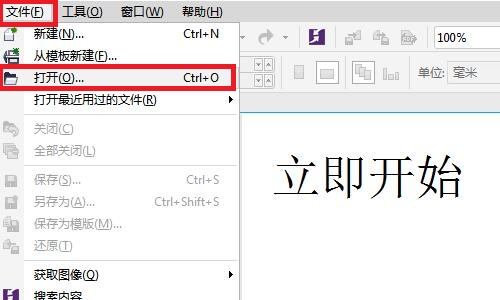
选择文件位置,单击选择文件(或者双击文件直接确定),点击确定。
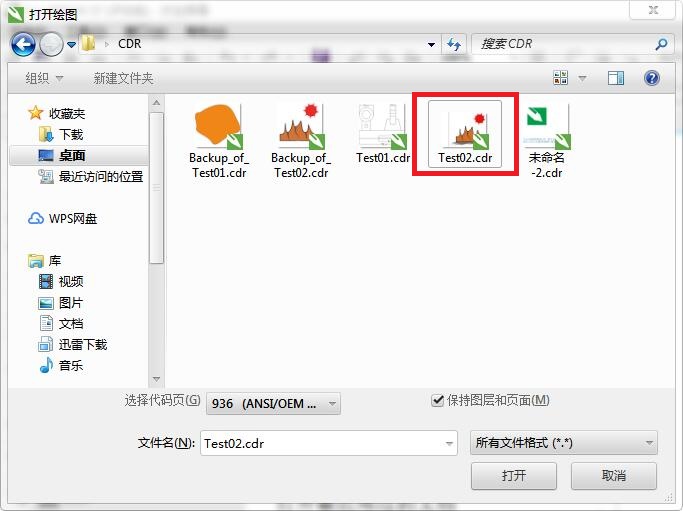
可以看到所选文件被导入到CorelDRAW界面中,并保持文件名称和之前的大小、操作等。
第二种:
如果这个文件使我们最近打开的,或者是最近三次内打开过的,那么我们大可不用第一种方法一样再去寻找文件。
同样地,在界面上方菜单栏【文件】,在【打开】下面有一个【打开最近用过的文件】选项。
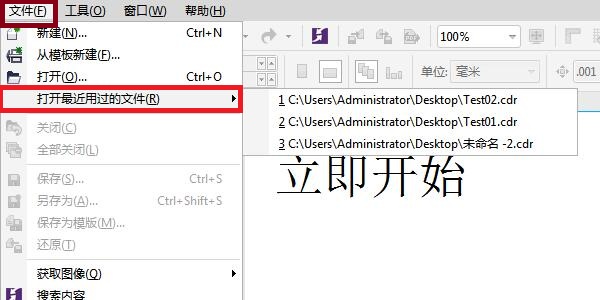
将鼠标移动到上面,右边会显示最近三次打开过的文件。显示格式为:最近n次打开过的文件 文件位置/文件名称。然后点击想要打开的文件即可。
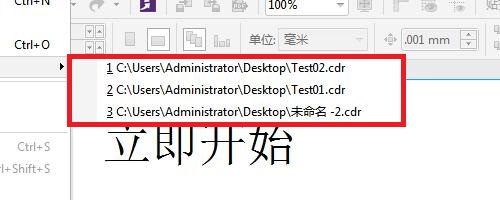
第三种:
这种方法相对以上两种较为特殊,因为它并不是将文件导入进去,而是将文件以图片的形式插入到当前文档中;如果当前CorelDRAW中没有文档,将不能导入。
点击界面上方菜单栏【文件】→【导入】(或直接按下快捷键Ctrl+I)。
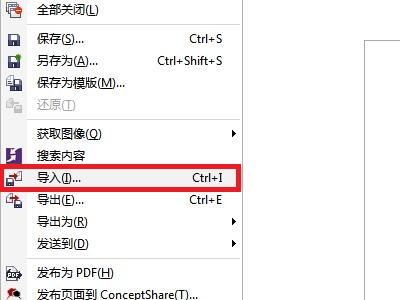
选择文件位置,单击选择文件(或者双击文件直接确定),点击确定。
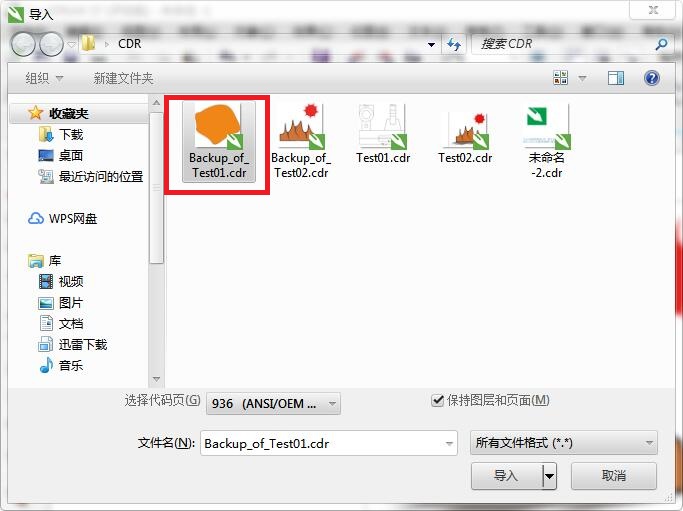
然后使用鼠标在当前文档中框选导入的文件大小。
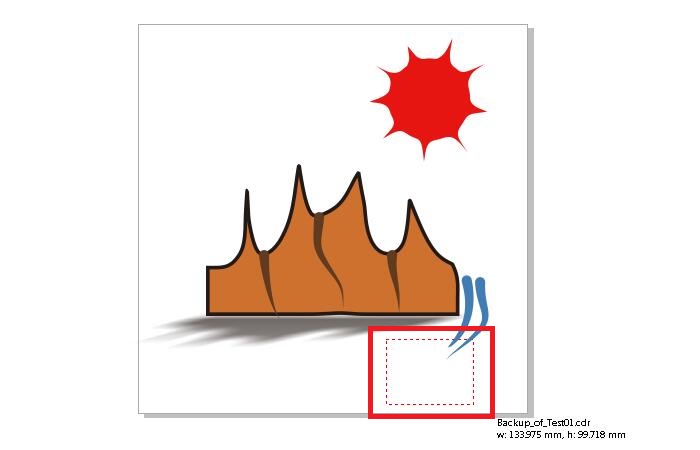
使用这种方法导入文件后,我们仍可以对导入的该文件进行编辑(并不是导入的图片,但是可能被锁定为组合,在对象管理器中解锁);而且有意思的是,如果我们在之前的操作中将一个线条的宽度设置为16px,即使导入到另一个文件中将文件整体缩小,但是它16px的线条并不会随之变细。
第四种:
如果前三种方法你都觉得不方便,那么接下来这种一定适合你了。
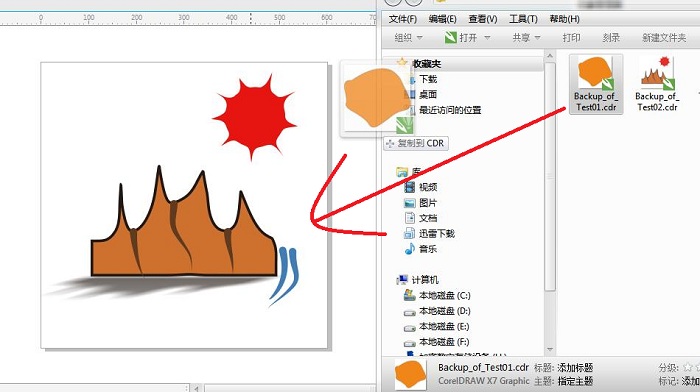
Ctrl+N新建一个文档,然后直接将文件拖入CorelDRAW界面,是不是很简单呢?
在图形设计软件CorelDRAW中打开文件的多种方法大家学会了吗?
作者:昵名。
展开阅读全文
︾