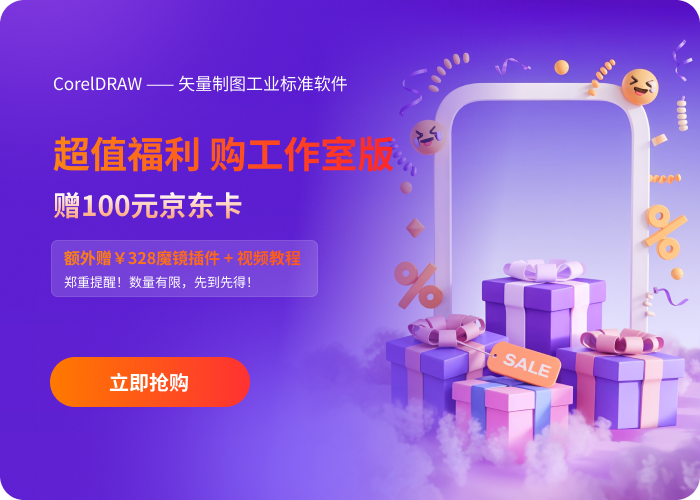
发布时间:2024-07-17 09: 00: 00
品牌型号:神州Gxt8
系统:Windows 10
软件版本:CorelDRAW2020
在许多用户心中,cdr是一款专业级设计软件。其实,该软件在色彩绘画上简单易上手,也能辅助孩子或感兴趣的用户做益智填色软件使用,是一款不可多得的设计软件。这篇文章就告诉大家CorelDraw填充颜色怎么去掉边框,CorelDraw填充颜色的几种方法。
CDR在填充颜色前,往往需要先绘制一个边框,确定边框大小范围才能填充颜色,在填充好颜色后,才能选择是否保留边框。下面给大家详细讲解cdr填充颜色怎么去掉边框。
首先打开cdr,点击主页面的符号“+”创建一个默认新文档。

随后如图2所示,选择任意一个边框工具,绘制边框并填充好颜色。这时会发现边框颜色边框过粗,颜色过深,与填充的颜色并不协调,这时需要给填充颜色去掉边框。

接下来如图3所示,点击鼠标,选中边框后,点击页面上方“轮廓宽度”一栏中的倒三角小图标。

“轮廓宽度”一栏不但能设置对象轮廓宽度,还能直接去除边框。在轮廓宽度下拉栏中,点击“无”,就能设置无边框,成功去除边框了。

上文讲了cdr如何填充颜色后去除边框。在填充颜色的步骤上,也有三种方法能够给边框填充颜色,分别是选择调色板调填充颜色、拖动色块填充颜色和使用调色板取色器填充颜色。下面同样向大家演示一下如何操作。
如图5所示,绘制好一个边框后,直接点击页面左侧的调色板中的色块,就成功给边框填充好颜色了。

如图6所示,选中页面左侧调色板中的色块,直接按住鼠标左键拖动色块至边框空白区域,然后松开鼠标,就能直接给边框填充颜色了。

除了选中调色板中的色块填充颜色,还能自定义颜色填充。如图7所示,绘制好边框后,点击页面下方的取色器图标,然后拖动取色器,选择并点击整个电脑显示器画面中想要的一种颜色,该颜色就出现在页面下方的自定义颜色一栏中了。

最后如图8所示,选中边框,然后点击添加的自定义颜色,就成功给边框填充好自定义颜色了。

以上就是CorelDraw填充颜色怎么去掉边框,CorelDraw填充颜色的几种方法。 cdr填充颜色后只需在轮廓宽度一览,既能去除边框。此外,填充颜色也有三种方式,分别是在调色板中选中色块填充、拖动色块填充和自定义填充颜色,快来按上文步骤试试吧!
署名:罐子
展开阅读全文
︾