发布时间:2023-07-18 09: 31: 00
品牌型号:联想GeekPro 2020
系统:Windows 10 64位专业版
软件版本:CorelDRAW Graphics Suite
描边,是在对象的轮廓上添加线条,cdr的文字、图形等都能应用描边效果。如果想给图片描边,cdr图片描边在哪里?另外,cdr图片描边后为什么图片里面颜色都变了?本文会对该功能进行详细的讲解,感兴趣的小伙伴可以继续关注本文的内容。
一、cdr图片描边在哪里
cdr的描边功能主要应用在轮廓中,而图片不是轮廓对象,因此不能直接应用轮廓笔等工具描边。虽说如此,但cdr图片还是能借助图形来实现描边的,接下来,一起来分步骤演示一下。
第一步,导入图片。
首先使用cdr文件菜单的导入功能,将图片导入到画布中。
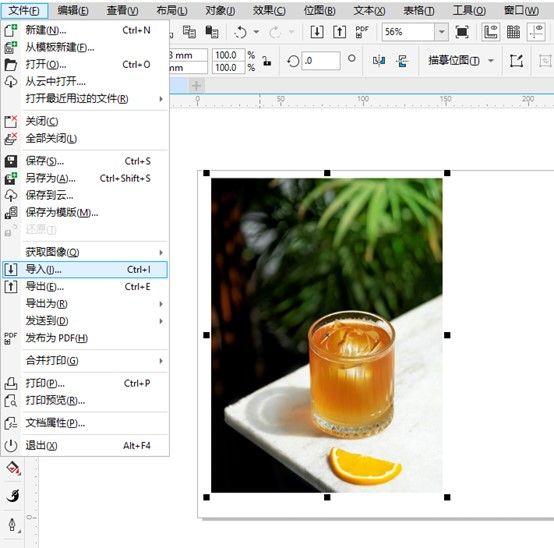
第二步,绘制一个比图片大的矩形。
由于图片本身不具有边框,因此不能直接加轮廓描边。鉴于此,可以利用矩形工具为图片制作一个边框,使其可以添加轮廓描边。
如图2所示,在cdr左侧工具栏切换矩形工具,并在图片旁边绘制一个矩形,其长宽大小要比图片大一点,以覆盖整个图片。
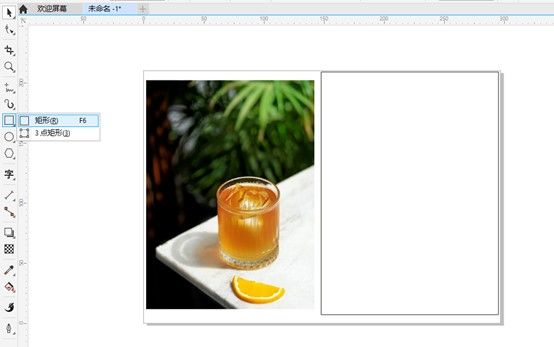
第三步,将矩形作为图文框使用
为了让矩形图形与图片贴合得更好,可以将其设置为图文框。
如图3所示,选中图片后,打开cdr的对象菜单,并依次点击powerclip-置于图文框内部功能。
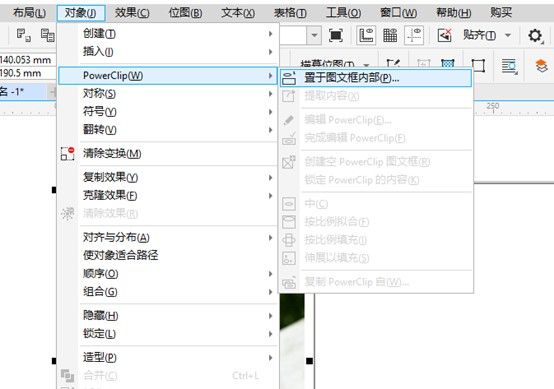
然后,将鼠标悬停在矩形图形上,待其变成箭头形状后,点击一下矩形,如图4所示,即可将图片放置在矩形中。
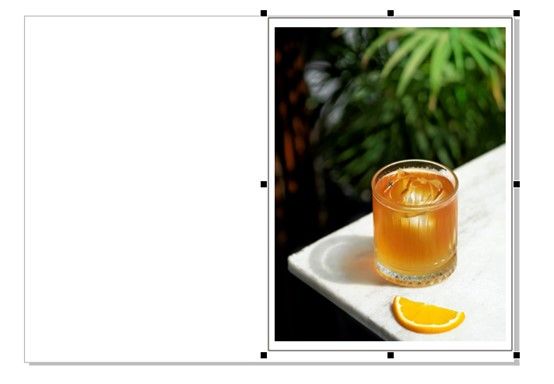
第四步,调整图文框大小
由于矩形框比图片稍大,需要进一步调整其大小。
如图5所示,在左上角的图文框工具栏中点击锁头图标,使其出于解锁状态。

在解锁状态下,如图6所示,可以调整图文框(矩形)的长宽,使其与图片的大小更加贴合。
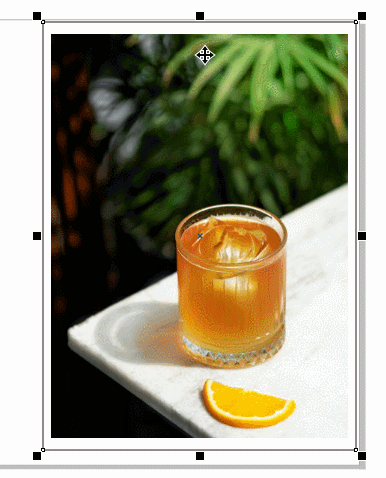
第五步,应用轮廓笔工具
完成了图文框的调整后,接下来,再使用cdr左侧工具栏中的轮廓笔进行边框的描边。
如果找不到轮廓笔工具,可以点击工具栏下方的“+”,将隐藏的轮廓笔重新添加到工具栏中。
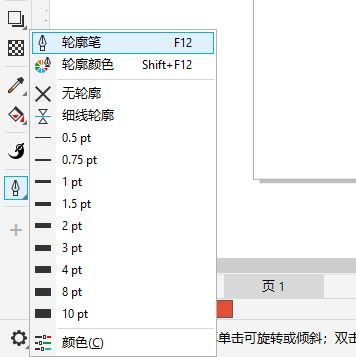
打开轮廓笔工具后,如图8所示,根据需要设置轮廓笔的颜色、宽度、角度等样式属性,即可打造图片的描边效果。
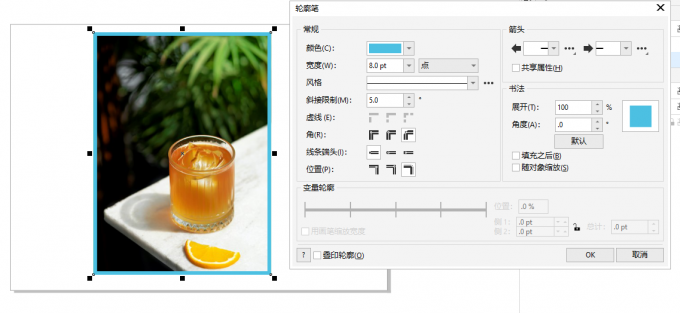
二、cdr图片描边后为什么图片里面颜色都变了
如果是用图文框功能,一般不会对原图带来影响。如果cdr图片描边后图片里面颜色都变了,可能是因为通过描摹的方法进行描边。
由于cdr可对图形进行描边,而cdr描摹功能又可以将位图变成矢量图形,因此就相当于可以给图片添加描边了。但具体是怎么导致cdr图片描边后图片里面颜色都变了?下面详细来讲解一下。
首先利用cdr的描摹功能,将位图转换为矢量图。如图7所示,打开cdr的位图菜单,选择轮廓描摹中的高质量图像。
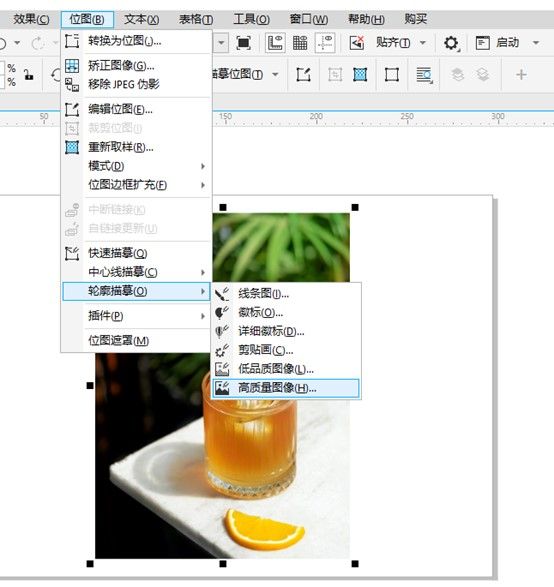
然后,如图8所示,在高质量图像中设置其细节、平滑、拐角平滑度,使得图形与原图尽量贴近。
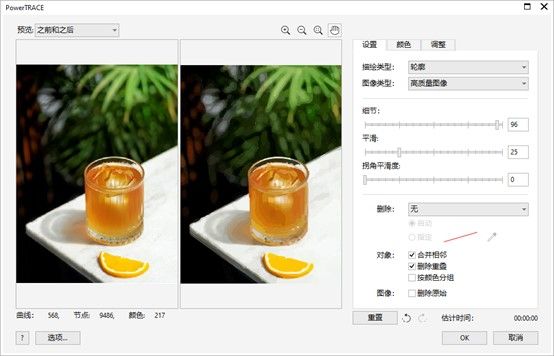
完成高质量图像描摹后,原位图已经转换为矢量图。此时,在cdr左侧工具栏切换轮廓笔工具,开始为矢量图添加描边。
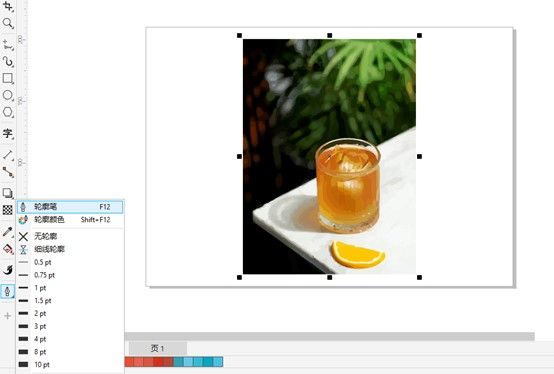
在使用轮廓笔为矢量图添加描边时,如图10所示,图片中的颜色发生变化,这是为什么呢?
这是因为图片转换为矢量图后,是由各种节点组成图形的。如果直接使用轮廓笔,会给矢量图中的轮廓与节点等都加上描边,导致画面中出现其他颜色。
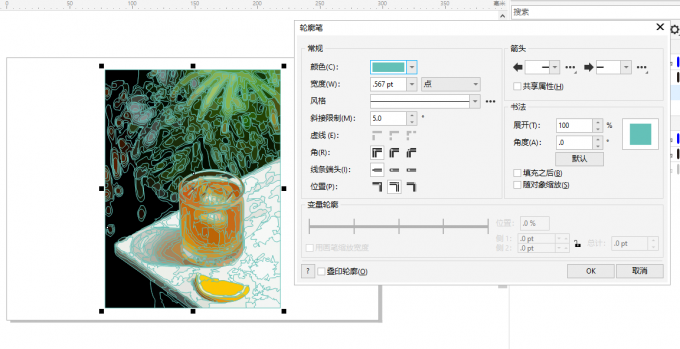
因此,对于转换后的矢量图,应该使用创建边界的功能来添加描边。
如图11所示,使用鼠标框选整个矢量图后,标尺上方工具栏会出现图形合并选项,选择其中的“创建边界”。
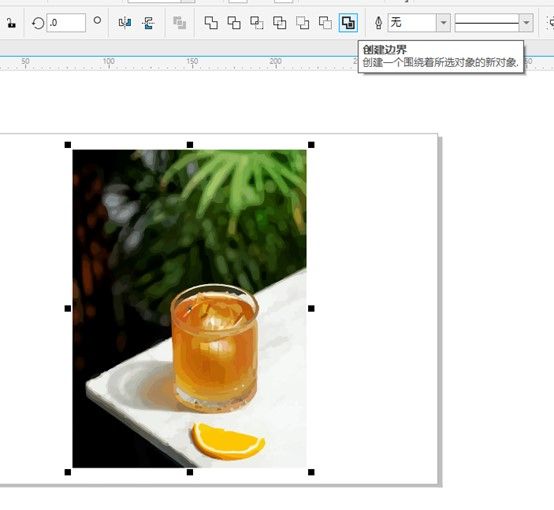
然后再应用轮廓笔功能,如图12所示,就能仅在边框位置添加描边,不会对图片内部产生影响。
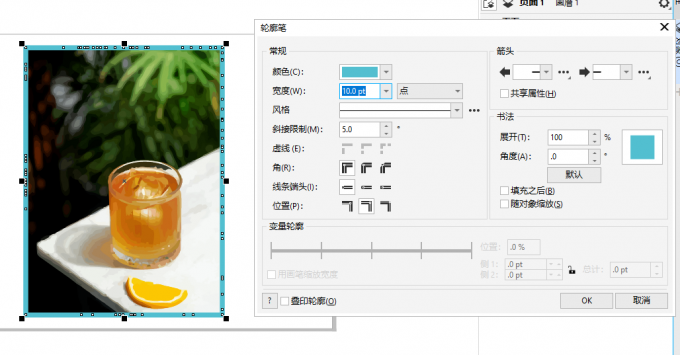
三、小结
以上就是关于cdr图片描边在哪里,cdr图片描边后为什么图片里面颜色都变了的相关内容。Cdr图片描边可利用图文框或轮廓描摹的功能进行,相对而言,图文框功能会更加简单。而轮廓描摹会将位图转换为矢量图,容易造成矢量图内部描边的情况,导致颜色变化,需要通过创建边界的方法解决。
作者:泽洋
展开阅读全文
︾