
发布时间:2021-11-18 14: 21: 22
要说CorelDRAW中频繁使用的工具,当然少不了调色板。今天小编就使用CorelDRAW2021为大家介绍如何设置CorelDRAW调色板,让它更好地为我们所用。
首先运行CorelDRAW,进入软件主界面。用快捷键Ctrl+N创建新文档。修改文档名称和页面尺寸,点击OK创建一个空白文档。
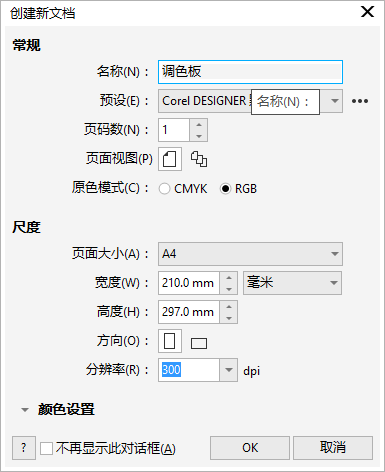
调色板在界面的最右侧,点击窗口,点击调色板,再勾选调色板,就可以调出调色板窗口。
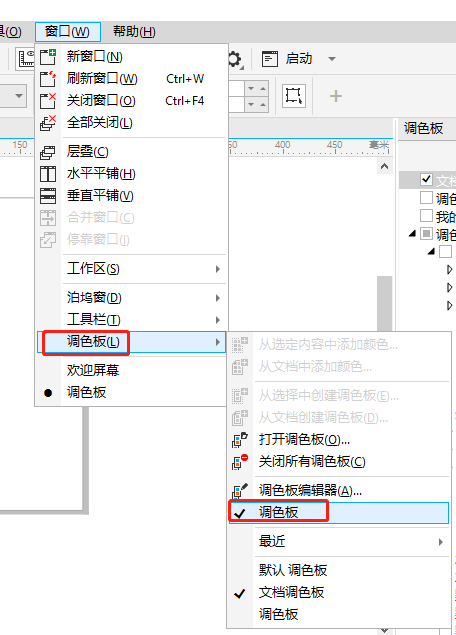
在调色板窗口可以看到调色板库,软件默认的调色板是RGB调色板。在此窗口可以更换调色板,勾选哪一个或哪几个调色板,软件右侧就会出现对应的调色板。
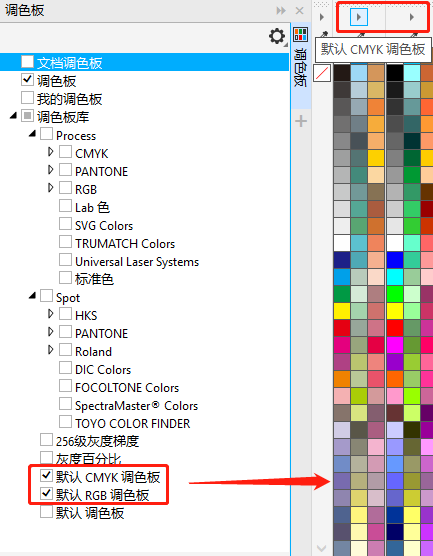
鼠标放在调色板工具上方的三角形上,就可以显示调色板名称。点击这个三角形的按钮,会弹出下拉菜单。
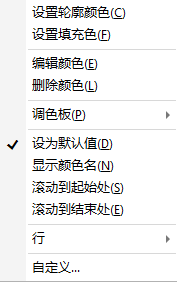
菜单栏的前两项是给图形设置轮廓色和填充色,编辑颜色和删除颜色一般用来自定义调色板颜色,单击调色板可以对调色板进行保存、关闭等操作。勾选显示颜色名,原来调色板上的颜色块上会显示名称。滚动到起始处和结束处可以快速定位颜色,点击行可以设置调色板的显示方式是1行还是多行。点击自定义会弹出对话框。
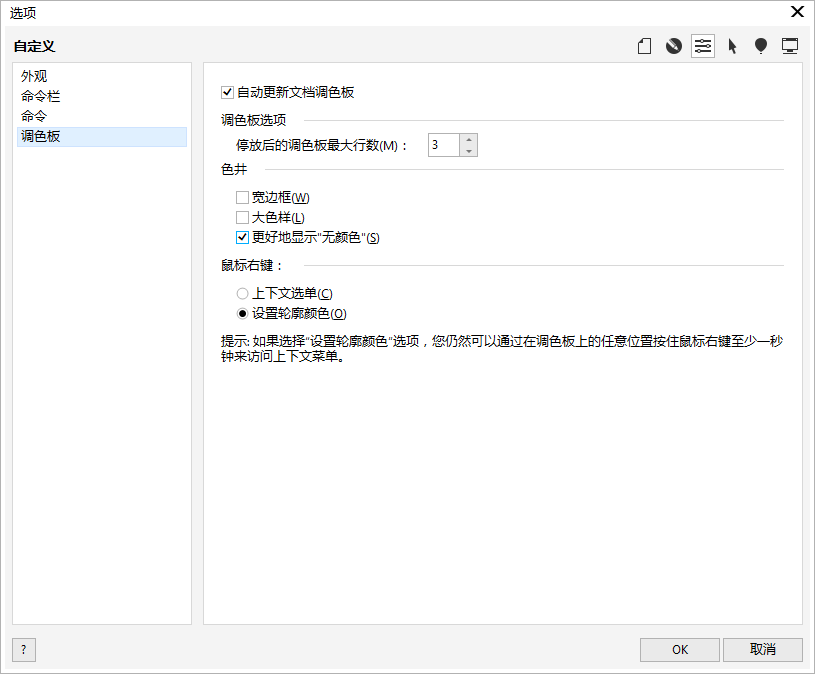
在对话框中可以设置调色板的其他选项,设置后点击OK即可应用到调色板。
对调色板进行简单设置后,就可以满足我们日常使用了。但若对调色板有更多需求,可以根据需要自定义调色板。自定义调色板是通过调色板编辑器实现的,依次点击窗口、调色板、调色板编辑器可打开该对话框。
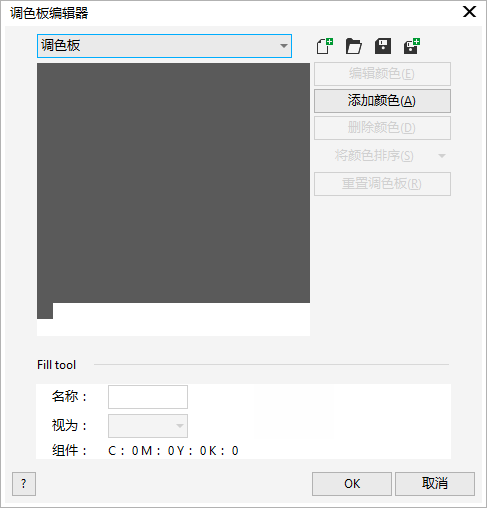
点击新建调色板按钮,输入调色板名称,然后点击保存。点击添加颜色,可以在弹出的对话框中选择颜色,输入颜色名称,点击确定就成功添加了该颜色。点击编辑颜色,可以修改选中颜色的基本信息。点击删除可以删除选中的颜色。点击将颜色排序,可以按照反转、色度、亮度、饱和度、RGB值、HSB值、名称对调色板的所有颜色进行排序。编辑好自定义的调色板后,可以设置调色板显示在软件右侧,方便在绘图时使用。
设置好CorelDRAW调色板,可以帮助提高我们的工作效率哦!想了解CorelDRAW的更多内容,可参考官网教程。
作者:TiaNa
展开阅读全文
︾