发布时间:2021-11-05 13: 23: 41
调色板作为CorelDRAW中主要的上色工具,是我们选取图形颜色、丰富表现效果的重要手段。今天,我就向大家介绍一下,CorelDRAW调色板的使用技巧。
软件版本及系统:CorelDRAW2021;Windows10系统
进入CorelDRAW的软件界面,默认的调色板是放置在界面的右侧。我们可以使用鼠标按住调色板工具栏的顶部,移动调色板到想要的位置。
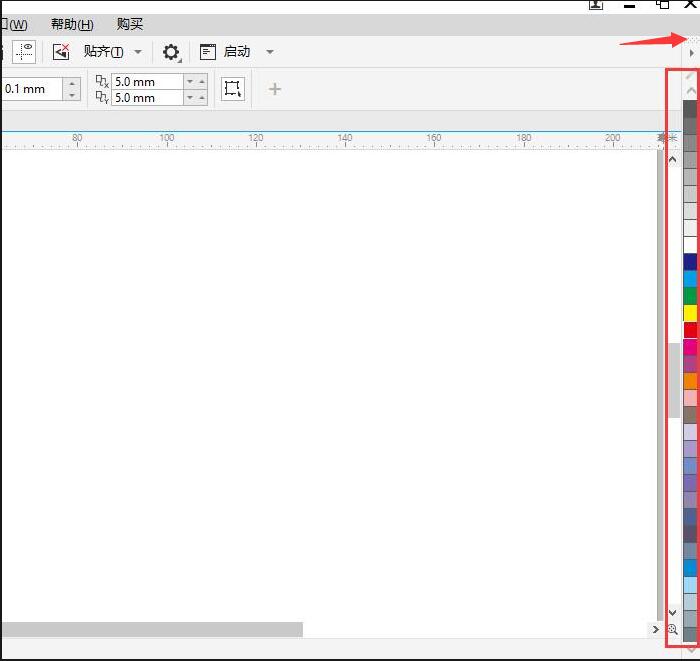
点击菜单栏中的“窗口——调色板”命令,可以打开或关闭调色板。
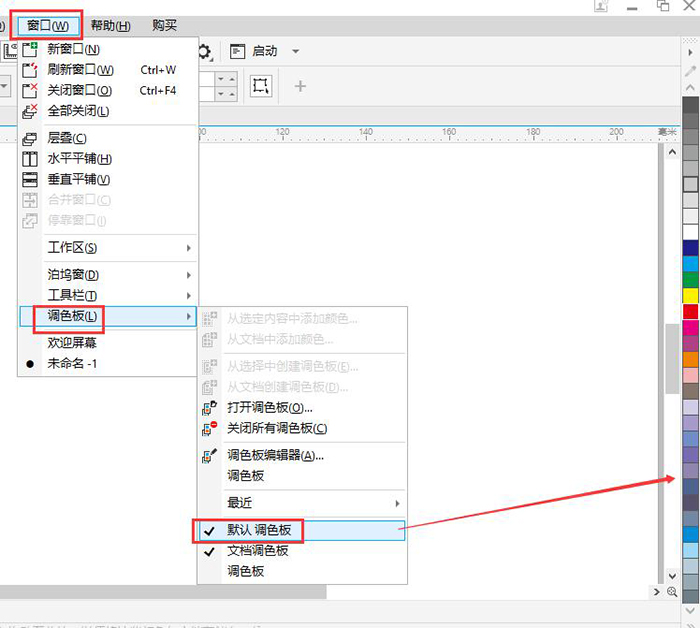
如图3所示,我们在画面中新建一个矩形。随后使用“鼠标左键”点击调色板上的色块,就能为矩形添加对应的颜色。
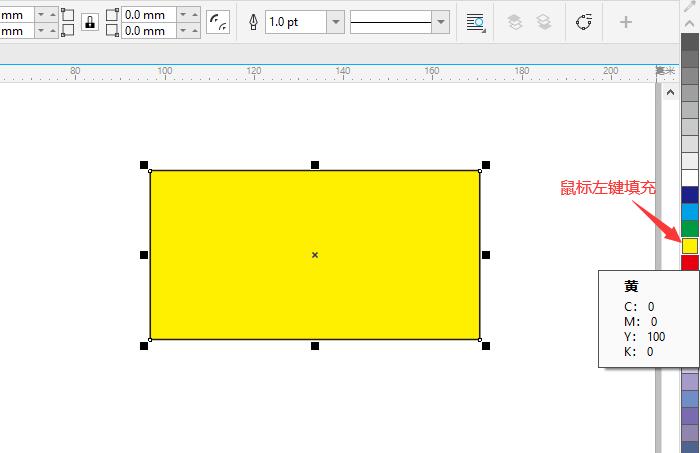
而使用“鼠标右键”点击色块,就能改变矩形边框的颜色。
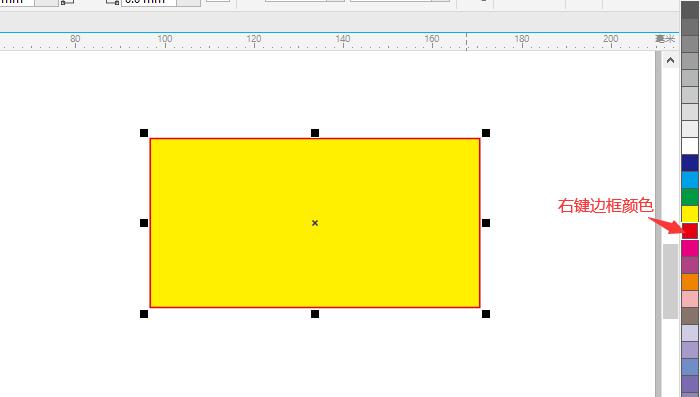
在操作界面的底部,也有一个调色板,这是“文档调色板”。当我们在绘制图形时使用了某种颜色后,使用过的颜色会被记录在这个调色板上,方便我们查找和二次使用。
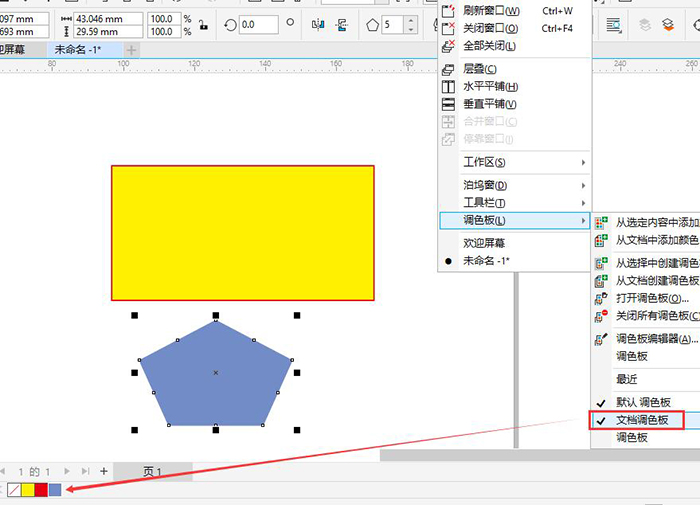
除了方便使用外,我们还能将文档调色板导出并保存。如图6所示,在“调色板”工具列中选择“从文档创建调色板”。
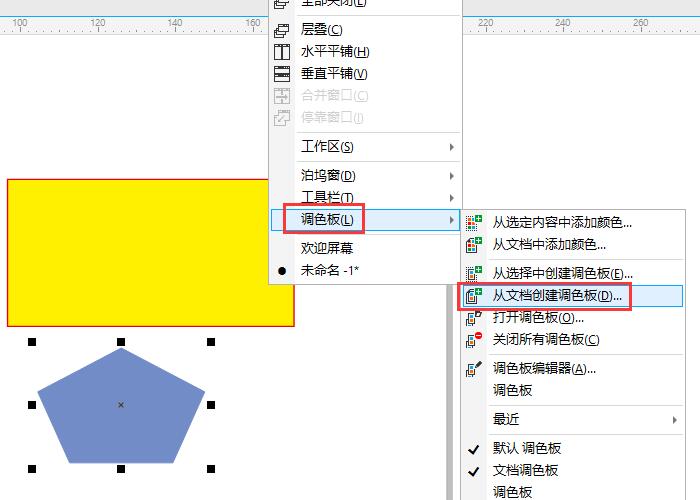
随后会弹出“新建调色板”的窗口,选择存储位置,输入文件名称,点击保存即可。可以将保存后的文件传输给其他人,作为图形颜色搭配的依据。图7:导出调色板
我们新建一个文档,在“调色板”工具列中选择“打开调色板”。图8:打开调色板
如图9所示,找到我们刚刚储存好的文档调色板,将其打开。图9:导入储存的调色板
可以看到,导入后的文档调色板会出现在默认调色板的右侧,同样是使用鼠标点击颜色色块即可使用。使用这种方法,我们就能够将图标、插画等矢量文件的颜色保存下来。那么进行二次创作时,就有了颜色依据,不用再打开旧的CDR文件查看颜色了。图10:文档调色板
以上,就是CorelDRAW调色板的使用技巧。在我们使用CorelDRAW绘制丰富多彩的插画,或制作同色系的UI图标时,将文档中使用过的颜色汇总并导出,不仅方便我们对图形颜色进行分析,也有利于设计后期的制作和成型,大大加快了我们的工作效率,大家也快来试试吧。
作者:吴朗
展开阅读全文
︾