
发布时间:2023-08-28 13: 24: 00
品牌型号:联想GeekPro 2020
系统:Windows 10 64位专业版
软件版本:CorelDRAW Graphics Suite
为了获取图片上的部分元素,我们会通过裁剪的方式,将图片上的部分剪出来。根据所需元素形状的不同,可能需要采用不同的裁剪方法。那么,cdr图片裁剪怎么弄,cdr图片裁剪自己想要的部分怎么弄?以上有关cdr裁剪的问题,本文均会给大家一一讲解。
一、cdr图片裁剪怎么弄
cdr提供了专门的裁剪工具,可进行图片、图形等对象的剪裁。其中包括了矩形裁剪、刻刀、虚拟段删除、橡皮擦功能。
其中图片常用的是矩形裁剪以及刻刀工具。下面以具体的例子演示怎么使用。
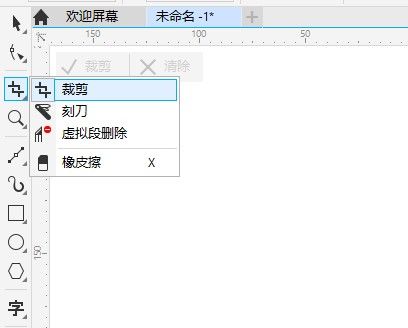
1.裁剪工具
裁剪工具的方法使用很简单,如图2所示,使用鼠标在图片上绘制矩形画框。其中,画框内部为保留的部分,外部为删除部分。推拉边框的八个点,可调整裁剪区域的大小与形状。
确定好裁剪区域后,点击左上角的“裁剪”按钮即可,该方法操作简单快速,是常用的方法之一,适用于矩形类图片区域的获取。
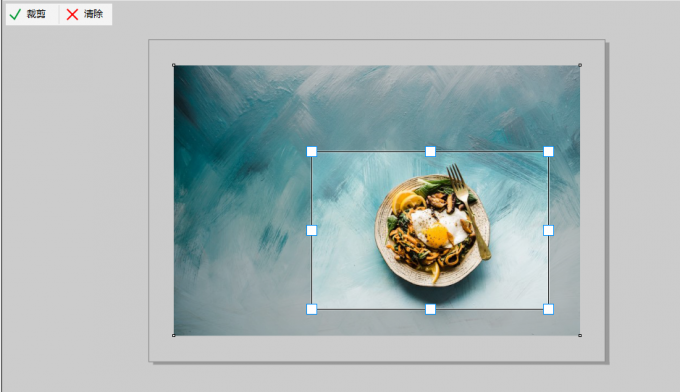
2.刻刀
刻刀工具与现实中的刻刀相似,如图3所示,在图片上划下一刀,即可将图片分离为两部分。该工具适合用于规则图片的裁剪,可快速分离图片的部分区域。

应用了刻刀工具后,如图4所示,在对象泊坞窗中,图片会被分离为两个对象,可使用鼠标移动其中一个对象。
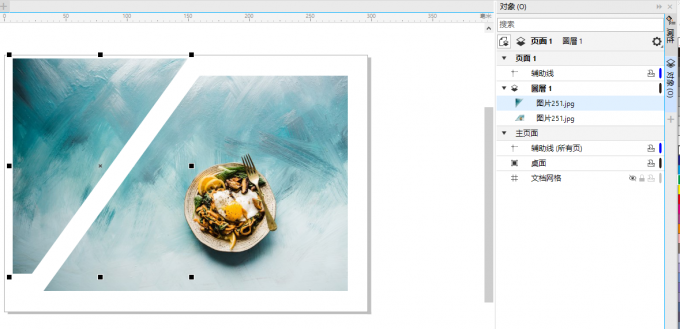
二、cdr图片裁剪自己想要的部分
无论是矩形裁剪工具,还是刻刀工具,均适合用于规则图形的裁剪。如果想要裁剪自己想要的部分,在操作上需要灵活一点的,建议使用cdr的形状工具或置于图文框的功能。
1.形状工具
形状工具可将cdr中的图片边框转换为节点与线条,通过调整节点的结构,可调整图片的形状,从而将图片中自己想要的部分截取出来。
如图5所示,在cdr的左侧工具栏切换形状工具,图片的四个角变成了节点,边框变成为线条。

如图6所示,使用鼠标移动节点,可快速调整图片的形状,从而将其裁剪为自己想要的部分。
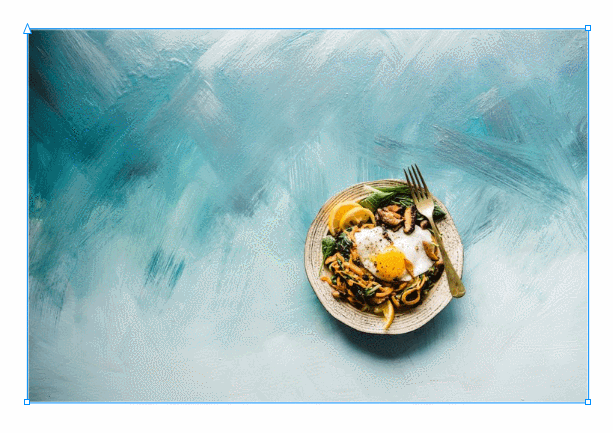
2.置于图文框功能
形状工具比矩形裁剪框、刻刀会灵活一点,但仍跳不出线条化的裁剪限制。而图文框功能,就可以利用不同图形来实现更加灵活的裁剪方式。比如,大家可以利用椭圆图形将图片中的圆形碟子裁剪出来。
具体的操作方法是,如图7所示,先使用cdr的椭圆形工具,在画布上绘制一个椭圆图形。

然后,切换cdr的选择工具,并在图片选中。
在选中图片的情况下(这一步很重要),如图8所示,打开cdr的对象菜单,依次点击powerclip-置于图文框内部选项。
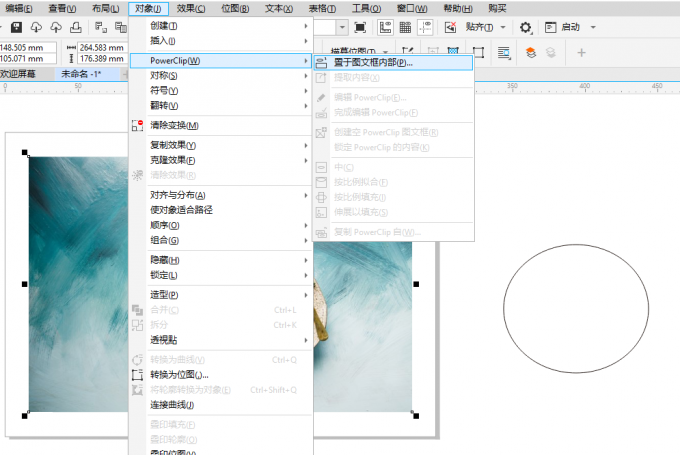
然后,将鼠标悬停在椭圆图形上方,待鼠标变成箭头形状时,点击一下椭圆图形,如图9所示,即可将图片放置于椭圆形中。
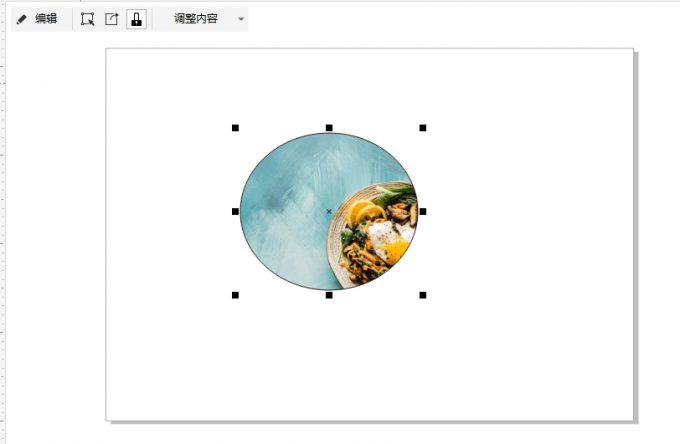
cdr自动放置图片后,图片中的碟子未能很好地对准椭圆图形位置。对于此,我们可利用powerclip的编辑功能,对图文框的内容进行调整。
如图8所示,点击左上角图文框快捷工具栏中的“编辑”按钮。
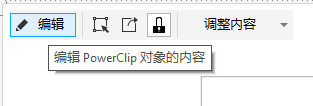
当图文框处于编辑功能时,可以通过移动图片的方式,调整椭圆图形显示的区域。如图9所示,将图片中的碟子部分移动到椭圆区域,使其处于显示状态。
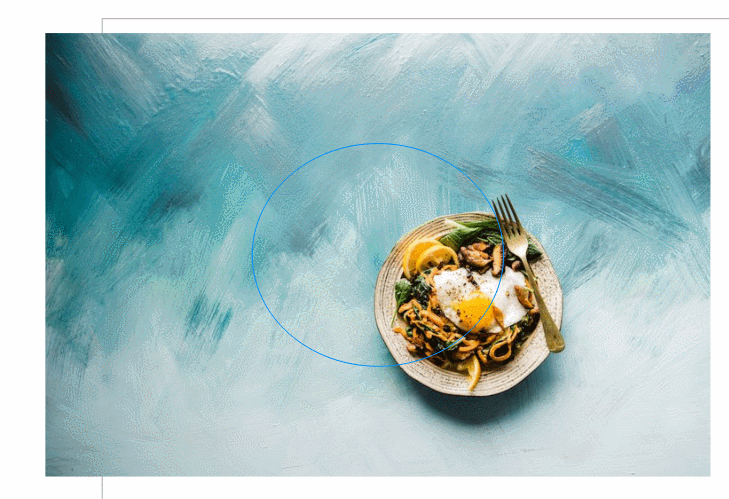
完成编辑后,如图10所示,图片中的碟子部分就能完整地裁剪在椭圆图形中。
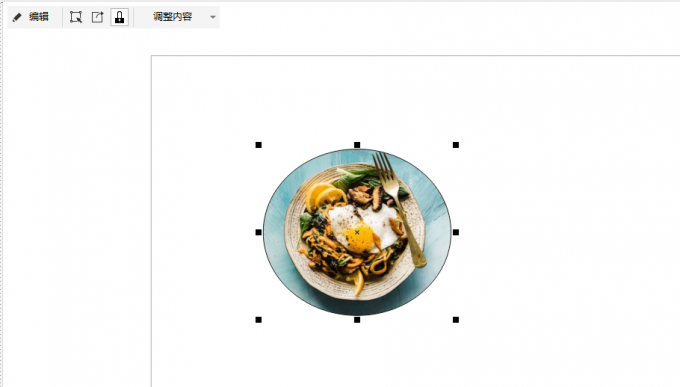
如果觉得椭圆图文框有点小,希望调整其大小的,可使用图文框工具栏中的解除锁定功能。在解除锁定的情况下,图文框会切换为可编辑状态。

如图12所示,通过鼠标推拉边框中的八个点,可调整边框的大小、形状,从而调整图文框的大小形状。
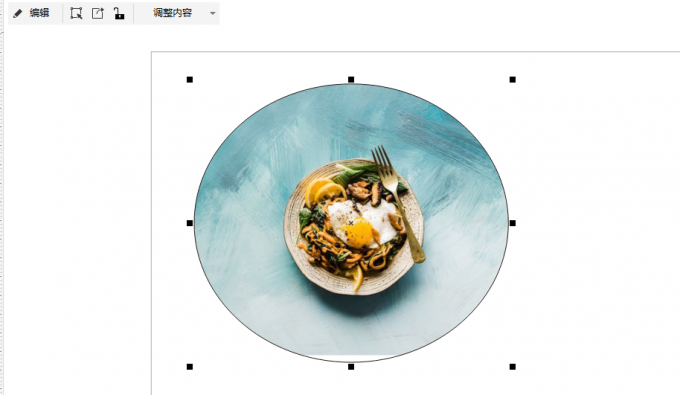
三、小结
以上就是关于cdr图片裁剪怎么弄,cdr图片裁剪自己想要的部分的相关内容。cdr图片裁剪,除了常用的矩形裁剪、刻刀工具外,也可以使用功能更加灵活的形状工具以及置于图文框功能。其中置于图文框功能可利用不同图形来裁剪图片,剪裁的效果更加精确。
作者:泽洋
展开阅读全文
︾