
发布时间:2024-05-13 10: 54: 00
品牌型号:联想拯救者
系统:Windows 11
软件版本:CorelDRAW X8
CorelDRAW软件提供了丰富的工具和效果,如矢量绘图工具、文本编辑、位图编辑、颜色管理、交互式填充等,可以帮助设计师实现创意设计。下面,我将介绍CorelDRAW图片怎么置入到框里,CoreIDRAW图片置入到矩形里的内容。
一、CorelDRAW图片怎么置入到框里
CorelDRAW图片置入到框里,指的是将图片导入到CorelDRAW的画布中,具体操作步骤如下。
1、打开CorelDRAW软件。
2、创建文档,我们会看到界面中有一个带阴影的框,这就是画布。要想将图片置入画布里,首先单击击页面菜单栏中的的“文件”,在弹出的下拉列表中点击其中的“导入”。
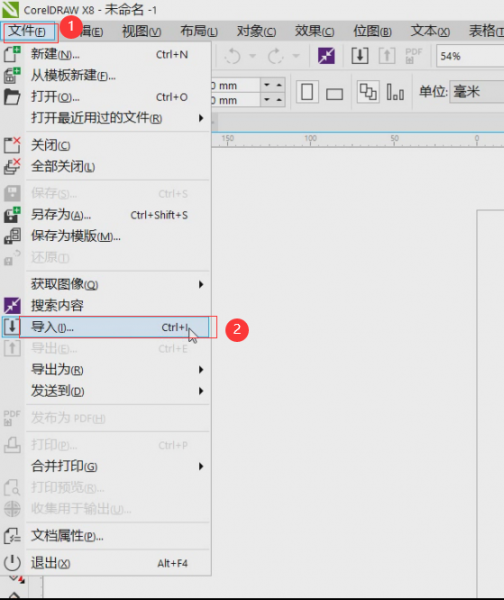
3、在弹出的界面中选择我们需要的图片进行导入。随后,CoreIDRAW软件界面中会出现黑色直角标,将黑色直角标放入画布框中并点击鼠标,图片就成功置入到框中了。

4、如果我们的图片过大,超过了画布框,我们可以通过图片四周的调节点来调整图片的大小,这样图片就能置入画布框了。

通过上面的操作,我们就可以将图片置入框中了。
二、CoreIDRAW图片置入到矩形里
为了让图片可以达到更好的艺术效果,我们可以将图片置入矩形中,进一步对图片进行设计,具体操作步骤如下。
1、图片置入画布中后,单击页面左侧工具栏中的“矩形”工具,然后在文档页面的空白处绘制一个矩形框。

2、用鼠标选中画布中的图片,点击页面上方菜单栏中的“对象”,在弹出的下拉列表中找到“PowerClip”,并单击其中的“置于图文框内部”。

3、 然后直接点击矩形,图片就可以置入到矩形里了。

4、通过上述步骤,我们还可以将图片置入到其他形状的框内。

三、CorelDRAW软件的优点
CorelDRAW是一款功能强大的图形设计软件,它广泛应用于平面设计、插画、排版和矢量图形编辑等领域。以下是CorelDRAW软件的一些主要优点:
1、矢量图形编辑:CorelDRAW以矢量图形编辑功能著称,这意味着我们创建的图形可以无限放大并且不失真,适合需要高分辨率输出的设计工作。
2、用户界面友好:CorelDRAW的用户界面直观易用,适合初学者快速上手,同时也为专业设计师提供了高级功能和定制选项。
3、多样化的工具和效果:软件提供了丰富的工具和效果,如矢量绘图工具、文本编辑、位图编辑、颜色管理、交互式填充等,可以帮助设计师实现创意设计。
4、支持多种文件格式:CorelDRAW软件支持导入和导出多种文件格式,包括AI、PSD、PDF、JPG、PNG等,这使得与其他设计软件的协作变得更加容易。
需要大家注意的是,我们在更新CorelDRAW软件时,网上有很多宣称免费下载使用的CorelDRAW软件,实际上是盗版软件。如果我们下载使用了这些盗版软件,可能会导致CorelDRAW软件中的部分正常的功能无法使用,更严重的可能会导致系统出现运行问题。因此,我建议大家在CorelDRAW的中文网站下载正版的CorelDRAW软件使用。
以上就是CorelDRAW图片怎么置入到框里,CoreIDRAW图片置入到矩形里的相关教程。CorelDRAW软件还强调创意自由和设计效率,适合专业设计师以及业余爱好者使用。大家想要了解更多有关CorelDRAW的信息,可以登录CorelDRAW中文网站学习。
作者:许大胖
展开阅读全文
︾