
发布时间:2024-04-09 14: 13: 00
品牌型号:联想拯救者
系统:Windows 11
软件版本:CorelDRAW X8
在CorelDRAW中,颜色栏(Color Palette)是一个重要的功能,它允许用户快速选择和使用颜色。颜色栏通常位于软件界面的侧边或底部,展示了一系列预设的颜色样本。我们可以通过点击颜色栏上的色块来为图形、文本或其它对象上色。那CorelDRAW颜色栏不见了怎么办,CorelDRAW颜色栏怎么调位置呢,本文将针对这两个问题进行详细说明。
一、CorelDRAW颜色栏不见了怎么办
CorelDRAW的颜色栏中的颜色可以根据不同的颜色模型来组织,如RGB(红绿蓝,适用于屏幕显示)和CMYK(青、品红、黄、黑,适用于印刷),因此我们可以根据自己的设计需求选择合适的颜色模型。CorelDRAW的颜色栏默认位置是在软件窗口的右侧, 如果CorelDRAW颜色栏不见了怎么办,具体操作如下:
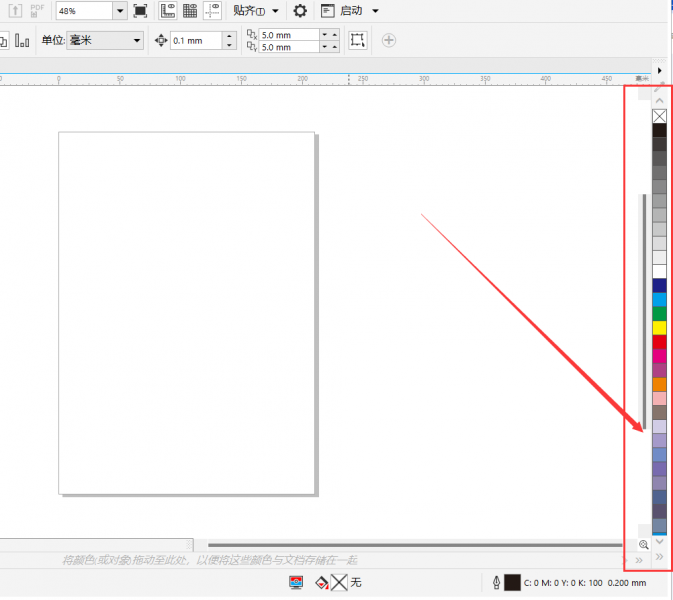
我们通过单击菜单栏的“窗口”--“调色板”--“默认调色板”,我们就可以打开颜色栏。
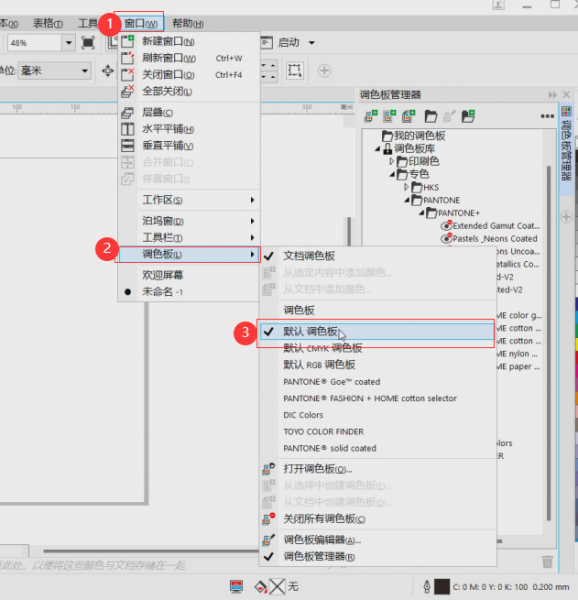
除了预设的颜色,我们还可以自定义颜色栏,添加自己常用的颜色,或调整现有颜色的位置。颜色栏的自定义功能使得我们可以更高效地使用自己偏好的颜色,提高我们的工作效率,具体操作如下。
我们通过点击菜单栏的“窗口”--“调色板”--“自定义调色板”,打开自定义调色框对话框。
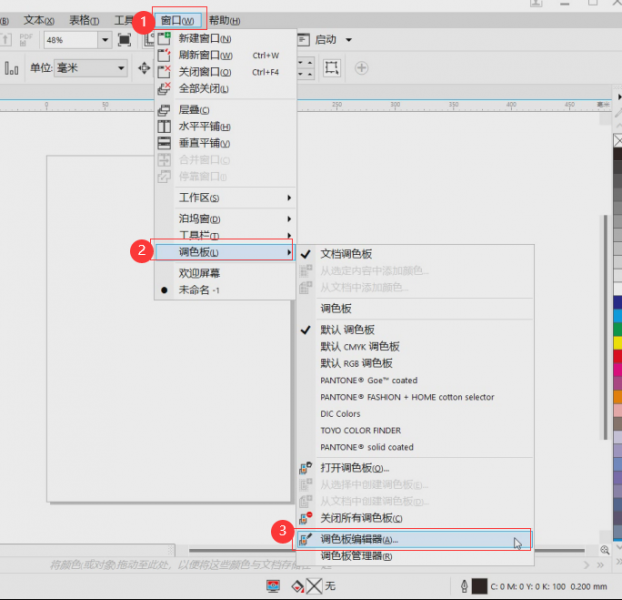
在设置调色板编辑器的时候,可以根据自己的工作需求,通过编辑颜色、添加颜色、删除颜色、对颜色进行排序等操作,调整我们需要的颜色。
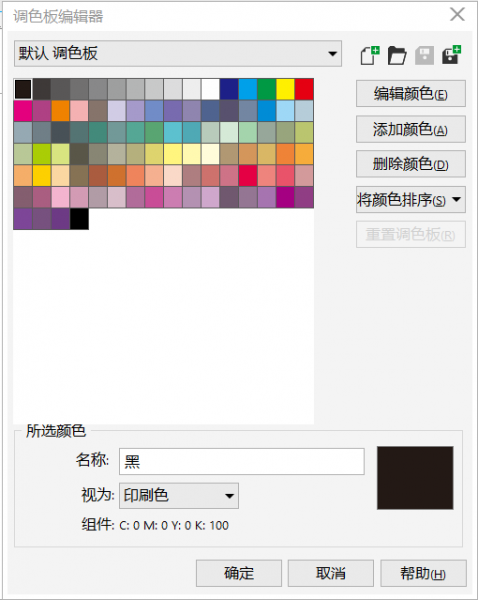
如果上述方法都没有解决问题,可能需要检查CorelDRAW的设置或重新安装软件。此外,要确保我们的CorelDRAW是最新版本,我们可以登录CorelDRAW中文网站,更新我们的软件。
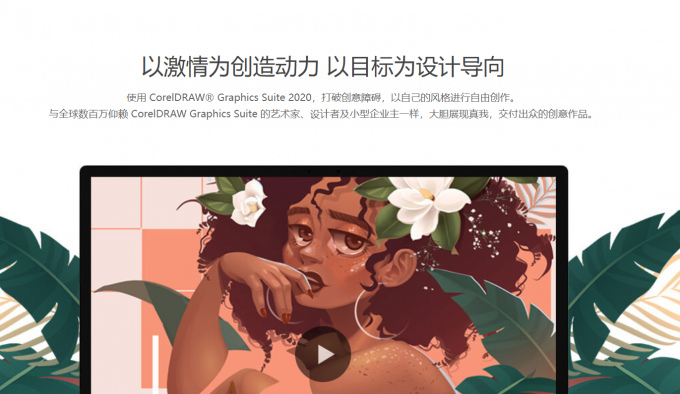
二、CorelDRAW颜色栏怎么调位置
在CorelDRAW软件中,颜色栏(Color Palette)的位置是可以调整的,以便我们根据自己的工作习惯和屏幕布局来优化工作环境,具体操作如下。
1、打开CorelDRAW软件。
2、找到颜色栏。它通常位于屏幕的右侧或底部,或者可能已经被我们移动到了其他位置。
3、颜色栏位置的调整方式,就是通过鼠标左键进行拖动即可,把鼠标移动到颜色栏的最顶部,这时候光标会变成十字光标,然后按住左键拖动颜色栏到合适的位置。
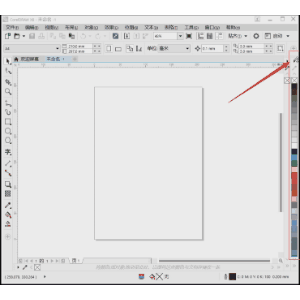
通过上面的步骤就可以调整颜色栏的位置了。
三、CorelDRAW是一款什么软件
CorelDRAW是一款图形设计软件,主要用于矢量图形编辑和排版。它广泛应用于平面设计、标志制作、插图设计、排版、网页设计等领域。CorelDRAW提供了一系列丰富的工具和功能,包括矢量绘图、文本编辑、位图编辑、颜色管理、网页设计等,支持多种文件格式,并且能够与其他图形、图像处理软件兼容。
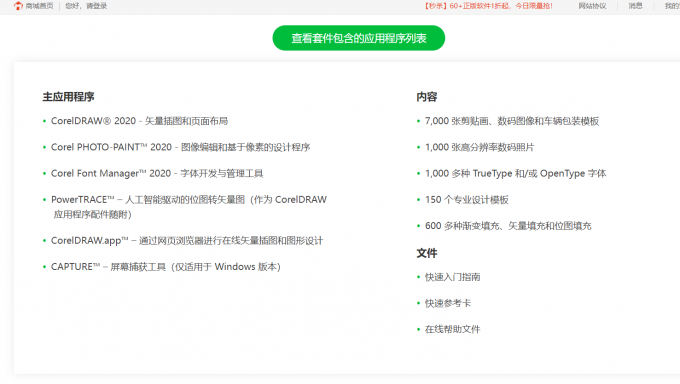
CorelDRAW套件包含了以下软件程序:
1、CorelDRAW:直观的矢量插图和页面布局应用程序,可满足设计师的需求。
2、Corel PHOTO-PAINT:专业的图像编辑应用程序,可让我们快速轻松地修饰和增强照片效果。
3、CAPTURE:屏幕捕获工具(仅适用于Windows版本)。
4、Corel Font Manager:独立的字体管理应用程序,可轻松查找、组织和预览本地或网络中存储的字体。
以上就是CorelDRAW颜色栏不见了怎么办,CorelDRAW颜色栏怎么调位置的全部内容了。CorelDRAW软件还强调创意自由和设计效率,适合专业设计师以及业余爱好者使用。它的高级排版功能和对多页文档的支持,使其特别适合制作宣传册、海报、多页文档等设计工作。此外,CorelDRAW 还提供了多种模板和样式,帮助我们快速开始设计工作。
作者:许大喜
展开阅读全文
︾