发布时间:2021-10-13 11: 23: 10
大家对UFO应该都不陌生,UFO也可说是设计中的常用元素,使用CorelDRAW只需要用到椭圆形工具就可将UFO绘制完成,非常简单。
接下来本文将使用CorelDRAW 2021展示绘制UFO的过程,希望大家都能学会。
1、在CorelDRAW中使用椭圆形工具绘制一个横向的椭圆,根据自己的喜好为其填充颜色,并在上方工具栏中将其轮廓宽度设置为4,笔者为其填充的颜色参数如图1。
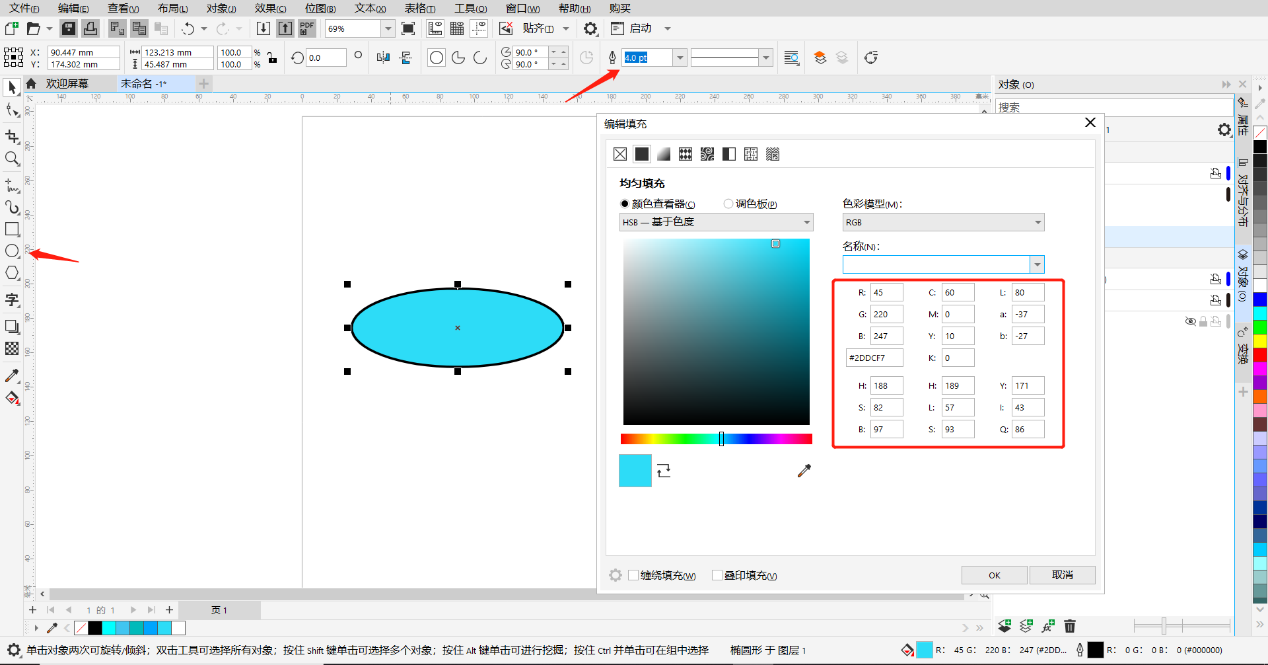
2、使用椭圆形工具按住ctrl+shift键在椭圆形的右下角绘制一个小小的正圆形,左键右侧调色板中的白色块为其填充白色,右键点击调色板中最上方的白框红色斜线去除其轮廓。接着复制该正圆两次并缩小放置与左右,UFO的底盘就绘制完成了。
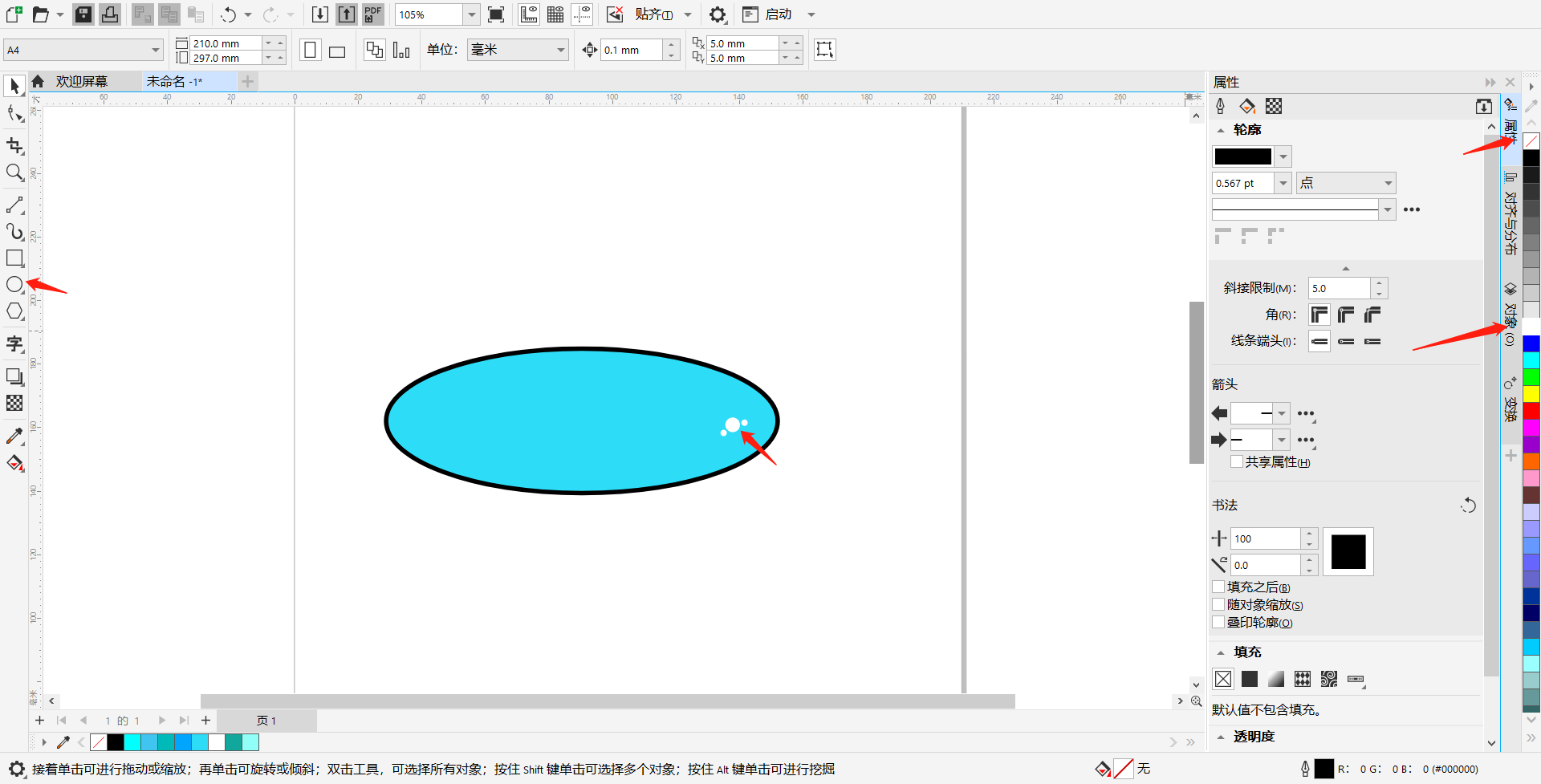
3、使用椭圆形工具按住ctrl+shift以底盘上边线中心点为圆心绘制一个正圆形,并通过调整图层顺序将其置于椭圆形图层之后,将其轮廓宽度设置为4,填充与底盘搭配的颜色。笔者填充的颜色如下图。
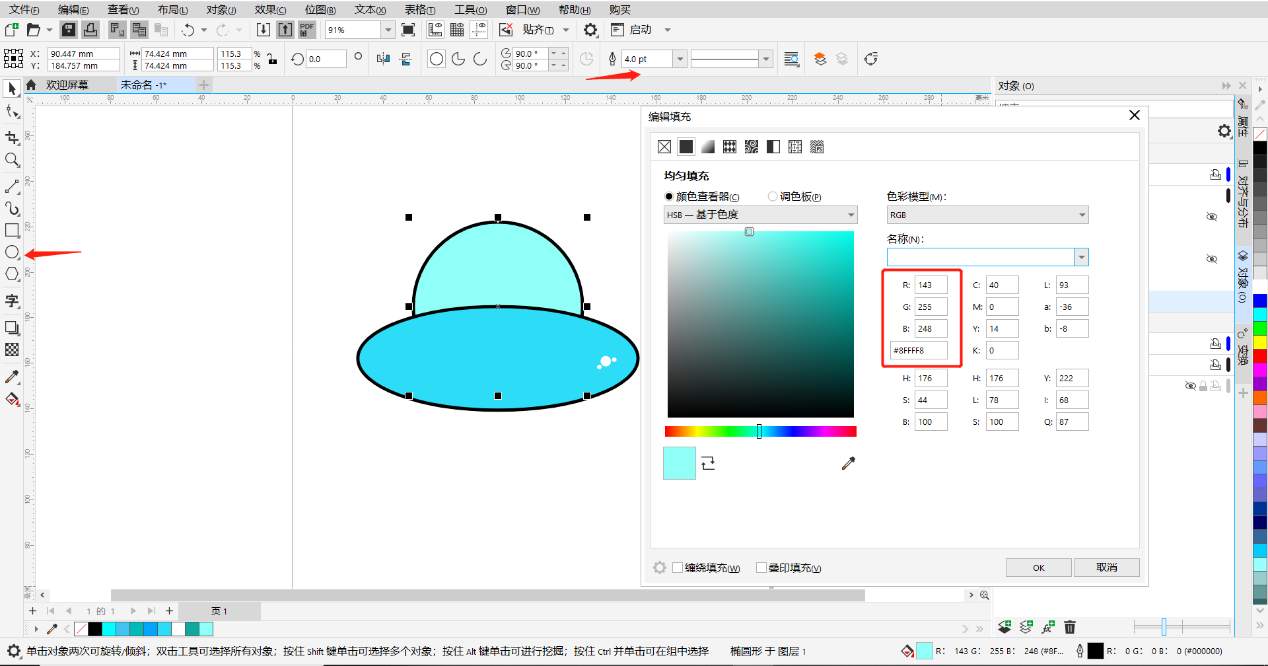
4、按住shift向内拖动上一步绘制的正圆形,使其向圆心缩小,缩小到一定程度后按下鼠标右键复制一个。选中缩小的正圆形,切换形状工具,按住白色方块进行旋转直到留下右边的一条边。
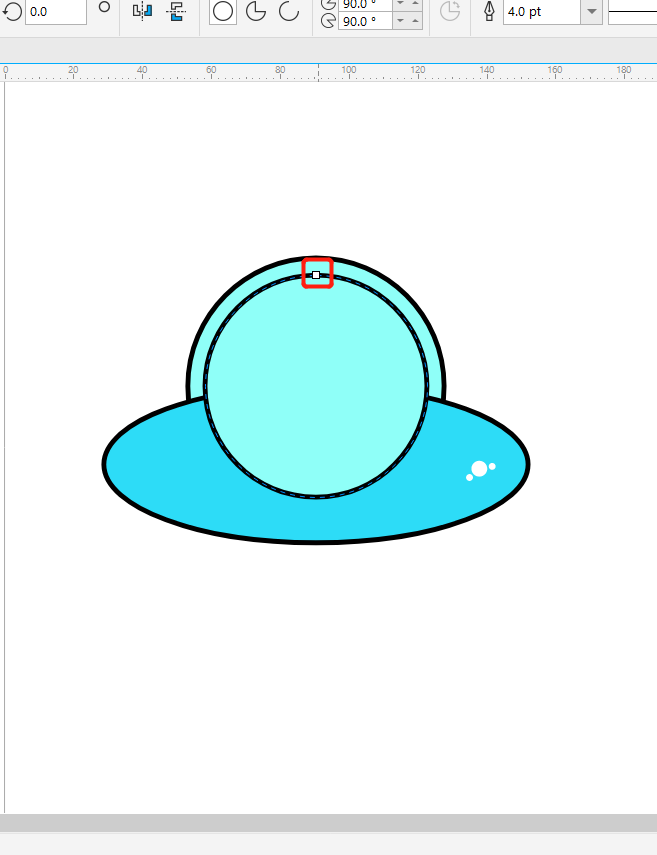
最终完成效果如图5,此时需按F12调出“轮廓笔”窗口,将其颜色调整为白色,设置其“角”及“线段端头”为圆形。
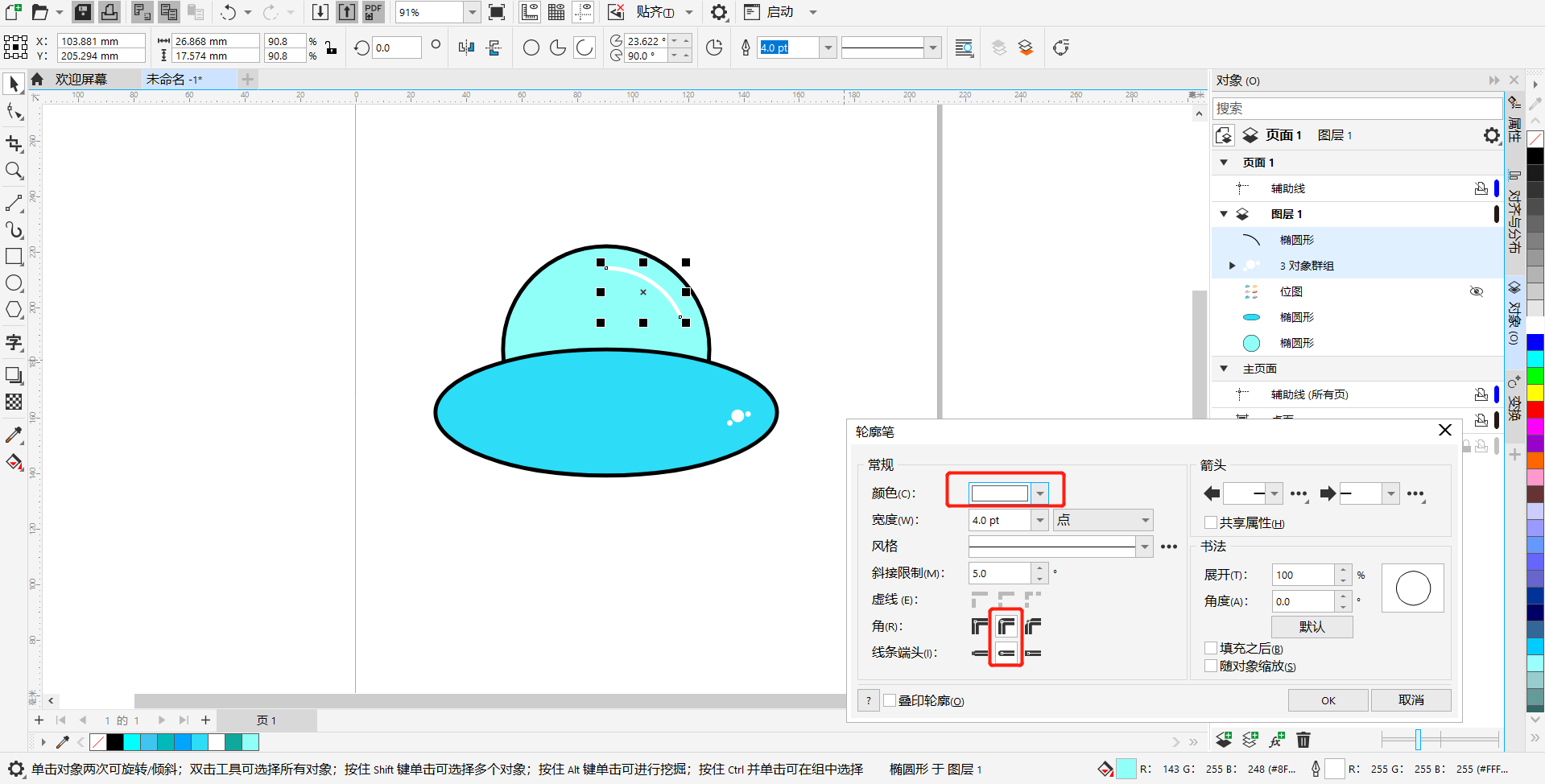
5、使用椭圆形工具,在UFO的底座下面绘制一个椭圆形,为其填充适合的颜色,在这里笔者填充了橘红色,并设置其轮廓宽度为4,该图形作为UFO的底座。
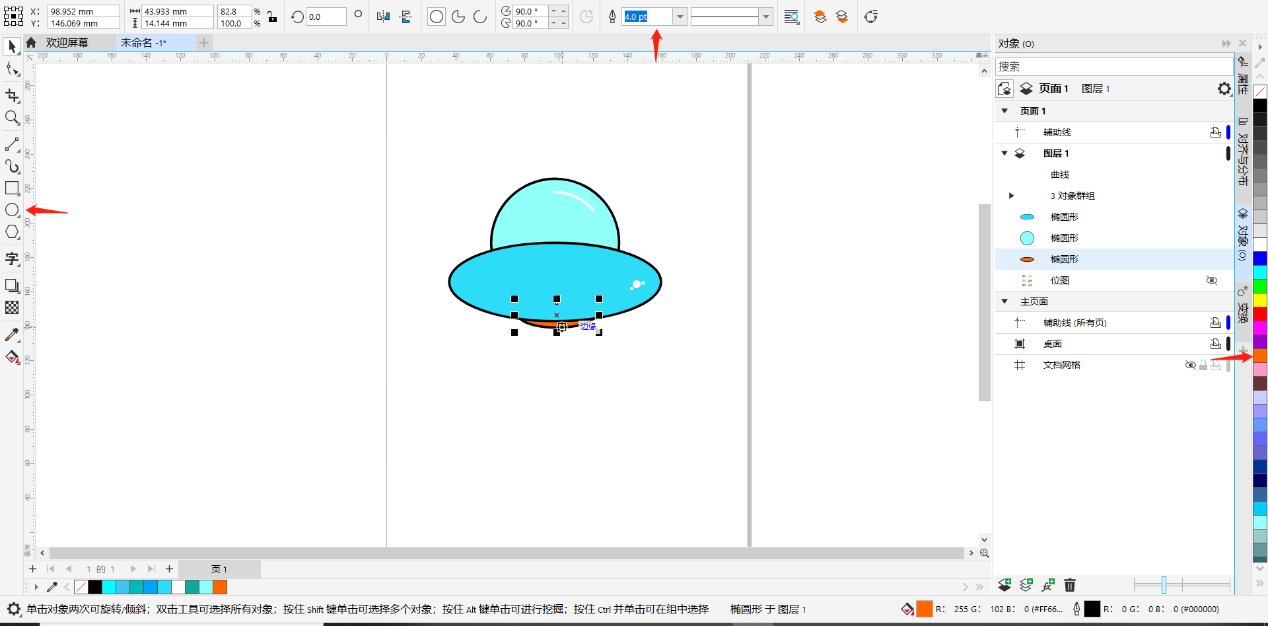
6、选中整个UFO,按ctrl+G使其组合,再使用阴影工具为其添加阴影效果,通过调整图7中所示的黑色方块可以调整阴影的位置,调整白色矩形可以调整透明度。
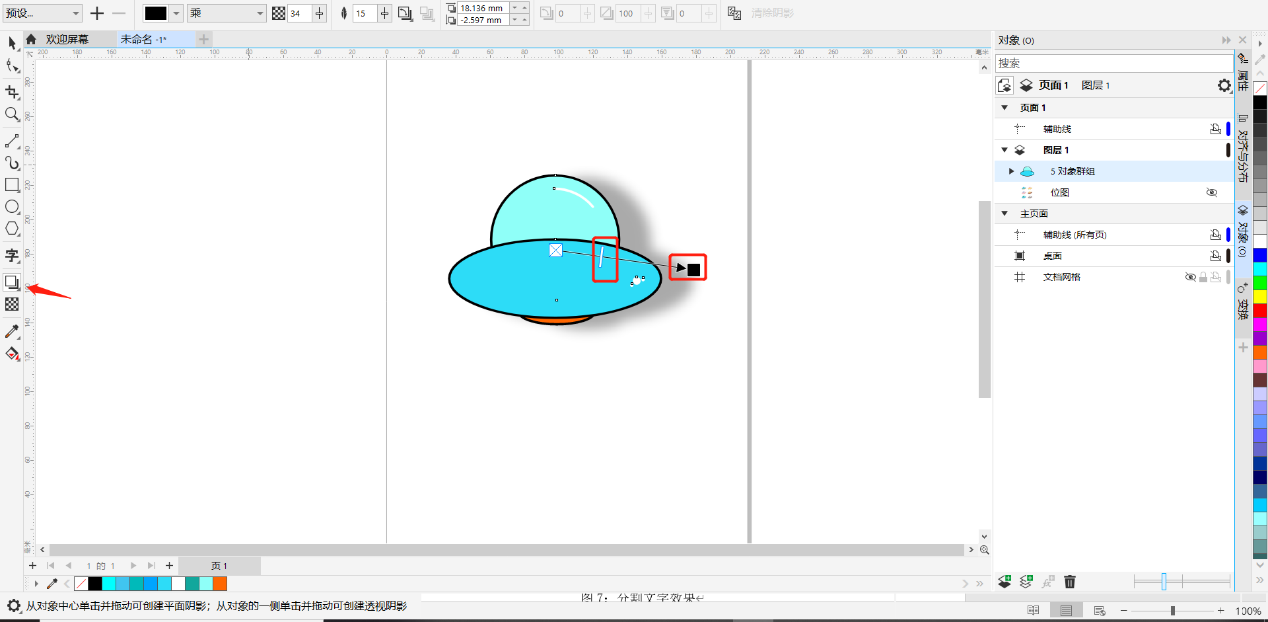
7、选中UFO,再单击鼠标,切换为“旋转/倾斜模式”,向左旋转约45°,一个UFO就这样绘制完成了。
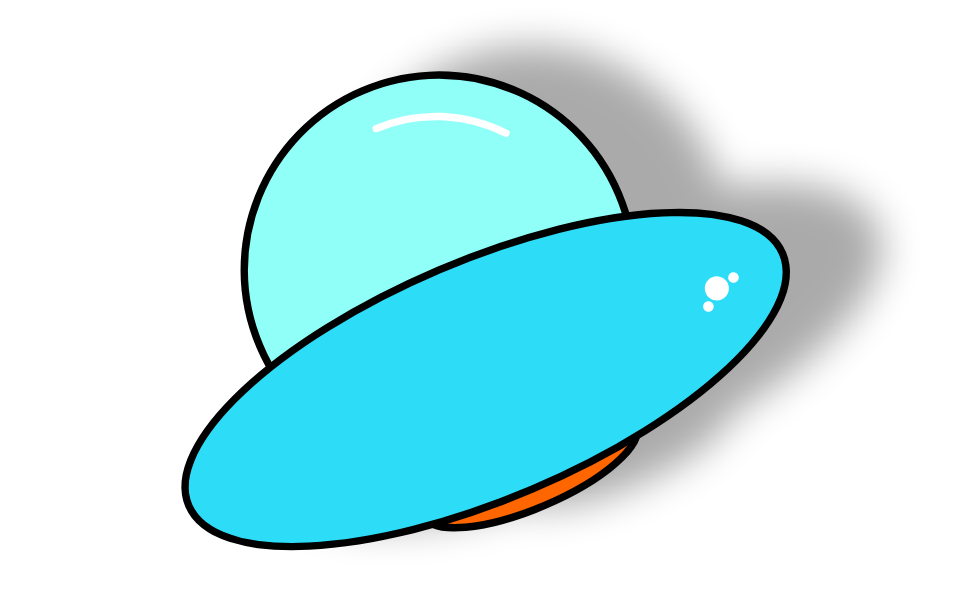
总体而言,在CorelDRAW中只需要画三个圆形再适当调整就能绘制出一个简单的UFO。若想要知道更多图形的简单绘制方法,欢迎访问CorelDRAW中文网站。
作者:刘白
展开阅读全文
︾