发布时间:2024-05-06 17: 08: 00
品牌型号:LAPTOP-QRC1KHSN
系统:windows 11 家庭中文版
软件版本:CorelDRAW 2022
渐变色可以在视觉上营造出层次感和动态感,使设计作品更加生动和吸引人。在cdr软件中可以为图形填充渐变色,那具体该怎么做呢?下面一起来了解coreldraw渐变色怎么填充,coreldraw渐变色怎么修改的相关内容。
cdr作为一款专业的矢量图形绘制软件,在其中该如何为图形填充渐变色呢?下面以为圆形填充渐变色为例,一起来了解具体的操作步骤。
首先打开cdr软件,并新建一个空白文档。
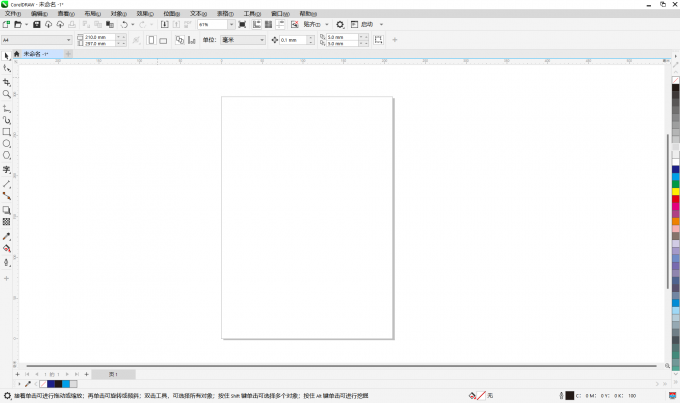
然后点击使用左侧工具栏中的“椭圆形工具”,按住“Ctrl”键绘制一个圆形。

接下来点击右侧调色板中的颜色,给圆形上色。

最后点击左侧工具栏中的“交互式填充工具”,并选择上方属性栏中的“渐变填充”即可为圆形填充渐变色。

上文讲述了如何在cdr软件中为圆形填充渐变色,那渐变色又该如何修改呢?下面以修改圆形的渐变色为例,一起来了解具体的操作步骤。
首先根据上述步骤为圆形填充渐变色,然后点击左侧工具栏中的“交互式填充工具”,并确保选中“渐变填充”。

接下来点击上方属性栏中的“编辑填充”图标。

最后在跳出的“编辑填充”功能框中,修改渐变色的颜色、混合方向、调和过渡类型等多种属性。

还可以拖动圆形上的拉杆,快速调整渐变方向。拉伸拉杆可以快速修改圆形的渐变范围。

不同的颜色组合和渐变方式可以产生不同的效果,以下是一些常见的渐变色效果:
1.单色渐变:由一种颜色逐渐过渡到另一种颜色,可以营造出深浅变化或明暗变化的效果。
2.双色渐变:由两种颜色相互渐变,可以产生彩虹色或对比色的效果。
3.多色渐变:由多种颜色相互渐变,可以创造出更加复杂和丰富的色彩层次。
4.线性渐变:从一端到另一端逐渐过渡,形成一条直线。
5.径向渐变:从中心向外逐渐过渡,形成一个圆形或弧形。
6.对称渐变:在水平或垂直方向上对称分布,形成一个轴对称的效果。
7.不规则渐变:没有固定的过渡方向或形状,可以自由调整渐变的路径和范围。
在实际应用中,可以根据设计需求和目的选择合适的渐变色效果,为作品增添独特的风格和魅力。
以上就是coreldraw渐变色怎么填充,coreldraw渐变色怎么修改的相关内容。如果大家还想要学习更多关于CorelDRAW的教程,可以登陆CorelDRAW中文网站进行下载和学习。
作者:Sean
展开阅读全文
︾