发布时间:2024-04-02 10: 40: 00
品牌型号:LAPTOP-QRC1KHSN
系统:windows 11 家庭中文版
软件版本:CorelDRAW 2022
线条可以通过使用不同的宽度、颜色和样式来增加设计的深度。线条的使用可以为设计增加节奏感,使其更有活力。cdr作为一款专业的矢量图形绘制软件,在其中可以绘制线条,那在cdr软件中可以将线条转换为轮廓吗?当然是可以的,那具体该怎么做呢?下面由我带大家一起来了解cdr线条转换轮廓,cdr线条如何转曲的相关内容。
在cdr软件中,“将轮廓转换为对象”功能可以将矢量图形的轮廓线转换为一个独立的对象。这个功能通常用于编辑和修改图形的轮廓,以便更好地控制图形的形状和细节。可以使用这个功能来将线条转换为轮廓,那该怎么做呢?下面一起来了解具体的操作步骤。
首先点击使用左侧工具栏中的“选择工具”,选中需要转换为轮廓的线条。
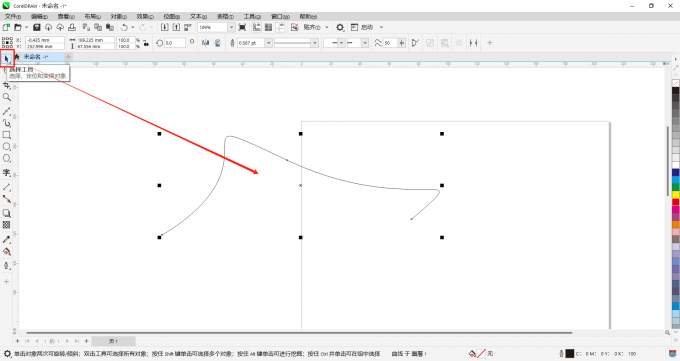
然后点击上方菜单栏中的“对象”,选择下拉菜单栏中的“将轮廓转换为对象”功能,或者使用快捷键“Ctrl+Shift+Q”。
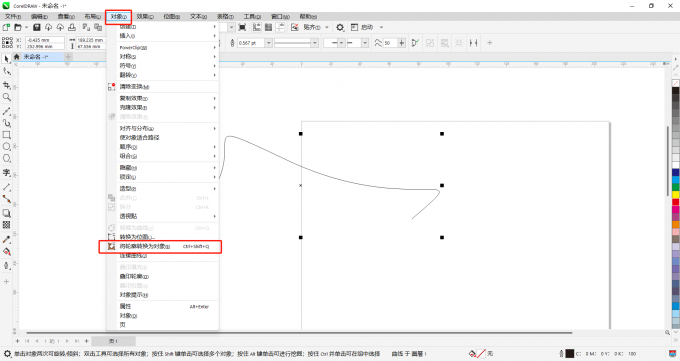
现在,线条已经转换为轮廓了,可以对其进行填充、描边等操作。
另外,如果需要将多个线条转化为一个轮廓,该怎么做呢?
首先点击使用工具栏中的“选择工具”,摁住“Shift”键选中需要转换为一个轮廓的多个线条。
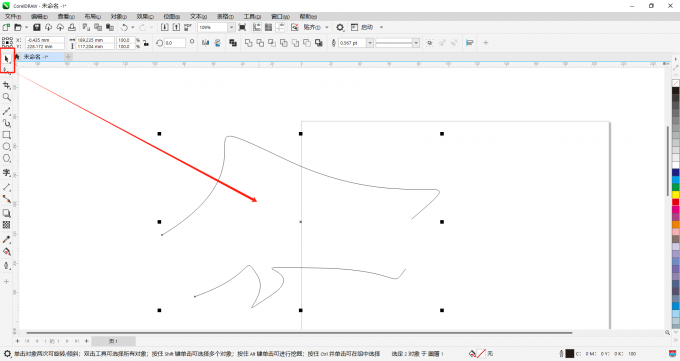
然后右键选择“合并”,或者使用快捷键“Ctrl+L”。
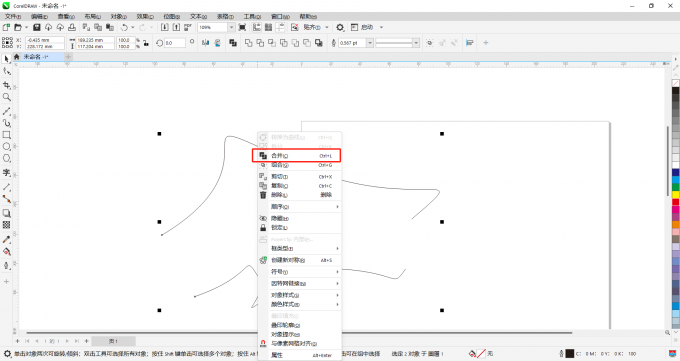
最后点击上方菜单栏“对象”中的“将轮廓转化为对象”功能,或者使用快捷键“Ctrl+Shift+Q”。
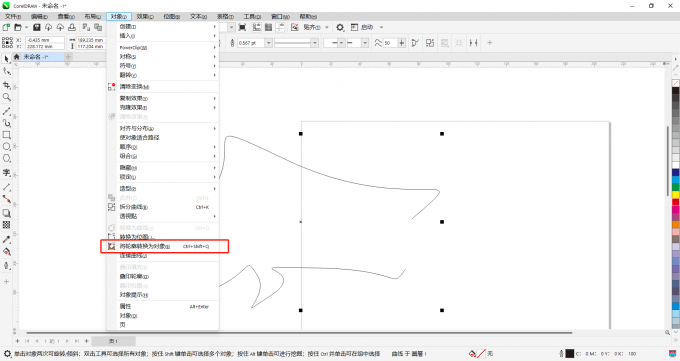
在cdr软件中,将线条转换为曲线的主要作用是将直线或手绘线条转换为可编辑的曲线对象。这个功能使得用户可以对线条进行更精细的控制和调整。那在cdr软件中怎么将线条转换为曲线呢?其实在cdr软件中绘制的线条原本就是曲线,所以不需要将其转曲。
在cdr软件中,可以使用工具栏中的“形状工具”来调整曲线的形状、曲率和方向。通过添加、删除、移动节点,以及改变曲线的曲率,可以实现更精细的控制和编辑。那该怎么做呢?下面一起来了解具体的操作步骤。
首先点击使用工具栏中的“形状工具”,点击需要编辑的线条。
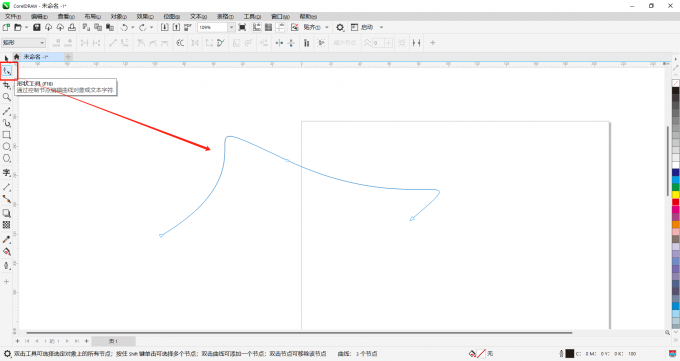
然后可以点击需要添加节点的位置,点击上方属性栏中的“添加节点”。
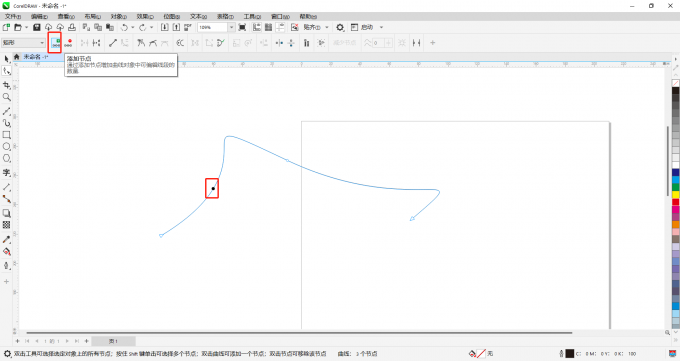
如果有需要,还可以点击选中节点,然后点击上方属性栏中的“删除节点”将添加的节点删除。
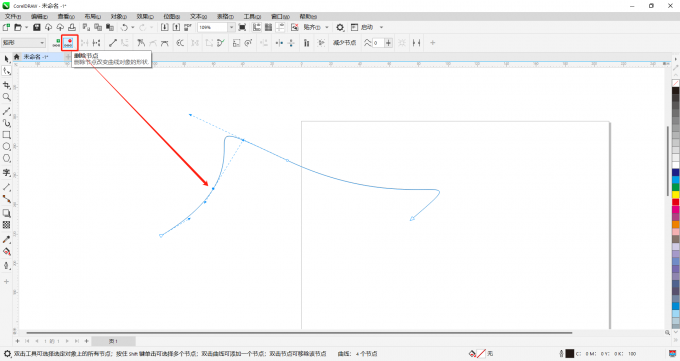
可以使用鼠标左键拉动线条来达到预期的效果。
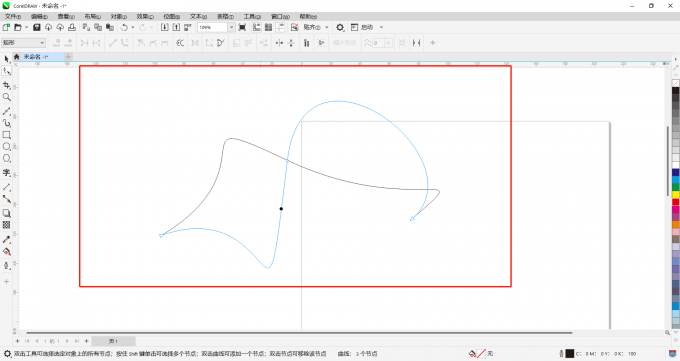
在cdr软件中,将线条闭合的方法有好多种,那怎么使用形状工具将线条闭合呢?下面一起来了解具体的操作步骤。
首先点击使用左侧工具栏中的“形状工具”,并点击选中需要闭合的线条。
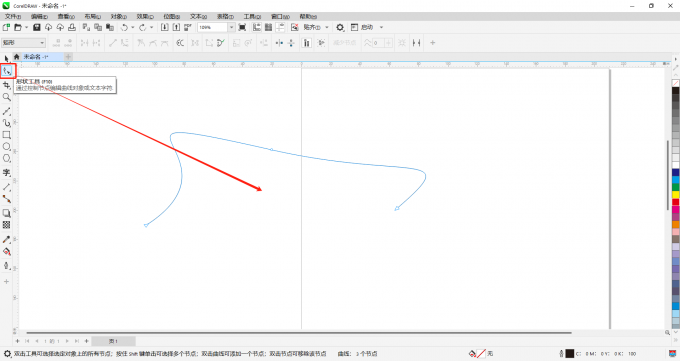
然后使用鼠标左键,将线条的头尾相连即可将线条闭合。
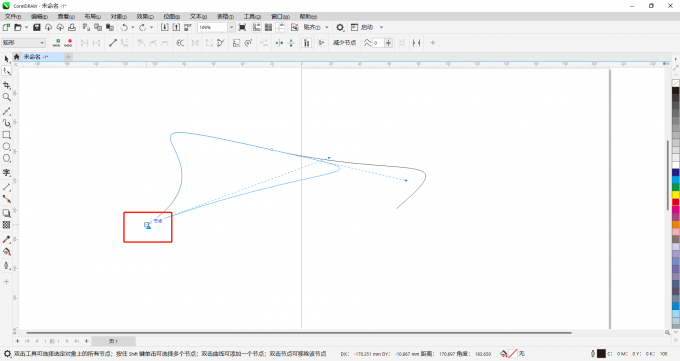
以上便是cdr线条转换轮廓,cdr线条如何转曲的相关内容。如果大家还想要学习更多关于CorelDRAW的教程,可以登陆CorelDRAW中文网站进行下载和学习。
作者:Sean
展开阅读全文
︾