发布时间:2022-05-30 12: 00: 15
品牌型号:联想小新Air14IWL
系统:Windows 10 家庭版
软件版本:CorelDRAW2022
CorelDRAW是一款图形编辑软件,它拥有强大和易用的交互式工具,不仅可以方便的修改调整,还十分直观和易操作。那么接下来我们就通过orelDRAW交互式阴影工具可以变颜色吗,CorelDRAW交互式阴影工具实例等问题来带大家认识一下交互式阴影工具。
一、CorelDRAW交互式阴影工具可以变颜色吗
图形的阴影能起到很好的立体效果,在设计中也是必不可少的设计元素,如果对阴影效果变换颜色,设计上更是锦上添花。那么CorelDRAW交互式阴影工具可以变颜色吗,请看以下操作实例。
1、双击软件图标打开CorelDRAW,点击工具栏的【矩形工具】在画布上绘制新的长方形。
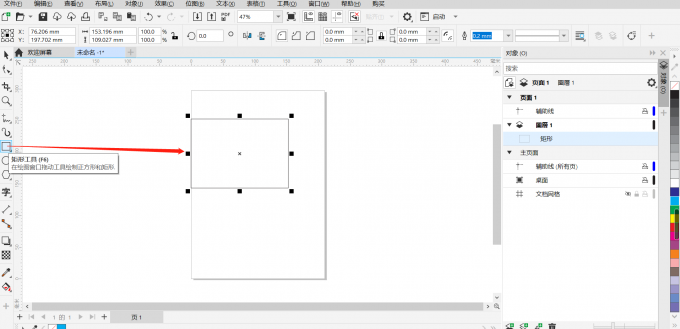
2、单击软件界面右侧属性栏中选择【颜色模式】,从颜色模块中选择颜色之后单击填充按钮。
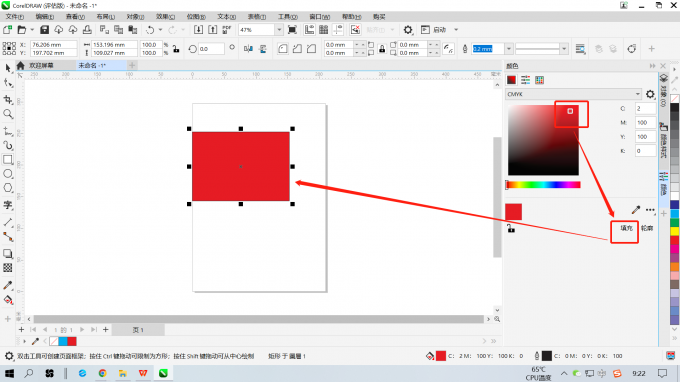
3、单击画布上的图形之后,选择左侧工具栏的【阴影工具】,单击在图形之后鼠标向下拖拽。
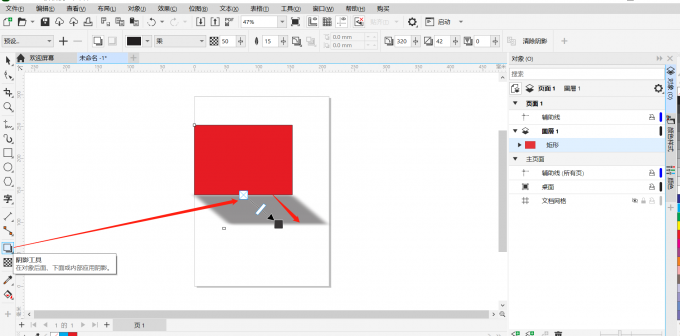
4、对图形添加了阴影之后,菜单栏上显示阴影工具设置,阴影颜色默认是灰色。如果不喜欢默认颜色可以进行替换,鼠标左键单击菜单栏的阴影颜色,选择一款颜色替换默认颜色。
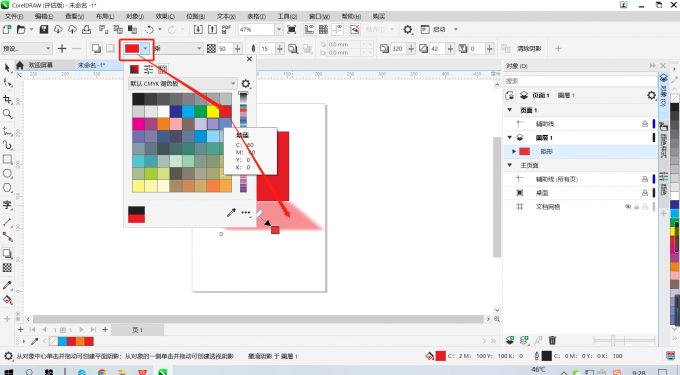
通过以上内容可以得知,交互式阴影工具的阴影颜色,可以是自定义的颜色或者滴管颜色,多种类颜色的呈现,使得设计添加亮丽色彩。
二、CorelDRAW交互式阴影工具实例
以下文为例,使用交互式阴影工具步骤如下:
1、双击软件图标打开CorelDRAW,点击工具栏的【文字工具】在画布上输入“CorelDRAW”英文。
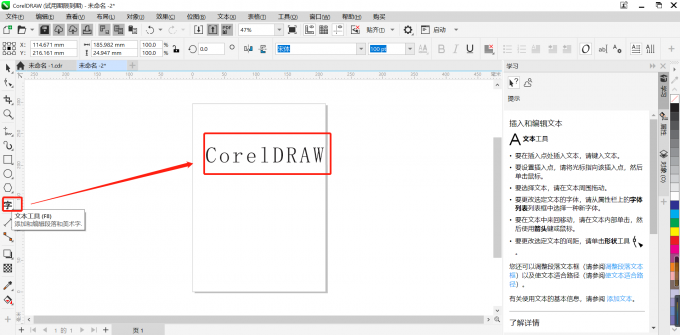
2、选中画布上的文字之后单击菜单栏的字体列表选择“黑体”并且在字体大小选择“100px”。
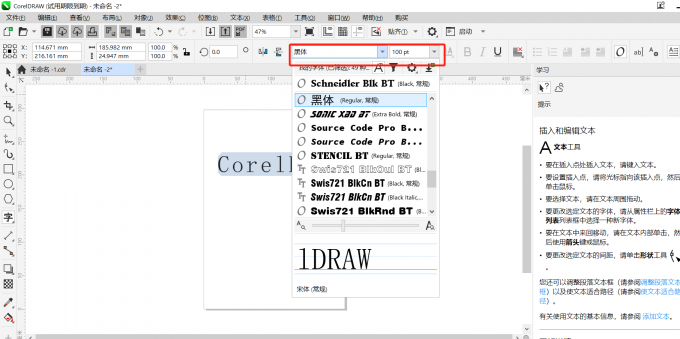
3、单击软件界面左侧工具栏的【阴影工具】,单击在文字之后鼠标向下拖拽。
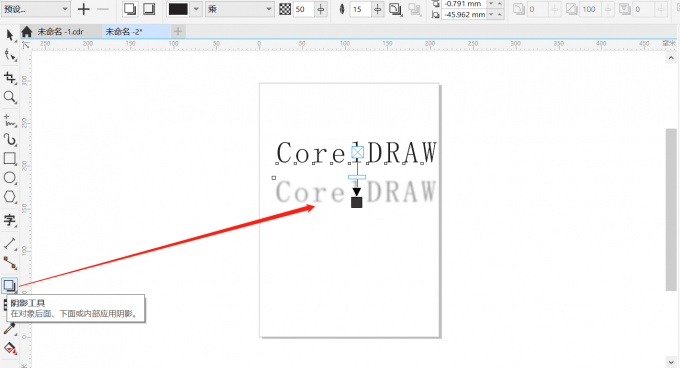
4、软件界面菜单栏上显示阴影工具的设置,其中阴影颜色替换默认灰色、调整阴影透明度、调整阴影羽化,柔化边缘,还有不满意调整阴影以直接点击清除阴影。
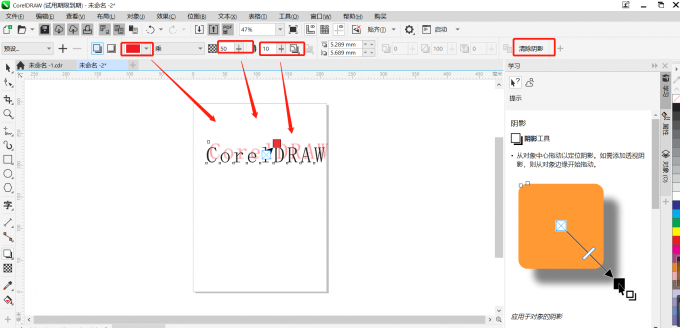
阴影工具不仅可以对图形添加阴影,也可以对文字添加阴影。使用阴影工具的步骤相似,希望实例操作能够帮助大家。
三、CorelDRAW2022新增功能多页视图
为方便用户查看编辑细节或观察整体设计效果,CorelDRAW2022新增了多页视图,不同的显示页能够清晰的查看差别。那么如何调出多页视图功能呢?
首先双击软件图标打开CorelDRAW,之后创建新的文档以及画布页面。点击菜单栏的【查看】,在弹出栏上勾选【多页视图】选定之后,再次点击“+”号添加页面,在一个文档上显示多个页面。

文章中对CorelDRAW交互式阴影工具可以变颜色吗,CorelDRAW交互式阴影工具实例等两个问题做出了解答,如果还有不理解的可以到CorelDRAW中文网站中查询。
作者署名:红娟
展开阅读全文
︾