发布时间:2022-05-27 10: 30: 48
品牌型号:神州Gxt8
系统:Windows 10
软件版本:CorelDRAW 2021
CorelDRAW作为一款专业的平面设计软件,是很多设计师与绘图大师创作作品的常用工具。其中,交互式立体化工具是这款软件的重要功能之一,能够高效便捷地提高平面设计质量。这篇文章就告诉大家cdr交互式立体化工具在哪,cdr交互式立体化工具怎么用。
cdr交互式立体化工具拥有立体化旋转、立体化颜色、立体化倾斜、立体化照明等重要功能,能够利用明暗光感以及三维立体效果制造立体化图形与字体。在最新版的cdr中,交互式立体化工具已经与阴影工具、变形工具、封套工具等整合为一类,下面文章就向大家详细介绍cdr交互式立体化工具在哪。
想要找到cdr交互式立体化工具,首先需要创建新文档,进入文档编辑页面。打开cdr后,如图1所示,在“立即开始”一栏,点击并创建新文档,最后点击弹窗中的“OK”,进入新文档。
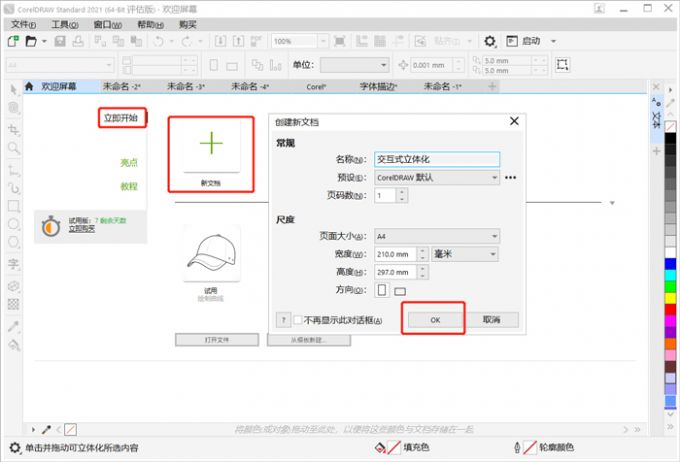
随后如图2所示,文档编辑页面左侧一栏为裁剪、缩放、手绘、文本等各种实用工具。注意,点击从下往上第4个工具后,会出现阴影,混合、变形、封套、立体化五个工具,红框中的第5个工具“立体化”就是交互式立体化工具。
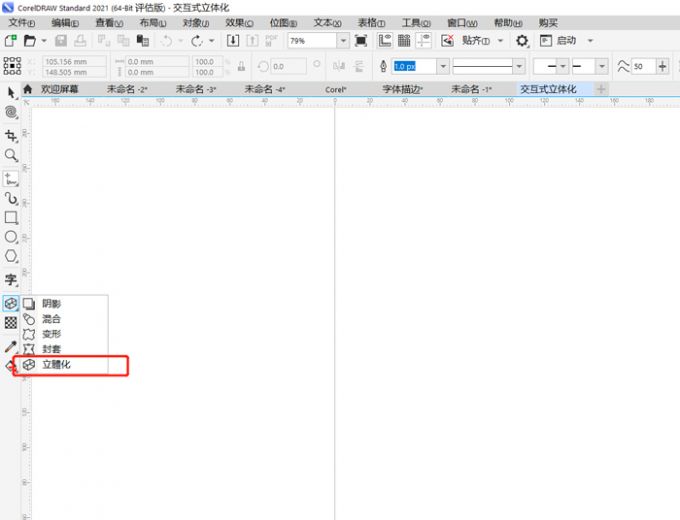
点击“立体化”后,则进入了交互式立体化工具页面。
图3为“立体化”的细分工具,最左侧红框中为“立体化类型”,能够通过它选择应用到对象上的立体化类型。右侧红框中从左到右依次为“立体化旋转”、“立体化颜色”、“立体化倾斜”、“立体化照明”,为创造立体图形文字不可或缺的4项小工具。
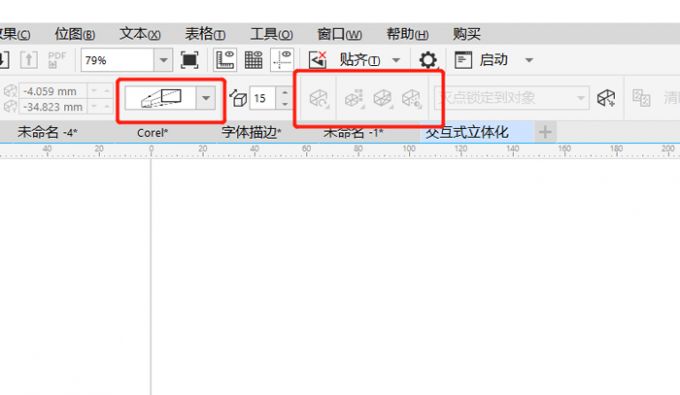
上文详细介绍了cdr交互式立体化工具的位置以及塑造各项立体画图形文字需要的小工具,下面就详细教教大家交互式立体化工具怎么用吧。
以最简单的圆形为例。画出一个圆形,然后随意填充一种颜色。然后如图4所示,在交互式立体化工具页面中点击红框中的“立体化类型”,在6种一体化图案中选择一款,这里就做好图形立体化的第1步了。
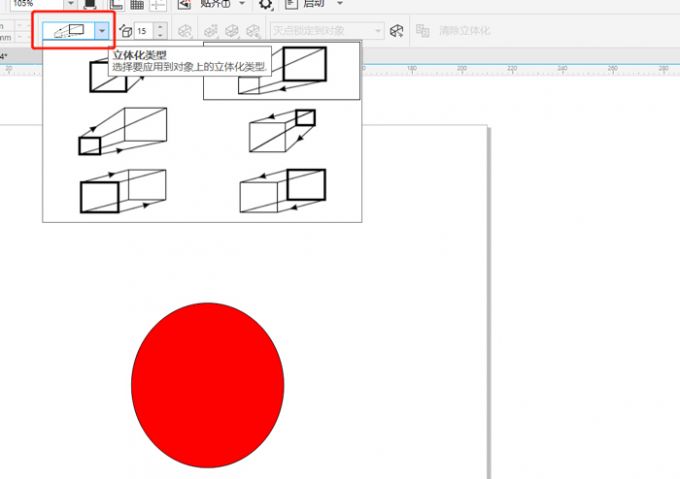
接下来进入图形立体化第二步。如图5所示,点击红框中的“立体化旋转”小图标,然后将弹出框中的“3”旋转到想要的角度,文档中的图形会随之变换角度。
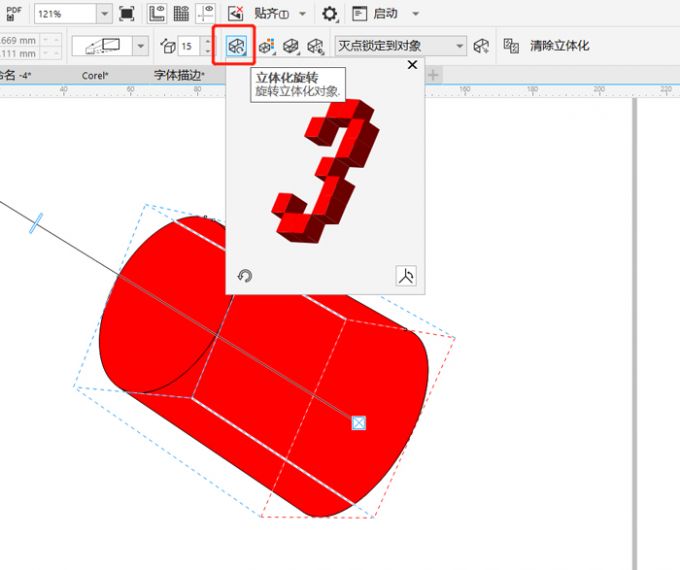
接下来进入图形立体化第三步。如图6所示,点击红框中的“立体化颜色”小图标,然后在红框中选择从一种颜色渐变到另一种颜色,当颜色渐变完成后,图形的立体效果更加明显。
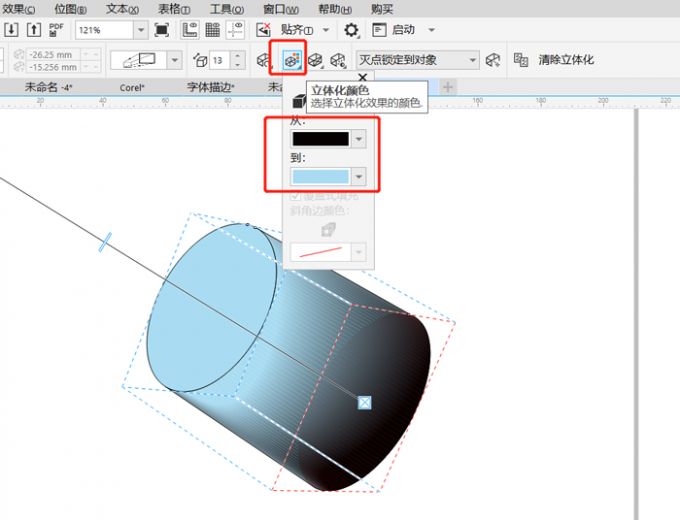
接下来进入图形立体化第四步。如图7所示,点击红框中的“立体化倾斜”小图标,然后拖动红框中的小白点进行倾斜调整,使圆柱的底边透视更合理,立体感更强。。
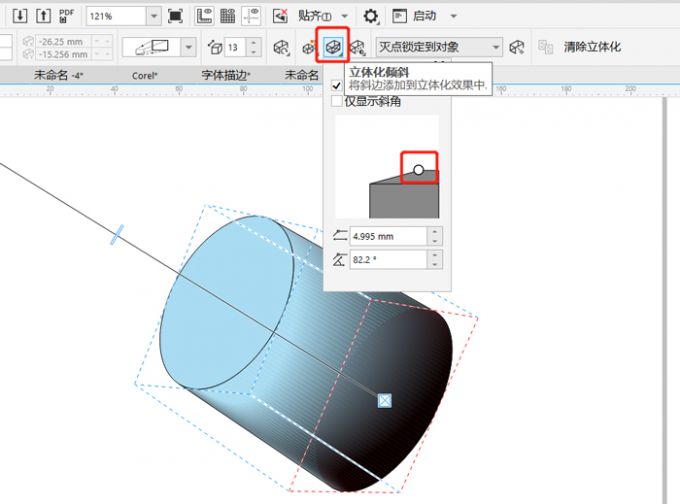
接下来进入图形立体化最后一步。如图8所示,点击红框中的“立体化照明”小图标,然后选中图中三个光源位置,并对光源强度百分比进行自主设置,完成立体化照明效果。
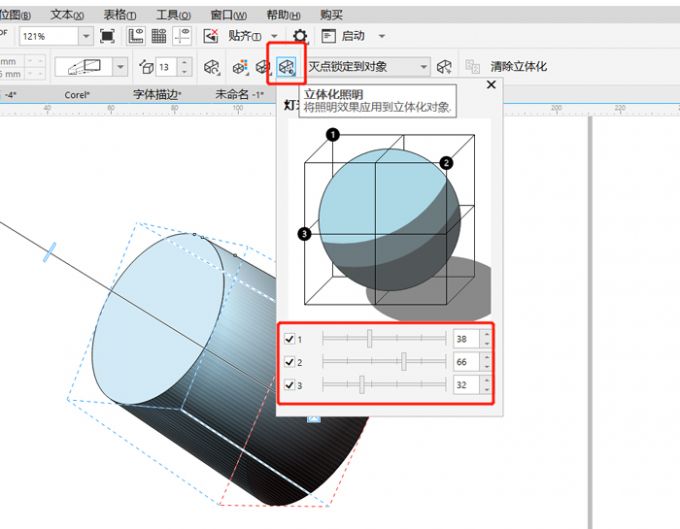
图9则为最后的效果图,到这里图形的立体化制作已经完成了。cdr交互式立体化工具的5项小工具操作步骤也都一一演示了。
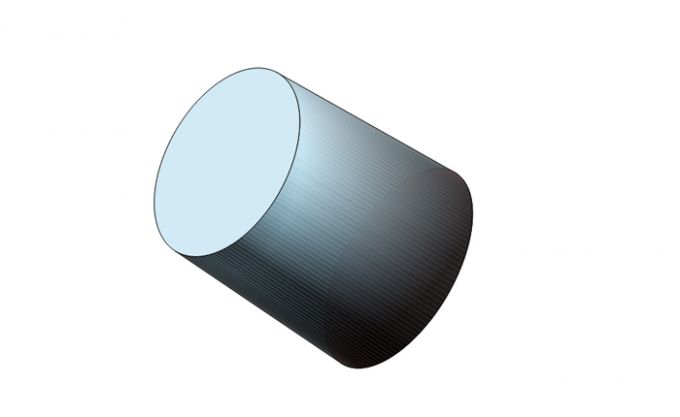
上文讲了cdr交互式立体化工具怎么用并绘画出了一个立体实心圆柱,那么怎么用cdr立体化工具画立体空心圆柱呢?其实并不困难,如图10所示,在文档页面画好一个椭圆后,进入立体化工具,在立体化工具页面中点击“预设”,然后在预算中选择一个立体图案预设,例如选择“立体左上”。
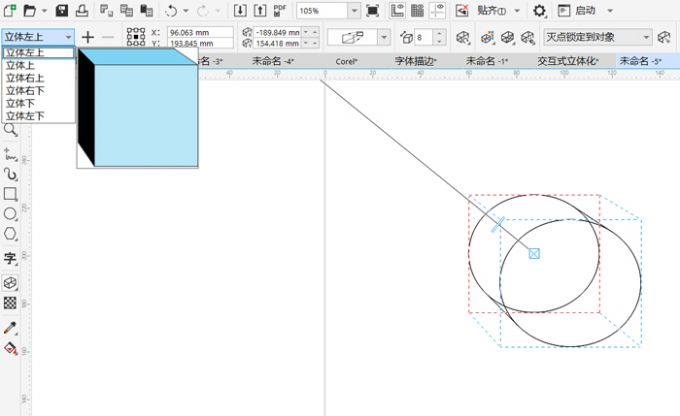
随后点击“立体化颜色”,选择从一种颜色渐变到另一种颜色。这样立体空心圆柱就制作好了。
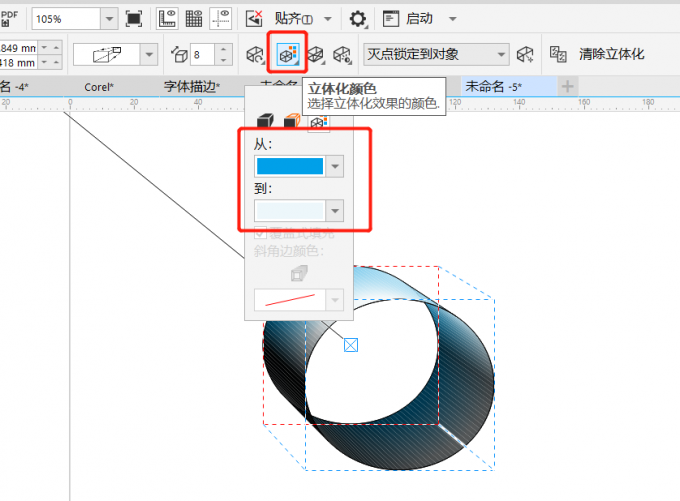
立体空心圆柱效果图。
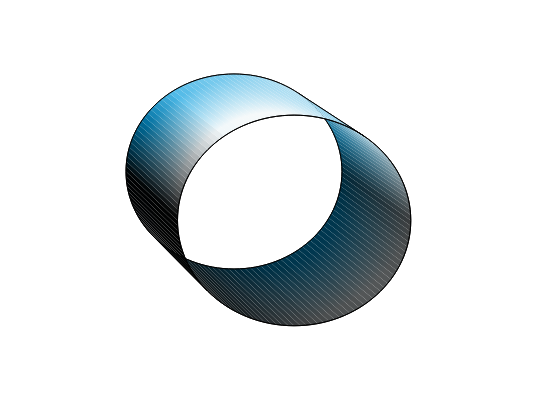
以上就是cdr交互式立体化工具在哪,cdr交互式立体化工具怎么用的相关教程。cdr交互式立体化工具在软件文档左侧工具栏中就能轻易找到,操作起来也不复杂,其中立体化旋转、立体化颜色、立体化倾斜、立体化照明等功能齐全,图形设计自由度高。
署名:fjq
展开阅读全文
︾