发布时间:2022-08-02 10: 42: 50
品牌型号:华硕台式电脑
系统:windows 10 正式版
软件版本:CorelDRAW 2022
CorelDRAW是一款专业多功能的矢量图形处理软件,它有着强大且好用的工具可以帮助用户制作绘图,在图形的绘制上具有明显的优势与发展潜⼒。那怎么使用CorelDRAW 2022制作logo标志呢?我们一起来看一看吧。
CorelDRAW2022制作Logo其实十分简单,下⾯就以制作旋转logo为例给⼤家演示一下具体的操作步骤。
1、首先打开CorelDRAW2022,点击软件界面的新文档图标,创建一个新文档。
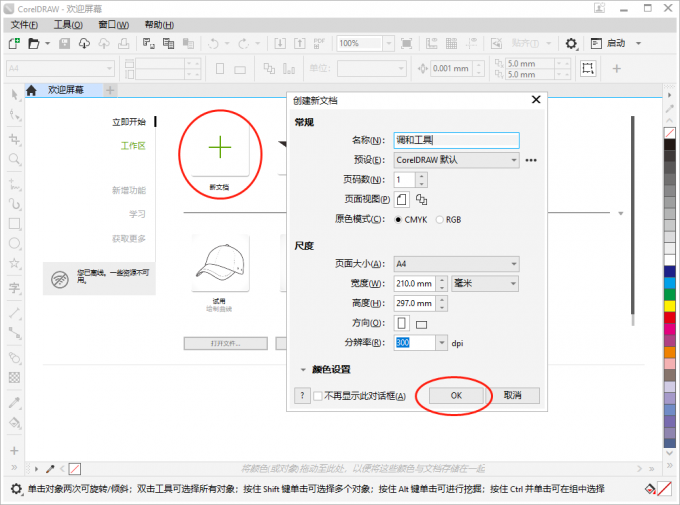
2、文档创建完成后,在左侧工具栏中找到椭圆形工具,绘制一个圆形。
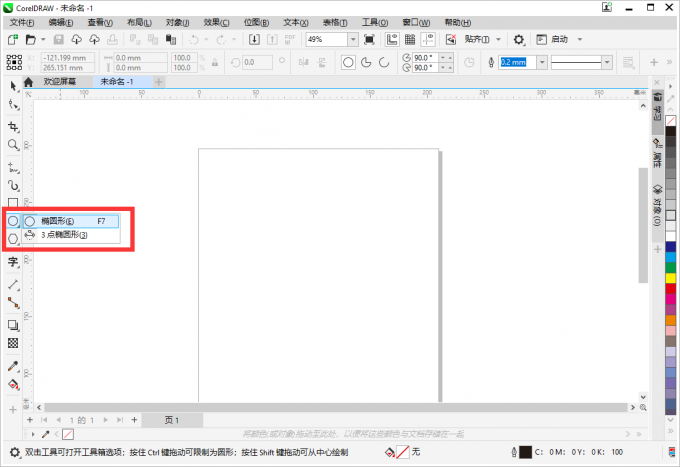
3、绘制完一个图形,点击绘制的圆形,再点击上方菜单栏中的【复制】和【粘贴】,得到两个圆形。
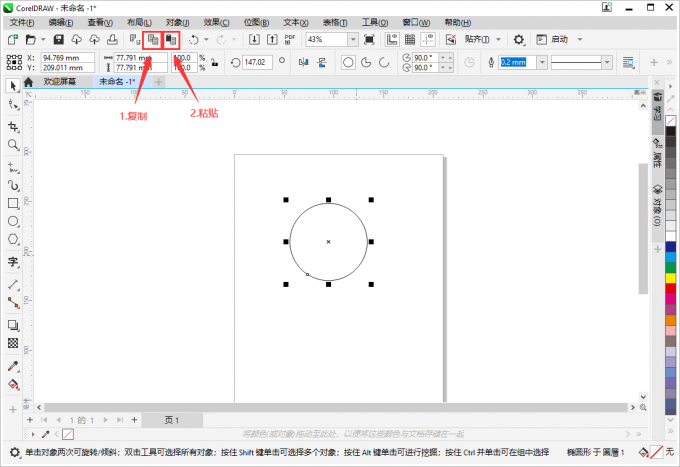
4、接着我们可以开始制作月牙形形状,为了制作月牙形形状,选中两个圆形,点击【修剪命令】就会剩下一个月牙图形和圆形。
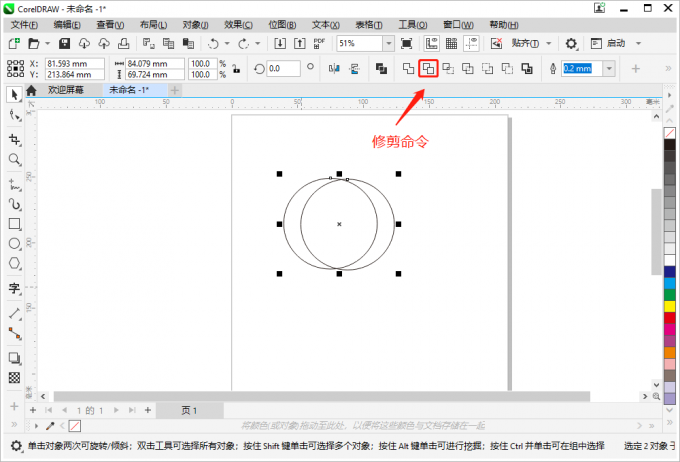
5、选择圆形使用键盘上的删除键将其删除,就会得到一个月牙图形。
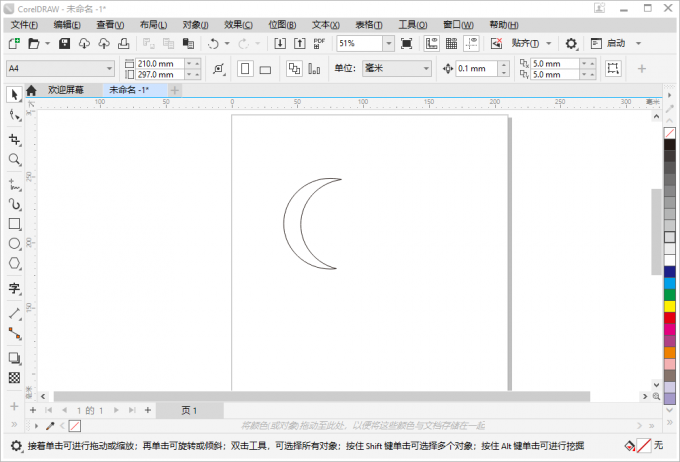
6、在软件右侧界面,选择颜色填充工具填充月牙图形的颜色,再按快捷键【Alt+F7】就会跳出变换属性框,点击旋转并填写相应参数,小编这边输入的数值是:角度60度,X是25.0mm,Y是25.0mm,副本是5个(可以根据需求更改),填写完成后点击应用就会得到,如下图所示图形。
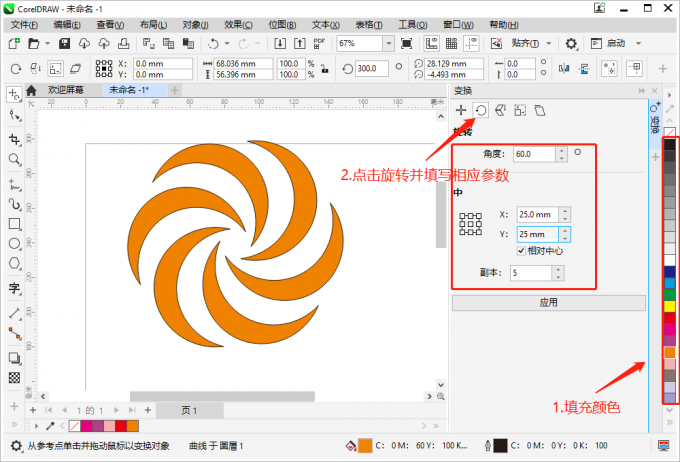
7、选择图形的相应部分更改成需要的颜色,制作logo就完成了,如下图所示。
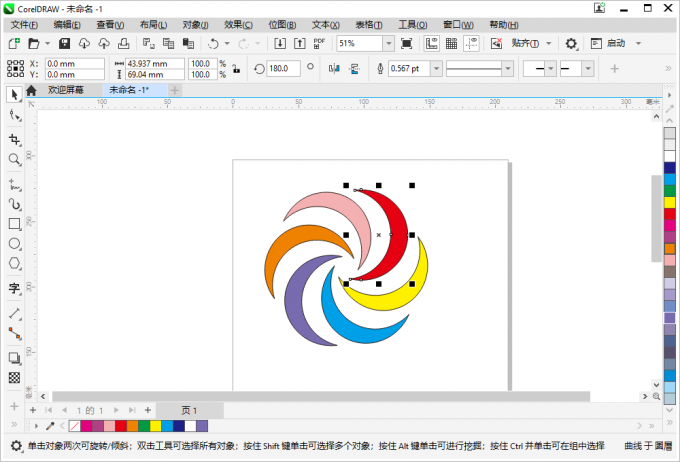
制作完Logo后经常需要Logo应用到各种海报场景中,如何使用CorelDRAW2022将制作的Logo放入背景中,具体操作步骤如下:
1、将背景图对象用鼠标直接拖入界面内,选择背景图,然后鼠标右键点击,再弹出的右键菜单中点击【顺序】选项,在其右侧折叠菜单中选择【到图层后面】的指令,如下图所示。
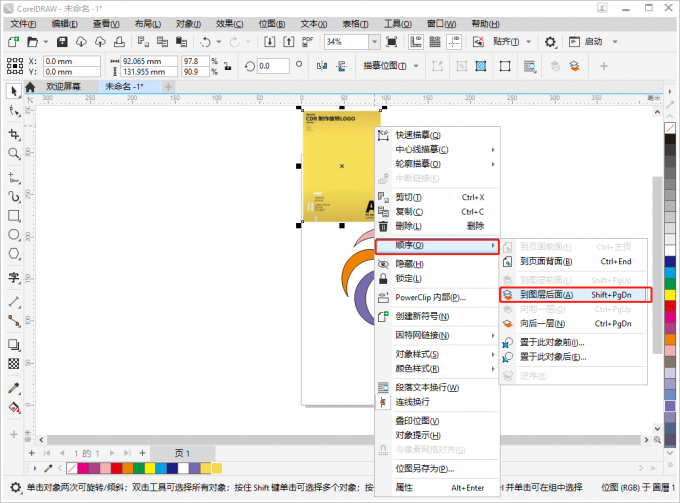
2、拖动背景图调整至所需大小,并调整logo位置即可,如下图所示。
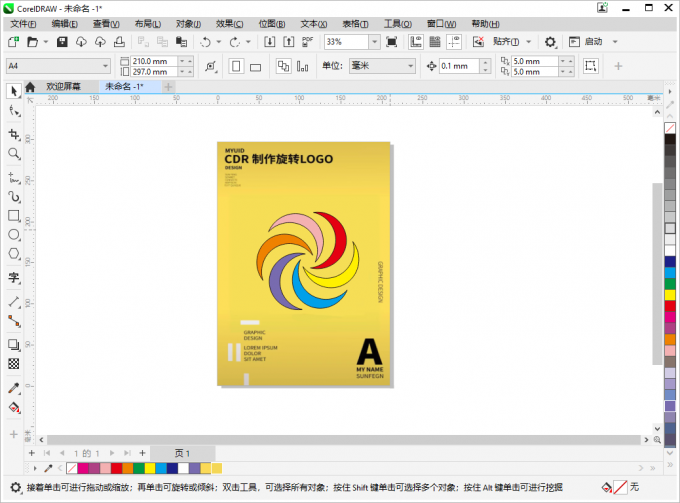
以上就是如何使用CorelDRAW2022制作Logo,如何将CorelDRAW2022制作的Logo放入背景中的全部内容。如果大家还想要学习更多关于CorelDRAW2022的教程,可以登陆CorelDRAW中文网站进行下载和学习。
作者:牛牛
展开阅读全文
︾