发布时间:2022-06-10 18: 59: 47
品牌型号:神州Gxt8
系统:Windows 10
软件版本:CorelDRAW 2021
大家在用cdr绘图的时候,很少一步成稿,都需要对画面进行反复修改,可是如果对轮廓线颜色不满意或者不想要轮廓线,这时该怎么做呢?这篇文章就告诉大家cdr轮廓线怎么变颜色,cdr轮廓线怎么消除。
当对轮廓线颜色不满意想要换颜色时,需要使用cdr的“轮廓笔”工具来修改。下面就向大家演示一下具体操作步骤。
如图1所示,打开cdr后,找到并点击需要修改的文档“轮廓线颜色”,然后选中图中的带轮廓图案,图中的黑色轮廓不好看,准备换一种颜色。
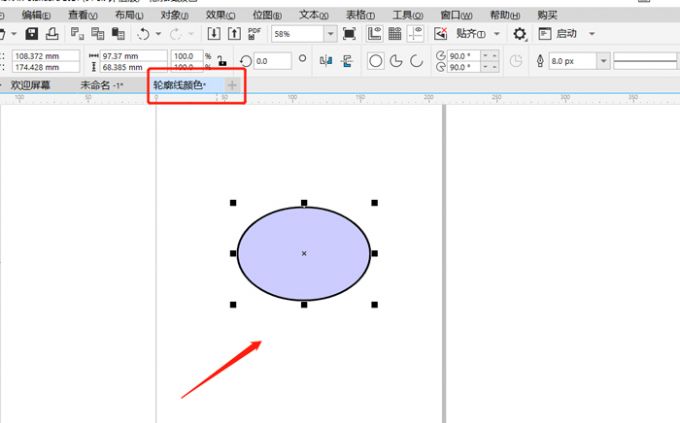
随后点击键盘中的“F12”键,如图2所示,在弹出窗口“轮廓笔”中找到“颜色”一栏,点击并选中想要的颜色,然后点击“OK”。
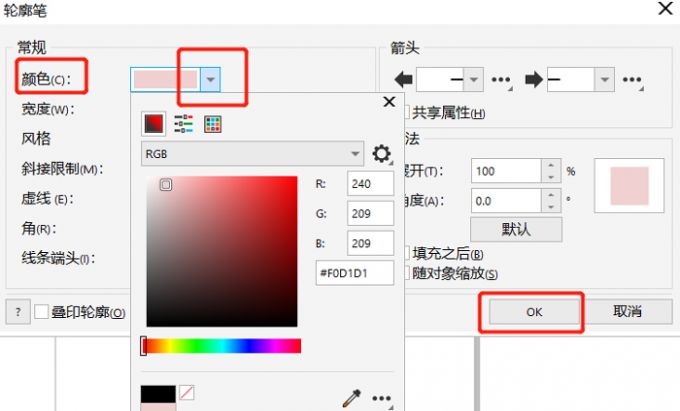
这样轮廓线颜色就修改好了,效果如图3所示。
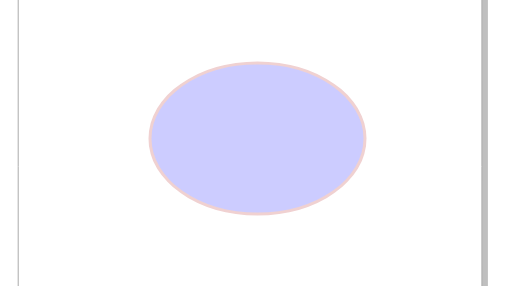
如果彻底不想要图形轮廓线,有两种消除轮廓线的方法,第一种方法是使用“轮廓笔”消除,第二种方法是使用“透明度工具”消除,向大家演示一下操作步骤。
如图4所示,选择图形,点击键盘中的“F12”键后,同样在“轮廓笔”“颜色”一栏中选择颜色,不过选择的颜色需要与背景相同。因此点击图中的“颜色滴灌”,然后挪动滴管吸取背景颜色,最后点击“OK”。
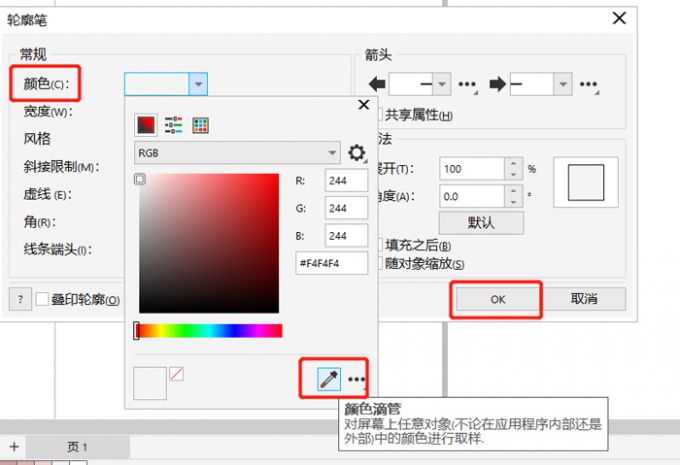
这样轮廓线就消除了,效果如图5所示。
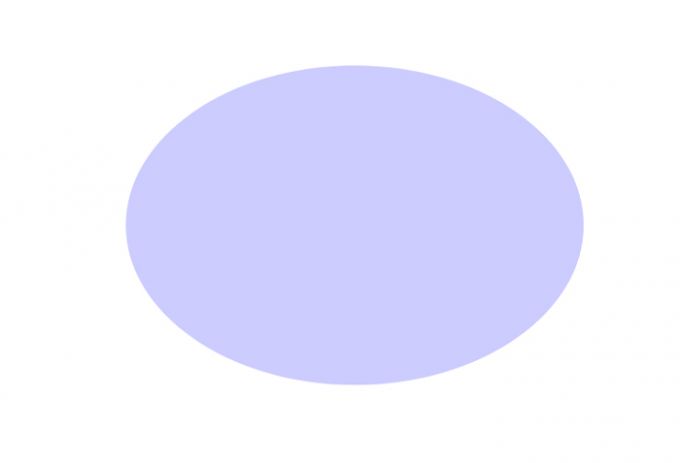
如图6所示,选中图形轮廓后,点击页面左侧工具栏中的“透明度工具”
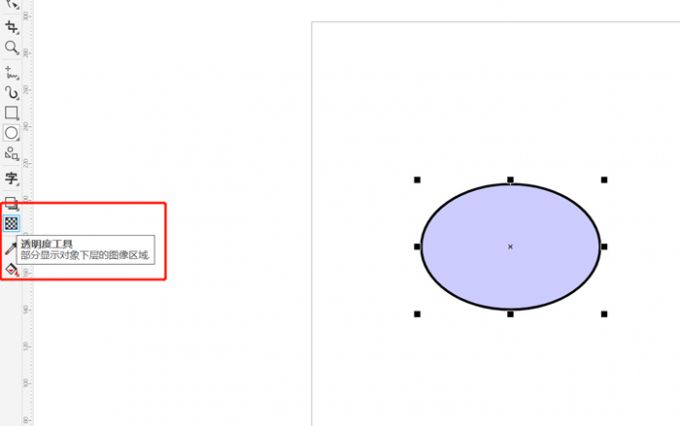
随后如图7所示,在页面上方的工具栏中点击红框中的“轮廓”,然后将“轮廓”左侧的透明度数值增加到100。
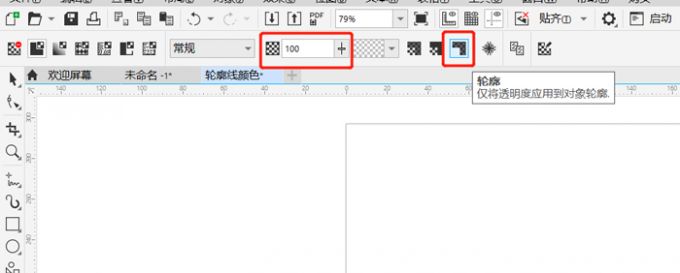
这样图形轮廓线就消除了,效果如图8所示。
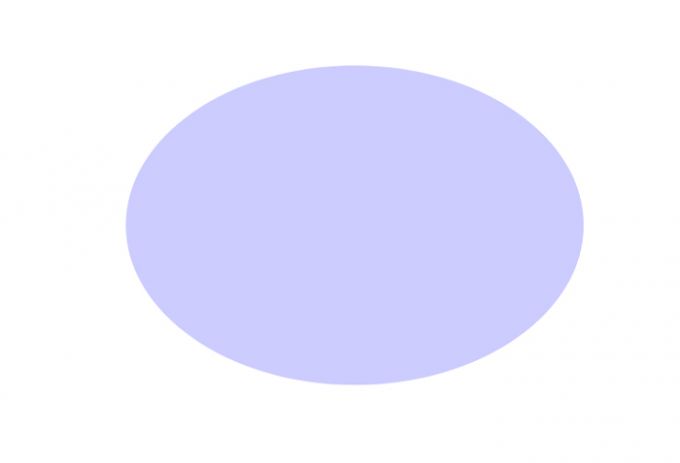
如果对轮廓线颜色比较满意,仅仅想改变轮廓线的粗细的话,同样可以使用轮廓笔来修改。
如图9所示,如果觉得轮廓线太粗,那么选中图形轮廓,然后点击键盘中的“F12”调出轮廓笔工具,在第2栏“宽度”中选择较细的宽度,最后点击“OK”。
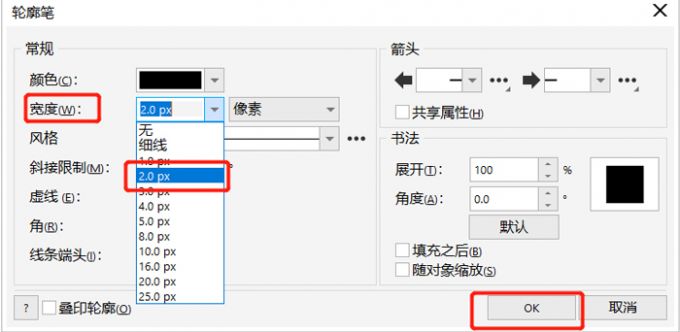
这样图形轮廓线就变细了,效果如图10所示。
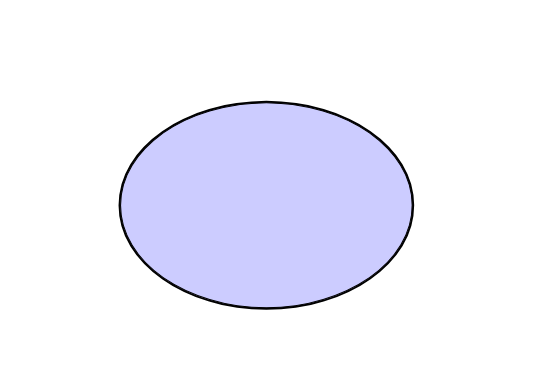
以上就是cdr轮廓线怎么变颜色,cdr轮廓线怎么消除的相关教程。在使用cdr改变图形的轮廓线时,不论是改变轮廓线颜色和粗细,还是消除轮廓线都可以使用轮廓笔来操作,此外,还可以使用透明度工具来消除轮廓线,值得一试。
署名:fjq
展开阅读全文
︾