
发布时间:2023-05-12 17: 23: 45
品牌型号:联想GeekPro 2020
系统: Windows 10 64位专业版
软件版本: CorelDRAW Graphics Suite
cdr位图颜色遮罩是什么功能?这项功能常用于位图的抠图,通过识别反差大的颜色并将其隐藏或显示出来,以实现截取部分元素的目的。那么,cdr位图颜色遮罩怎么用,cdr位图颜色遮罩怎么改颜色?现在一起来具体看看吧。
一、cdr位图颜色遮罩怎么用
cdr位图颜色遮罩主要用于抠图,其应用方法比较简单,但需要素材满足一定的条件,即位图元素的颜色反差大,不同元素间不存在共同颜色。下面以具体的例子演示cdr位图颜色遮罩怎么用。
如图1所示,使用cdr的文件菜单导入位图。
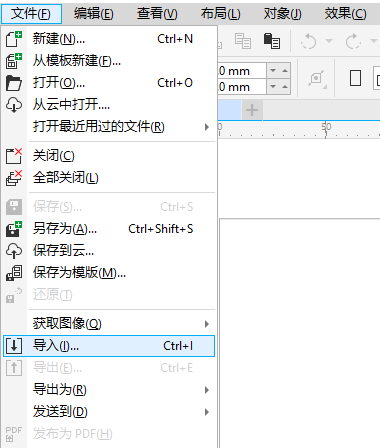
导入的位图需要元素色彩对比度大,比如图2所示的例子,天蓝色与黄橙色的对比度比较大,可以很好地应用cdr的位图遮罩功能。
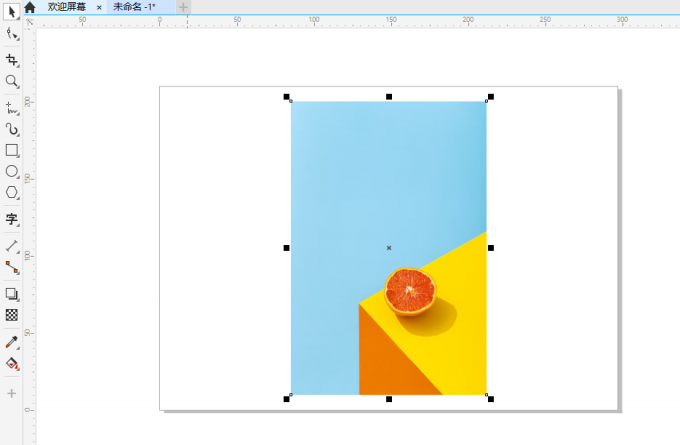
导入图片后,如图3所示,使用cdr位图菜单中的位图遮罩功能。
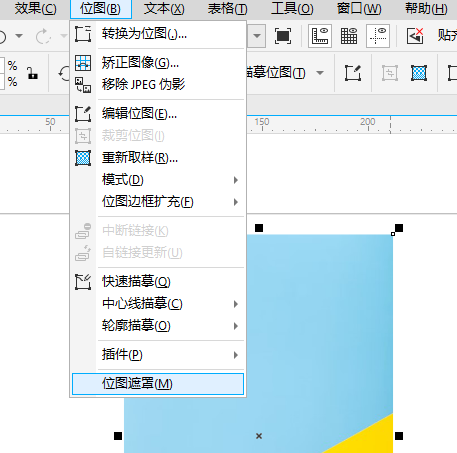
如图4所示,位图遮罩功能主要包括了取色、公差数值、隐藏或显示颜色项目的设置。其操作原理是通过取色来确定遮罩遮盖或显示的区域,来实现抠图的效果。
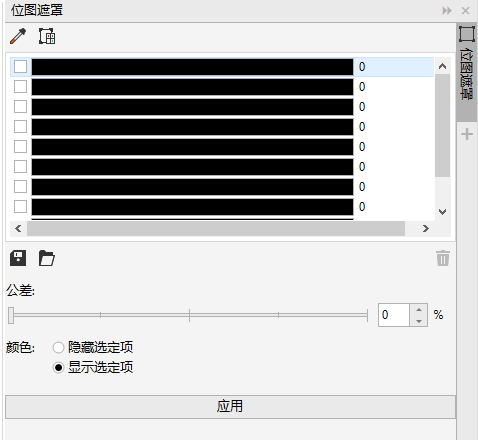
具体的操作是,如图5所示,点击取色工具,在图片上需要去除或保留的颜色上点击一下,将颜色添加到色条上。比如本例将背景的天蓝色添加到色条上。
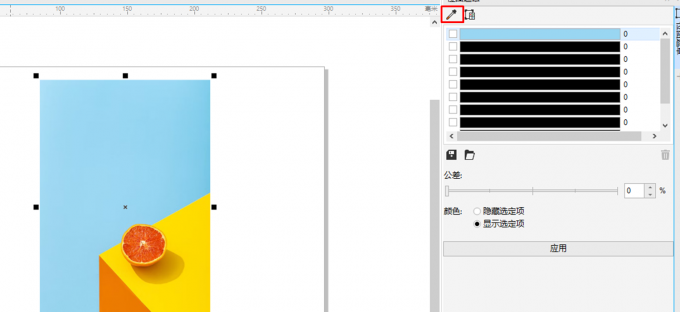
接着,根据图片的特点决定是隐藏颜色还是显示颜色,本例由于背景颜色比较单一,可以将其勾选为隐藏颜色。
如图6所示,在色条上勾选天蓝色,并设定合适的公差数值,在颜色选项中选择“隐藏选定项”,即可去除背景。
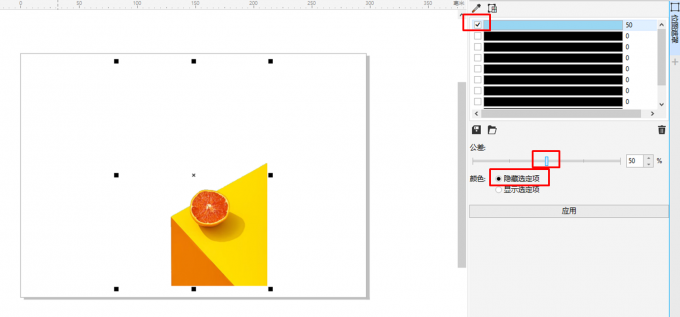
二、cdr位图颜色遮罩怎么改颜色
cdr位图颜色遮罩怎么改颜色?如果是改隐藏或显示项颜色的话,如图7所示,可以用吸管工具将图片上的颜色都吸取到色条上,然后通过勾选色条的方式,就能应用的颜色。
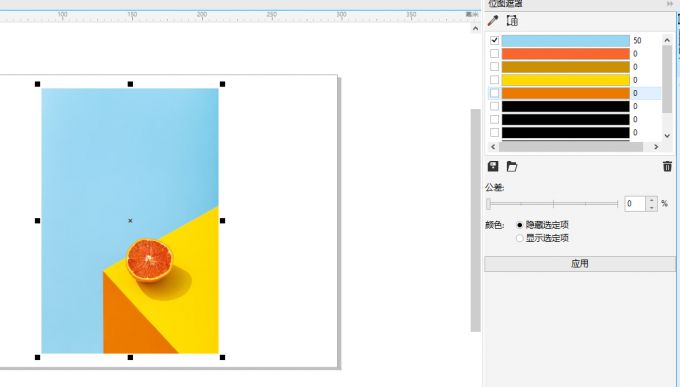
位图遮罩功能可以同时选取两种或以上颜色将其隐藏或显示,只要色彩间的对比度足够大,就能制作出理想的抠图的效果。
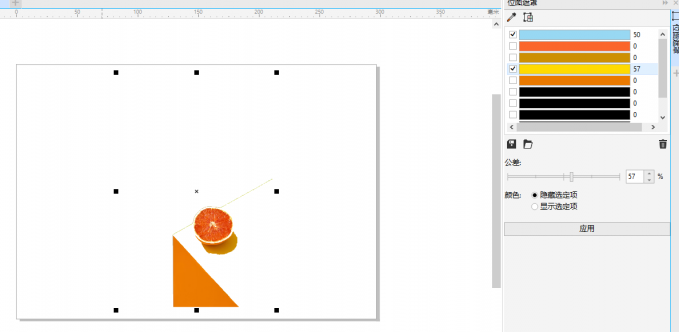
如果是希望通过位图遮罩功能改背景颜色的话,可以在抠图后添加其他颜色的背景。
比如图9的例子中,只需创建一个矩形图形与原图的背景尺寸大小相匹配。
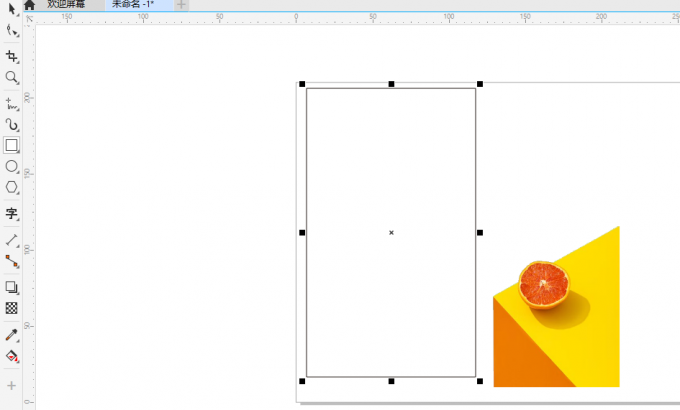
然后再通过交互式填充工具,如图10所示,为矩形图形填充所需的颜色。
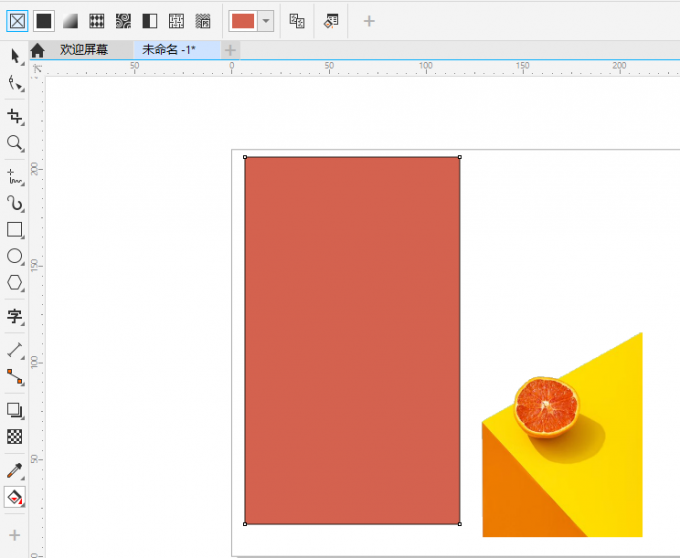
接着,如图11所示,再将矩形图形移动到抠图上。注意,新创建的矩形可能会将抠图遮盖掉,此时需要调出对象管理器(窗口菜单-泊坞窗-对象),将矩形所在图层放置在抠图的下方,这样就可以避免遮盖。
以上我们就实现了位图遮罩的颜色更改。
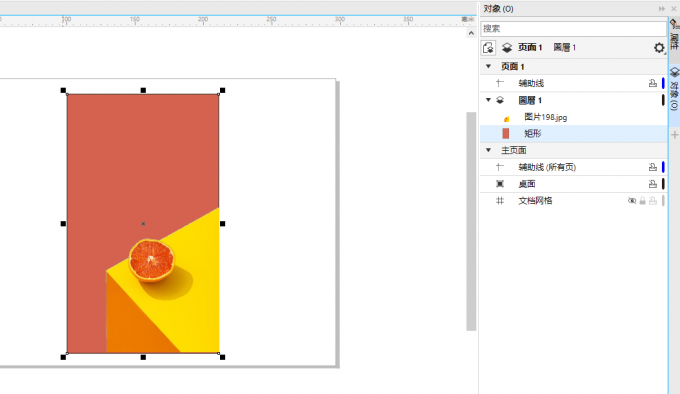
对于背景颜色的更改,cdr还有更加简单的方法,比如运用效果菜单中的替换颜色功能,将背景颜色直接替换为其他颜色,比运用位图遮罩去除颜色后再添加会更简单。
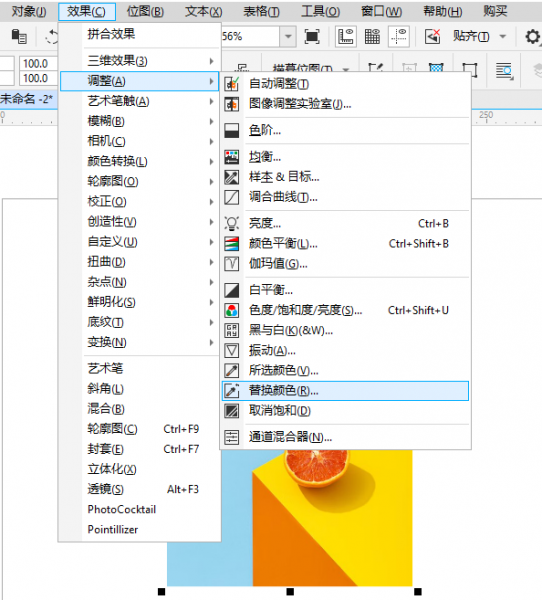
如图13所示,在替换颜色功能面板中:
1.使用原始中的取色工具吸取原图的背景色
2.使用新建中的取色工具取色或色板设置目标颜色
3.设置色彩范围,尽量设置范围少一点,避免将其他无关颜色也替换掉
以上就完成了颜色的替换,操作比较简单,但也是要求元素间的颜色对比度比较高才能更好地完成操作。
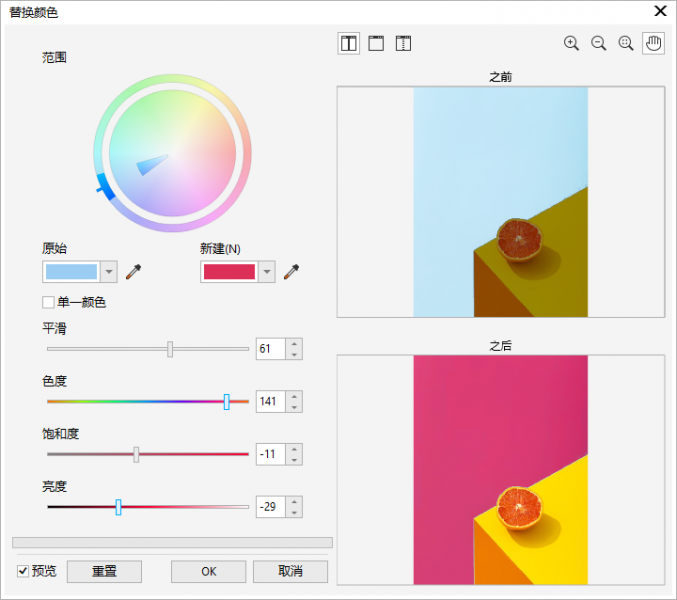
三、小结
以上就是关于cdr位图颜色遮罩怎么用,cdr位图颜色遮罩怎么改颜色的相关内容。cdr的位图颜色遮罩功能主要用于抠图,适用于元素间颜色反差大的图片。该功能可同时识别多种颜色,实现多颜色的抠图处理,并通过公差数值控制颜色的相似度。感兴趣的小伙伴,可以尝试一下功能。
作者:泽洋
展开阅读全文
︾