
发布时间:2021-01-06 10: 25: 13
CorelDRAW X8有着许多专业的位图编辑功能,众多的图形编辑工具让我们能够很好地完成对位图的各种编辑,不过有些时候我们也需要把位图转化成矢量图进行编辑时怎么办呢?没关系,CorelDRAW就可以完成位图向矢量图的转化。
位图
简单地说,位图是由像素组成的。一个一个细微的像素块组成了各种大小、颜色不一的位图。
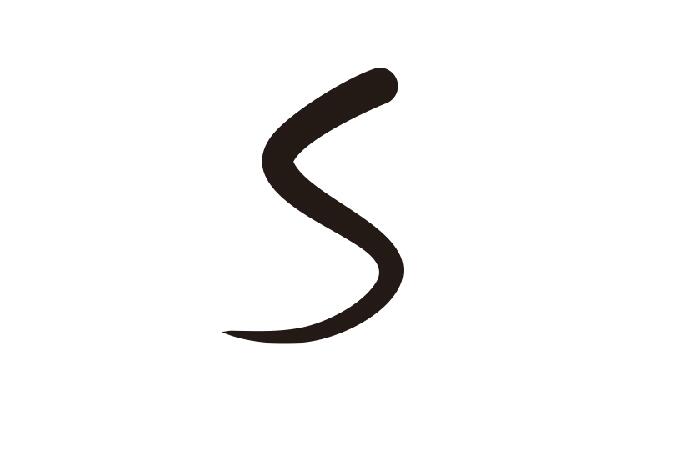
矢量图
矢量图是几何性质的图形。和位图不同,矢量图是由若干个点(或线)直接构成的图形,而非是由像素块组成。
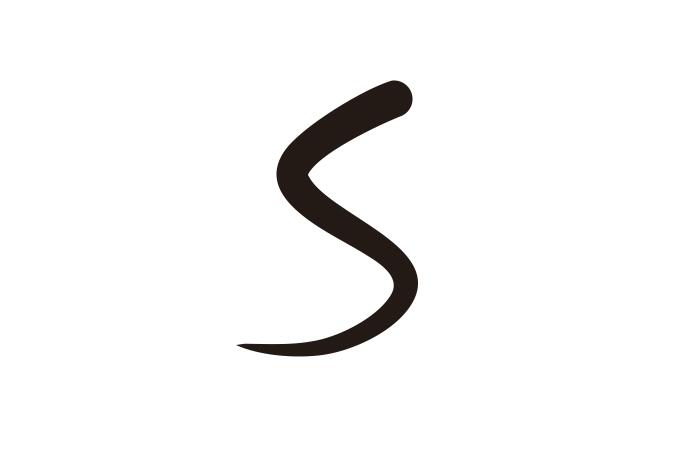
不同点
①位图的色彩过渡更加细致、图形更加逼真;相比较而言,矢量图的色彩过渡更粗略,图形更加抽象。
②位图的清晰程度取决于分辨率;矢量图不会因为放大而产生失真问题。
③位图的分辨率越大,图片体积也越大;矢量图总体而言图片体积较小。
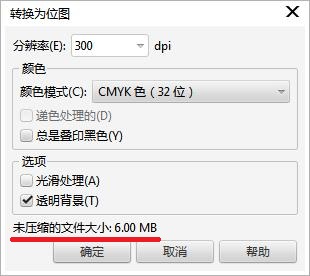
位图→矢量图
简单知道了它们的区别之后,那我们如何将素材转换为矢量图呢?
1、在CorelDRAW中新建一个文档,导入jpg格式的CorelDRAW图标。
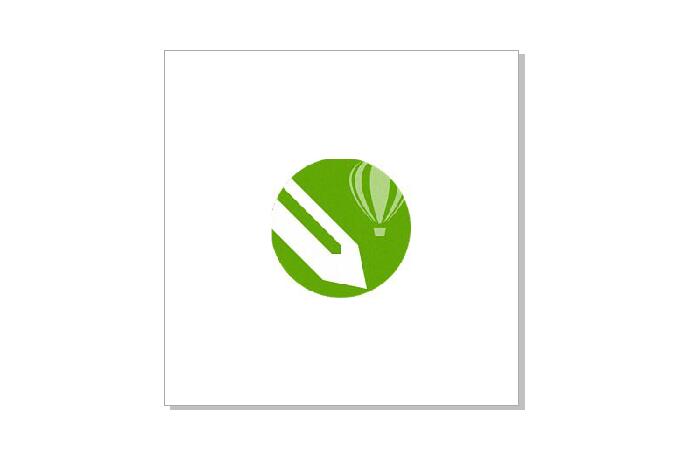
我们可以看到导入图片边缘参差不齐,放大之后能看到一个个构成位图的像素块,。

2、使用选择工具选择素材图片,点击菜单栏【位图】→【轮廓描摹】→【线条图】。
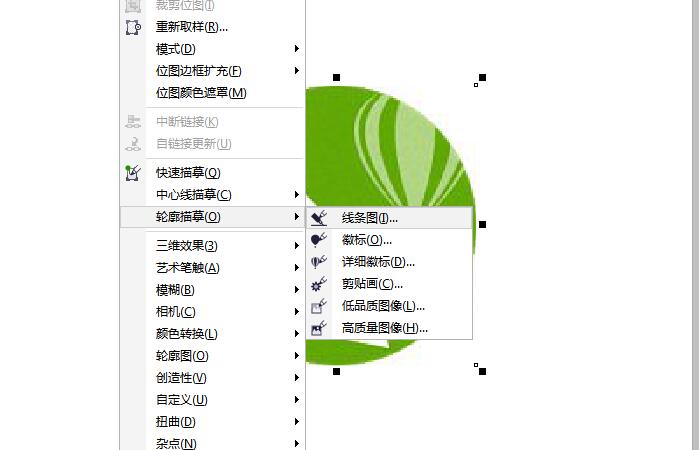
3、在CorelDRAW转换预览窗口中调整矢量图的细节、平滑以及拐角平滑度,亦或者我们可以在转换后删除原图中的某个颜色,或是将不同的颜色进行分组;
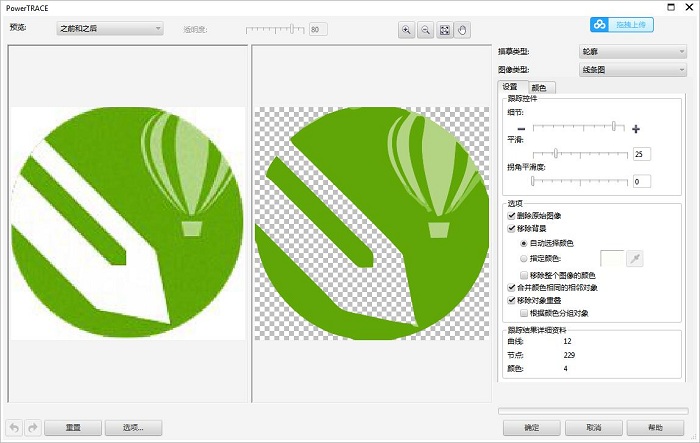
在颜色中我们可以调整矢量图的颜色模式以及图像类型。最后调整完成之后点击确定。
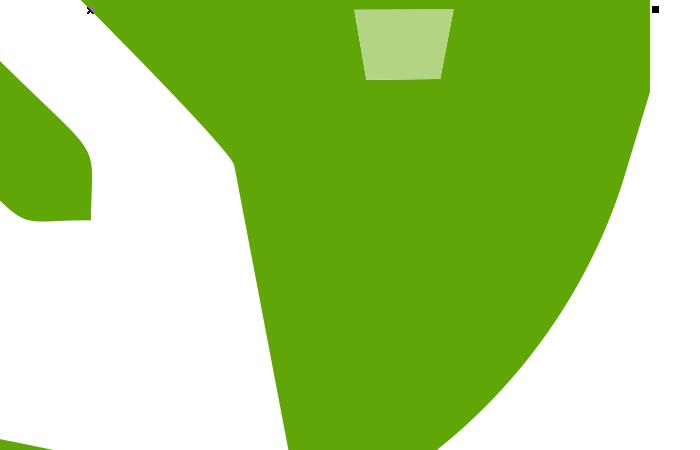
转换完成后我们将图像放大后进行观察,可以看到细微的像素块不见了,即使放大数倍图像边缘也是平滑整齐的,这就是矢量图了。
如何将位图转换为矢量图大家学会了吗?CorelDRAW中不仅有着许多位图编辑功能,对于矢量图的专业化编辑,CorelDRAW同样能够胜任。学会的小伙伴赶紧动手实践一下吧~
作者:昵名。
展开阅读全文
︾