
发布时间:2022-04-08 11: 47: 18
品牌型号:华硕台式电脑
系统:windows10正式版
软件版本:CorelDRAWX818.0.0.450版本
CDR的网状填充工具是一个非常常用的一个工具,但是对于很多刚开始学习使用CDR的新手来说,都不知道CDR的网状填充工具在哪里和怎么使用。今天就带大家来了解一下CDR网状填充工具在哪里,CDR网状填充怎么填充颜色以及CDR网状填充工具怎么调整网格数量。

一、Cdr网状填充工具在哪里
作为一个刚开始使用CDR的新手,必须先要知道CDR的工具在哪里调出来。首先打开电脑中的CDR,在CDR中先新建一个文档。
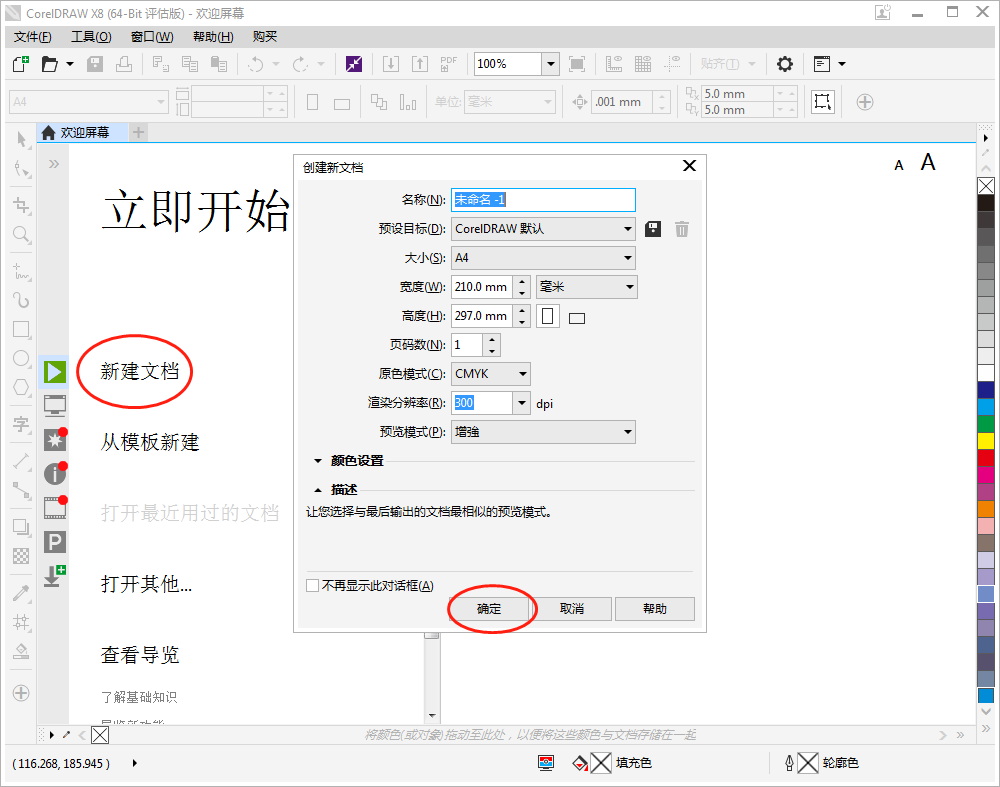
接下来可以看到左侧的工具栏已经可以使用了,然后点击左侧工具栏下方的“加号”图标。跳出菜单后,下拉找到并勾选“网状填充工具”。
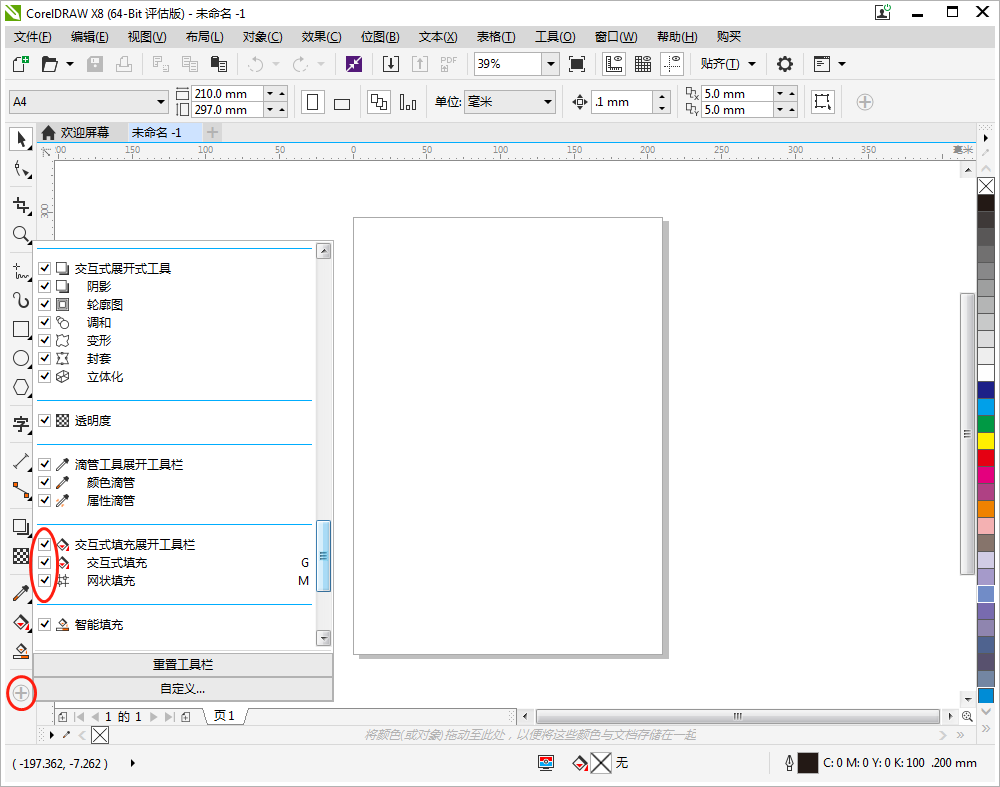
这时候显示的是交互式填充,再点击填充工具右下角的“倒三角”图标,选择就可以使用网状填充工具了。
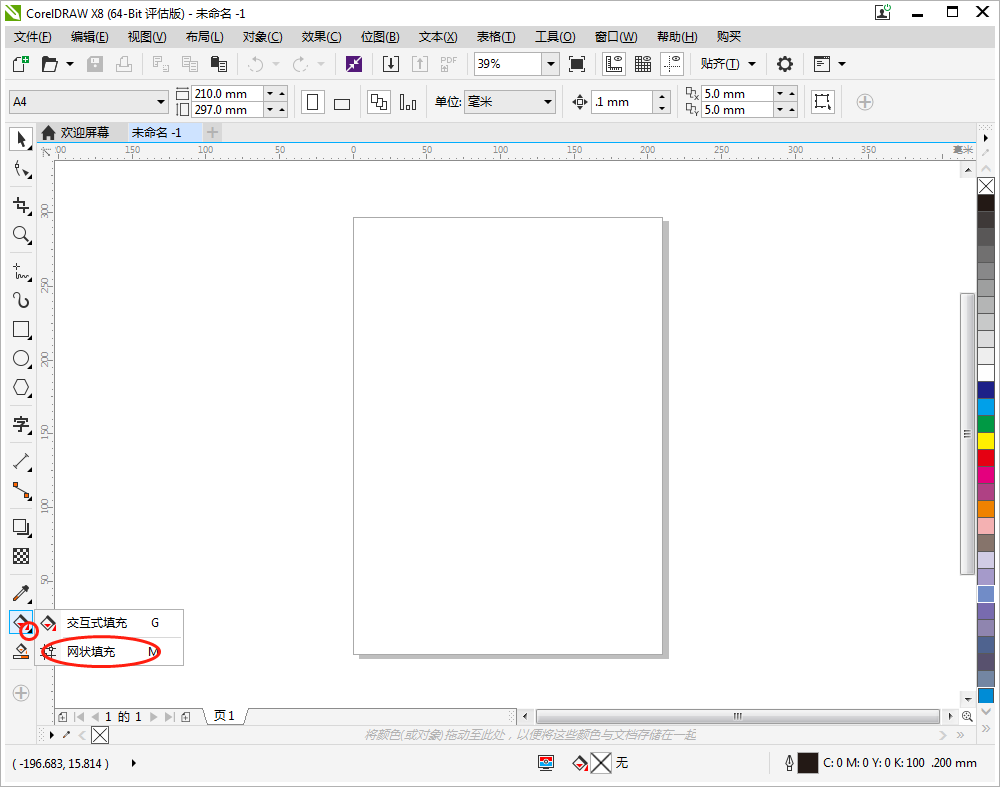
CDR中的网状填充工具可以为图形添加立体感的效果,可以算是CDR最常用的工具之一。
二、Cdr网状填充怎么填充颜色
网状填充工具可以让填充的颜色往任意方向进行平滑的过渡,让图形产生独特的效果。下面就来看看网状填充工具怎么填充颜色吧。
首先使用CDR创建一个想要的图形,再调出网状填充工具。点击图形,这时候可以看到图形被分为四个部分。
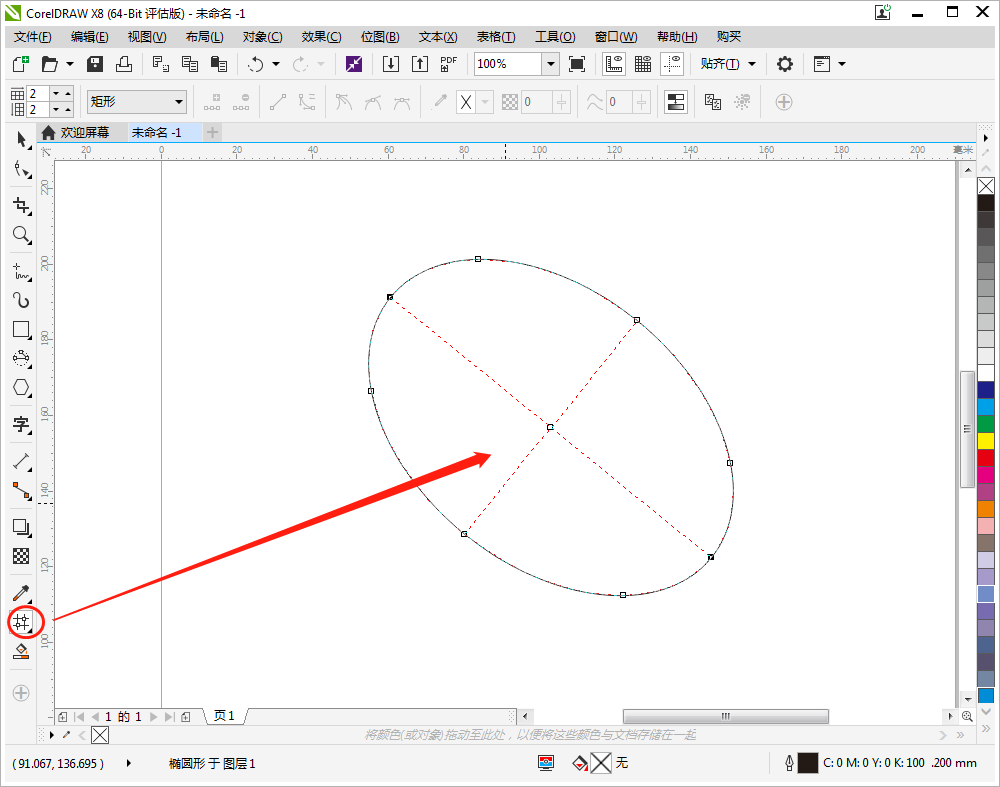
这时候再点击其中的一块区域,在右侧颜色栏中选择所需的颜色,就可以填充上颜色了。
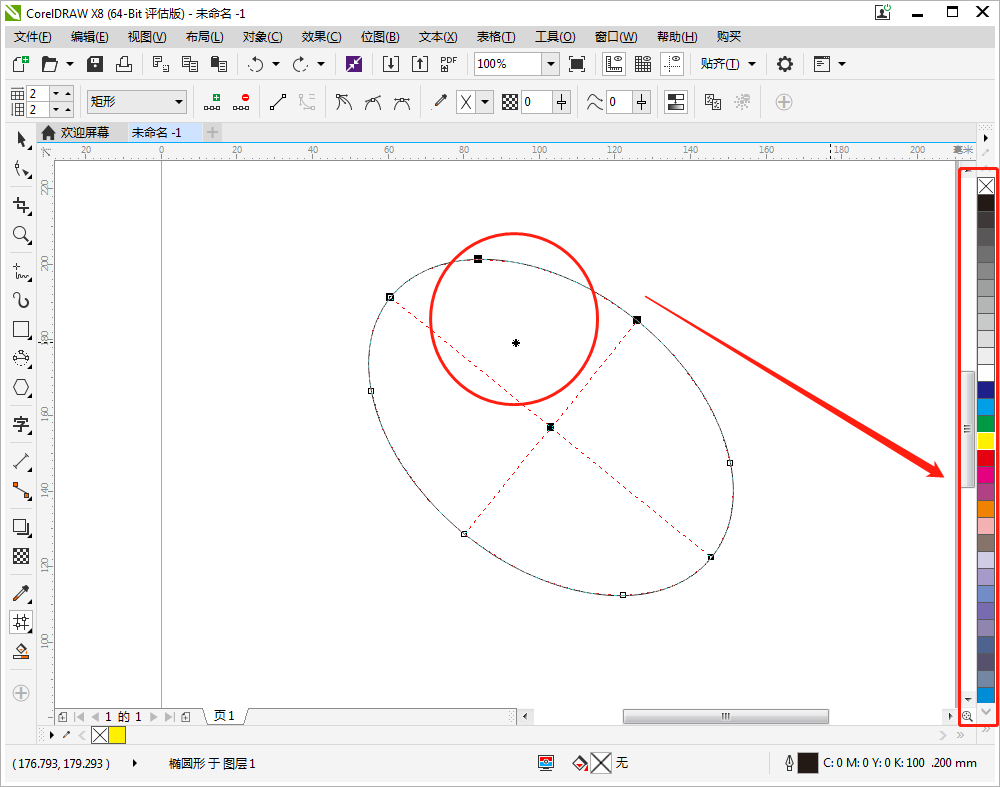
三、Cdr网状填充工具怎么调整网格数量
在使用网格填充工具填充颜色后,还可以通过调整网格的数量来填充更多的颜色,来达到独特立体的效果。
创建完图形,使用“网状填充工具”划分出默认的2*2的网格后,点击左上角属性栏中的“网格大小”来调整网格数量。
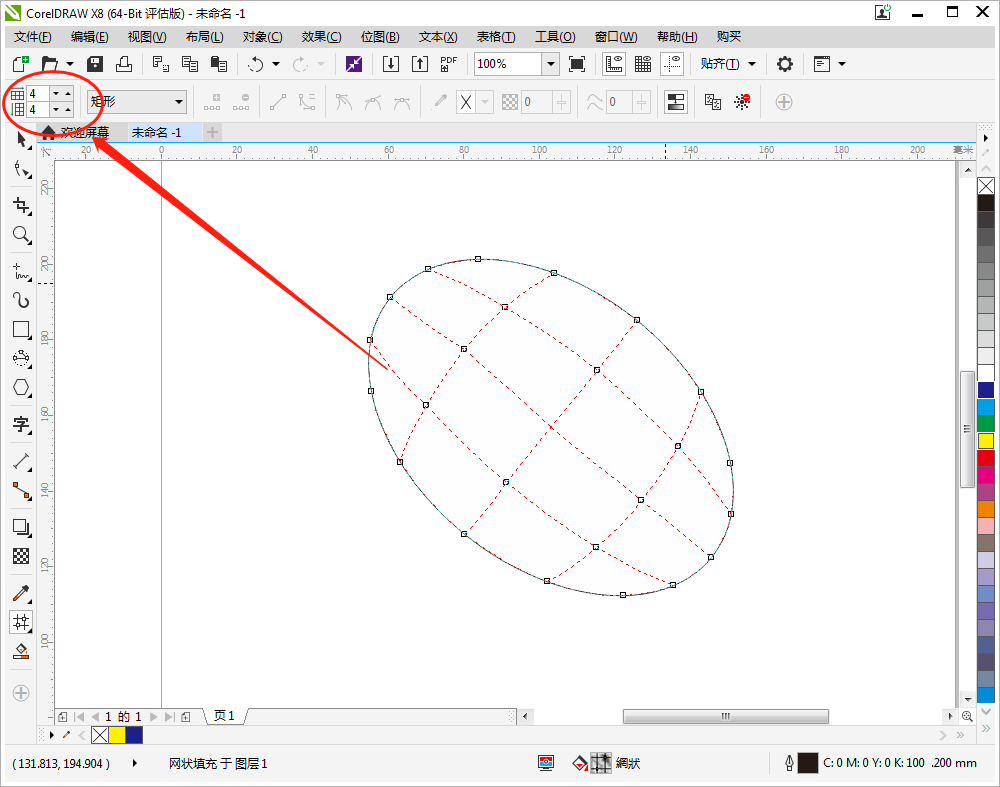
添加网格后,先分别为各个网格填充颜色,再拉动图形中网格的边来调整颜色的平滑方向,就可以做出立体且独特的颜色效果了。
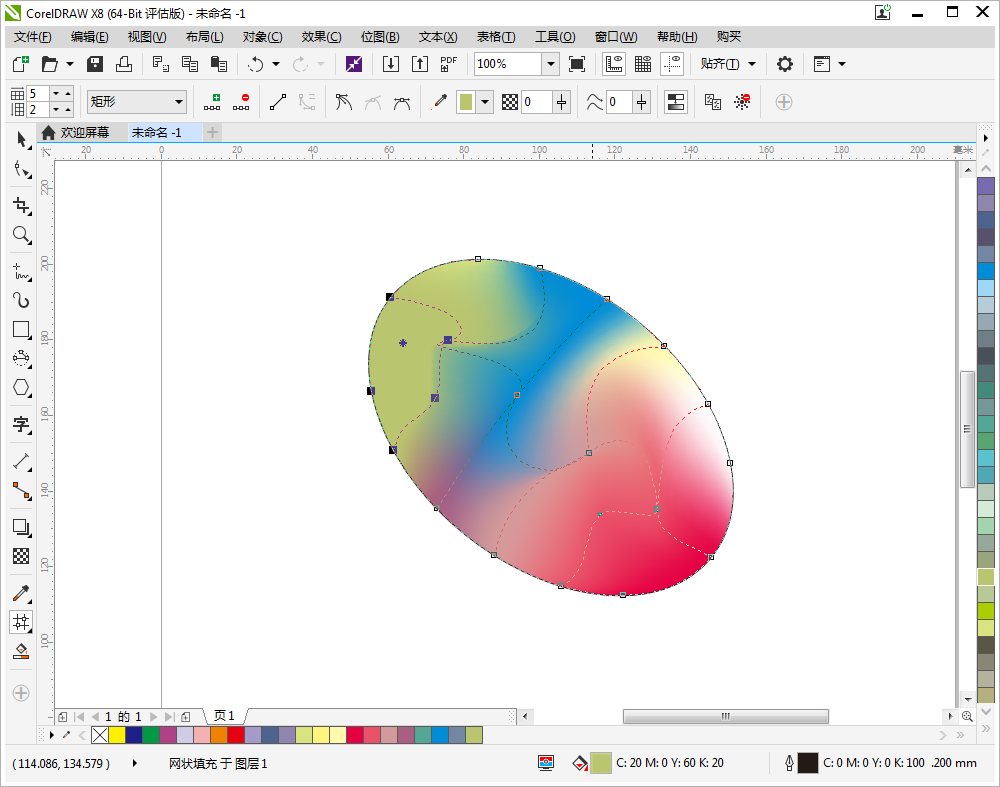
以上就是cdr网状填充工具在哪里、cdr网状填充怎么填充颜色以及cdr网状填充工具怎么调整网格数量的全部内容。Cdr不仅可以使用网状填充工具增加图形的立体和独特感,还可以使用交互式填充进行渐变填充,非常的方便,大家可以去试试。如果大家还想要学习更多关于CorelDRAWX8的教程,可以登陆CorelDRAW中文官网进行下载和学习。
作者:Sam
展开阅读全文
︾