发布时间:2016-02-18 17: 52: 30
在CorelDRAW 中,鼠标右键在不同情况下,会有多种不同的快捷应用内容,其中包括:直接设置轮廓颜色、复制拷贝对象属性、快速复制等。下面,我们将通过一个范例来综合使用以上操作。
鼠标左键的快捷应用
在CorelDRAW中,对选中的对象,包括图元、成组图形、表格或被选中的表格单元格等元素,直接通过鼠标右键点击调色板上的色块,即可更改被选中元素的轮廓颜色。
如图所示,左侧为原图,右侧为鼠标右键快捷设置的后的效果,从中可以看出,被选的成组图形中的所有元素的轮廓颜色都发生了改变。
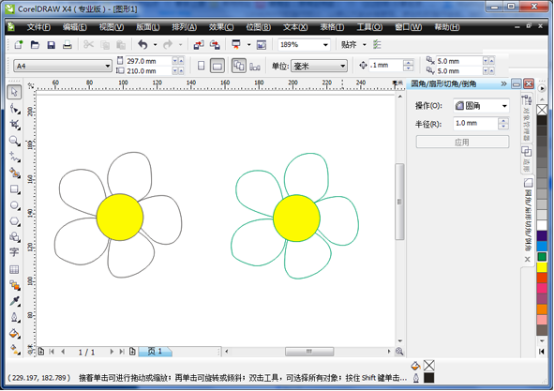
鼠标右键快速设置轮廓颜色
通过鼠标右键拖拽一个对象到另外一个对象上,可以实现快捷复制相关的对象属性。被复制的对象甚至可以是成组图形。如下图(左)所示,在CorelDRAW界面中,只需按住鼠标右键,拖拽右边的渐变色块到左边的成组图形,此时自动弹出菜单,其中包括复制填充、复制轮廓、复制所有属性、将填充/轮廓复制到群组等选项,我们选择“复制填充”选项后,群组对象的其中某个图形被自动复制填充,效果如图(右)所示。
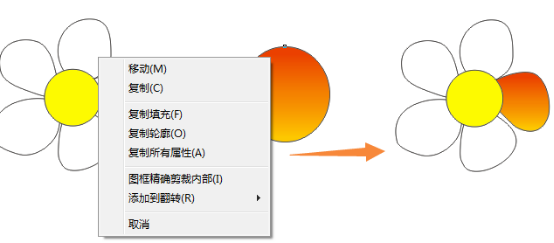
左图为鼠标右键拖拽复制属性菜单;右图为通过鼠标右键拖拽复制填充后的结果
通过鼠标右键可以快速复制一份所选对象,当使用选取工具选中对象后,在被选对象发生移动或旋转等操作过程中,只需点击鼠标右键,此时光标会变成一个带“+”标记的图形,代表所选对象被复制了一份。
如图所示,假如我们要绘制一朵花的效果,可以结合鼠标右键的复制和快速再制来快速实现,操作步骤如下:
1. 绘制一片花瓣外形,并填充相应的渐变橘红色。
2. 使用选取工具,点击两次该花瓣外形,此时处于可以设置旋转的状态,将花瓣图形的下边节点设为相对点。
3. 按住Ctrl键,以便精确控制被选对象的旋转角度为60度的倍数,拖动鼠标左键,将花瓣的旋转角度拖拽至120度位置(记住,到相应位置后不要松开鼠标左键),直接点击鼠标右键,则花瓣被复制了一份,并旋转了120度。
4. 此时系统会自动记住上一步操作对象的过程,直接连续点击“再制”操作的快捷键“Ctrl + D”(也可以使用“变换”泊坞窗实现该操作),则自动会旋转复制该对象,再在中心位置添加一个黄色色块,则形成如图右侧的花的效果
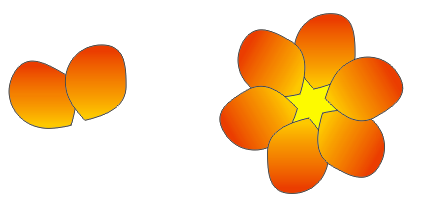
快速复制效果
从以上操作过程,我们可以看出,鼠标右键结合再制操作,可以快速地制作像花朵一样,基于一个形状,然后按一定位移规律复制多个的效果,这样你也可以快速制作类似的其他有趣或者震撼的效果了。
关于CorelDRAW的更多内容,请点击CorelDRAW教程中心查找您需要的信息。
展开阅读全文
︾