
发布时间:2021-11-05 19: 33: 07
不同的设计师,在使用平面设计软件CorelDRAW进行艺术创作时,都有自己的软件使用习惯和偏好。合适的操作方式,就像打游戏一样,会让创作者有一种得心应手的感觉。那么今天,我就向大家介绍一下,如何自定义CorelDRAW中的文档选项设置。
软件版本及系统:CorelDRAW2021;Windows10系统
如图1所示,进入CorelDRAW的软件界面,在顶部的菜单栏中,依次点击“布局——文档选项”。
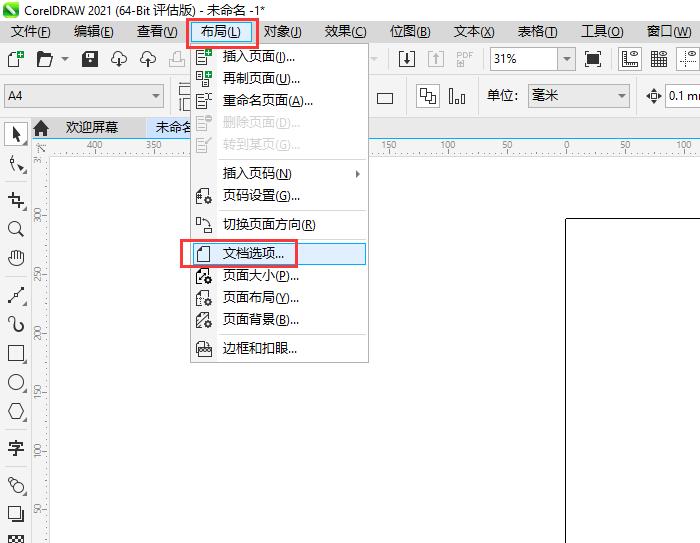
在弹出的文档选项设置窗口中,包含“常规、页面尺寸、布局、背景、辅助线”等参数。
常规设置中,突出的效果就是切换“页面视图”的显示方式。点击多页面显示,就能在界面中同时看到多个页面。
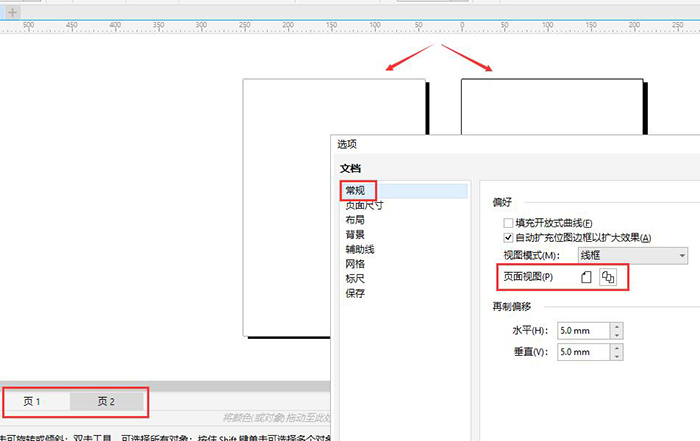
第2个设置是“页面尺寸”。其中包括“大小和方向、渲染分辨率、出血”。大小和方向在上方的属性栏中也可以调整;渲染分辨率和出血是用于文档打印的,分辨率越高,打印效果就越清晰;出血是指文档边缘预留的空白区域。
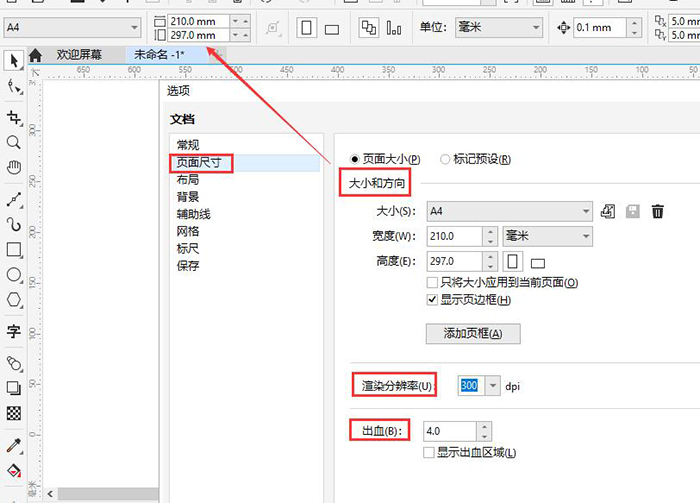
第3个设置是“布局”。布局中包含不同的风格样式,我们可以根据设计需求,选择不同的样式。在右侧还会显示不同布局风格的图示。
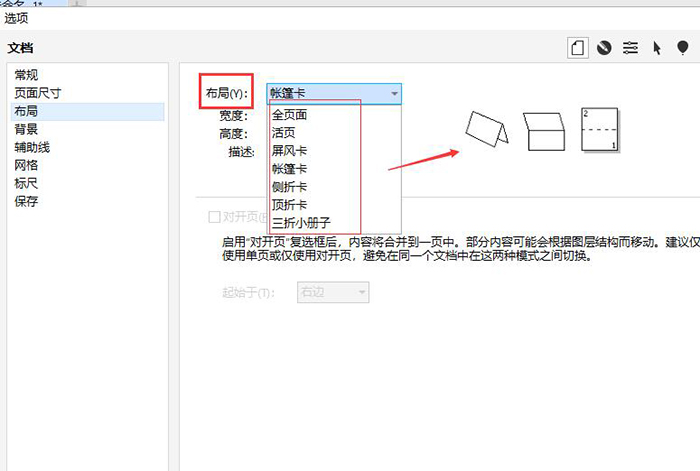
如图5所示,我选择了“帐篷卡”布局,操作界面中的页面就会变成默认的矩形尺寸。
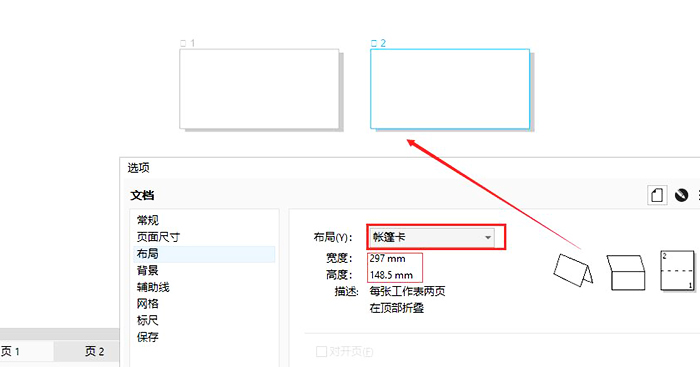
第4个是“背景”。背景中包括“无背景、纯色和位图”三个选项,其中无背景是应用较为广泛的,当然我们也可以根据个人的喜好添加纯色背景和位图背景,底部还能调整位图背景的尺寸。
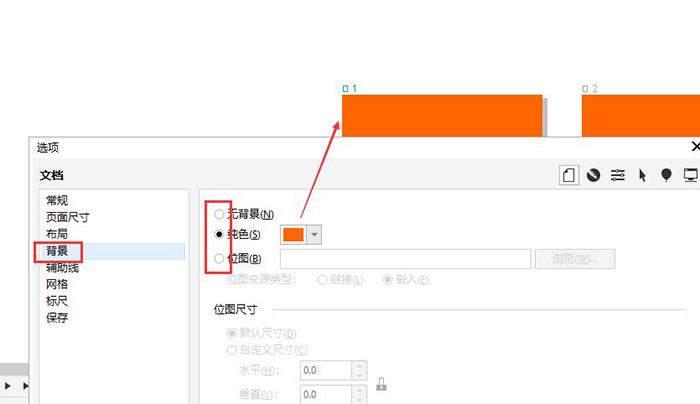
第5个工具是“辅助线”。辅助线是用于帮助我们进行图形创作的,从上方标尺中向下拖动,就能创建辅助线。在设置窗口中,我们可以调整辅助线的颜色和显示准则等。
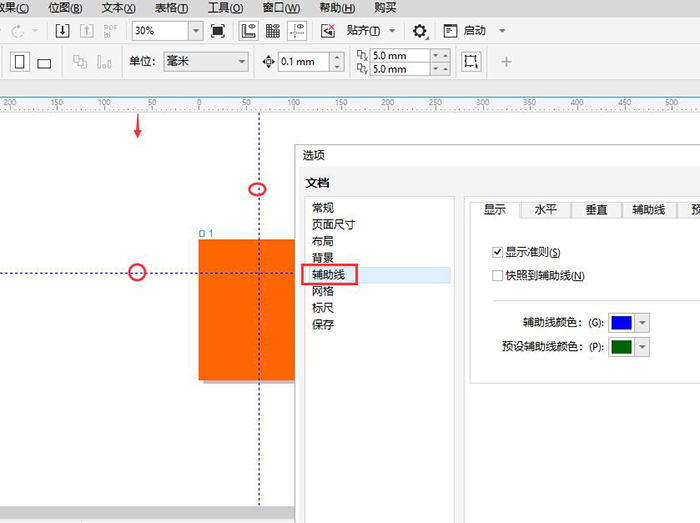
第6个工具是“网格”。点击上方属性栏中的“显示网格”,就能打开网格。在设置窗口中,我们可以调整网格的线数、间距、不透明度等参数。
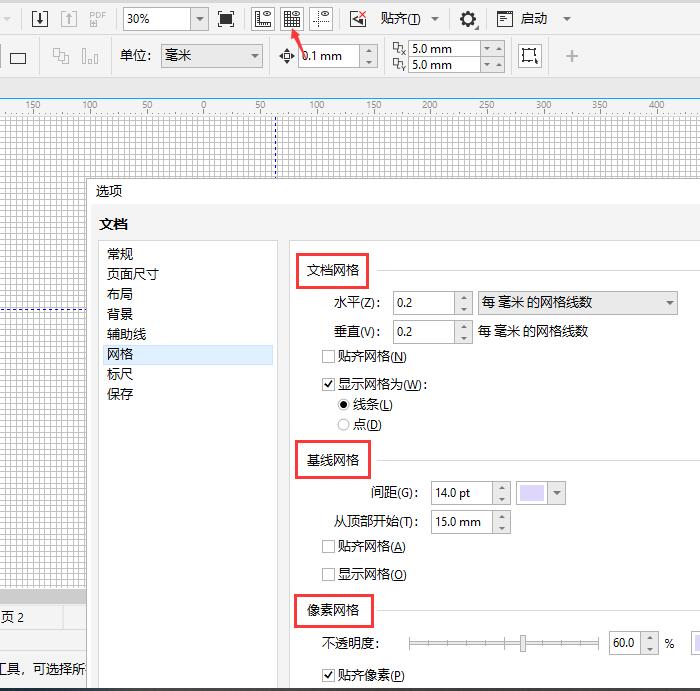
第7个工具是“标尺”。标尺工具位于操作界面的边缘,我们可以调整标尺的单位、距离、原始位置等参数。
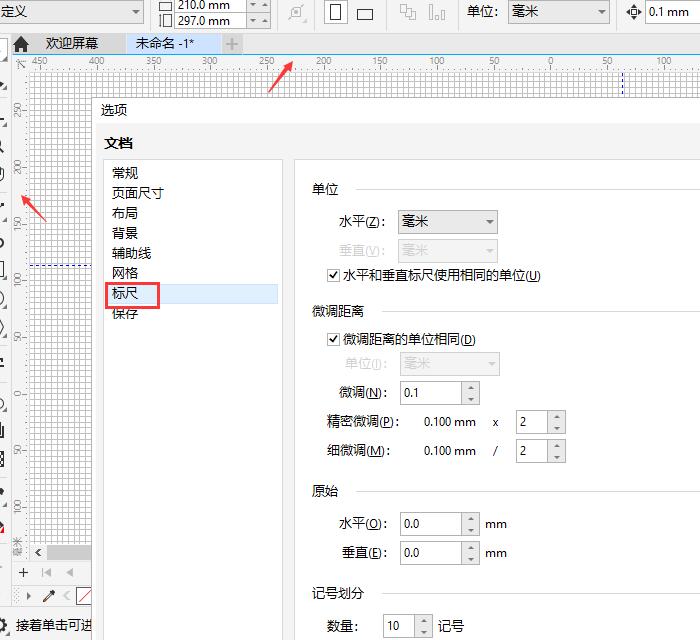
最后一个工具是“保存”。在保存设置窗口,我们可以对文件的优化、底纹填充、混合和挤压进行自定义选择。
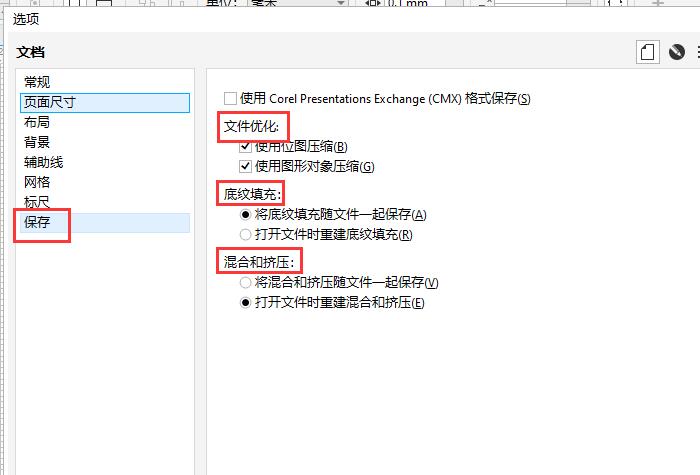
以上,就是自定义CorelDRAW中文档选项设置的全过程了。通过调整CorelDRAW的文档界面、标尺参数、辅助线颜色等参数,我们可以设定适合自己的操作方式,从而更加游刃有余地进行艺术创作,大家也快来试试吧。
作者:吴朗
展开阅读全文
︾