发布时间:2023-10-13 11: 34: 00
品牌型号:LAPTOP-QRC1KHSN
系统:windows 11 家庭中文版
软件版本:CorelDRAW 2022
CorelDRAW(简称cdr)是加拿大Corel公司推出的一款专门绘制矢量图形的软件。这个图形工具为设计师提供了页面设计、矢量动画、位图编辑、网站制作和网页动画等多种功能。在cdr软件中不仅可以绘制矢量图形,还可以创建表格,有利于直观表现数据结果。下面一起来了解cdr表格工具怎么自由修改,cdr表格工具怎么改变形状的相关内容。
很多小伙伴在使用cdr表格工具的过程中,想要自由修改表格大小,但却不知道怎么操作。下面就一起来了解下cdr表格工具怎么自由修改的相关内容。
第一步,打开cdr软件,创建一个新文档。
第二步,点击使用cdr左侧工具栏中的“表格工具”,创建一个表格。
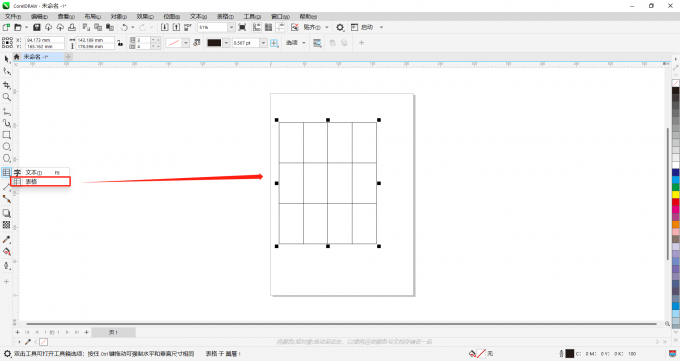
第三步,选中想要修改的行或列。
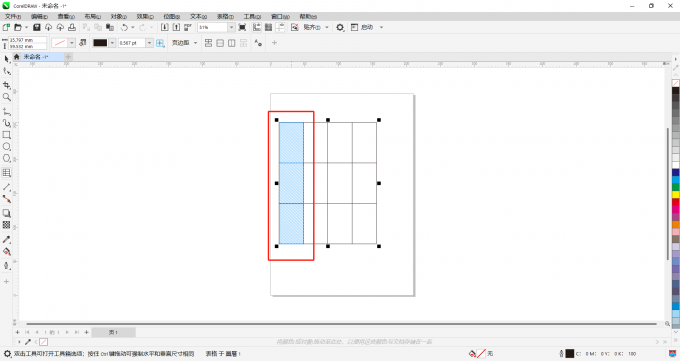
第四步,选中边线进行移动,调整行高或列高至自己想要的效果。
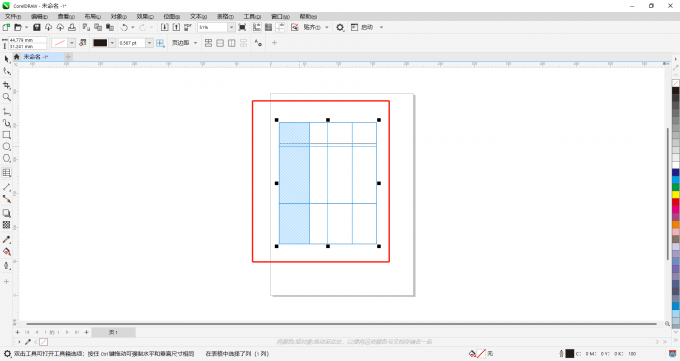
如果需要表格拥有倾斜效果,可以先点击cdr左侧工具栏中的“选择工具”选中表格,再点击表格中心的“×”。(如果点击表格其他部分,无法出现双箭头)
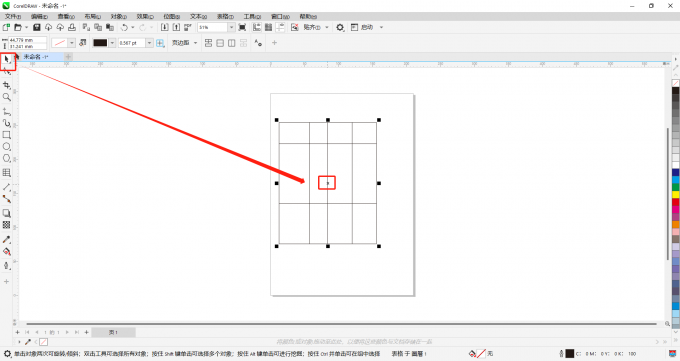
点击表格上方的双箭头进行左右拖动即可达到想要的倾斜效果。
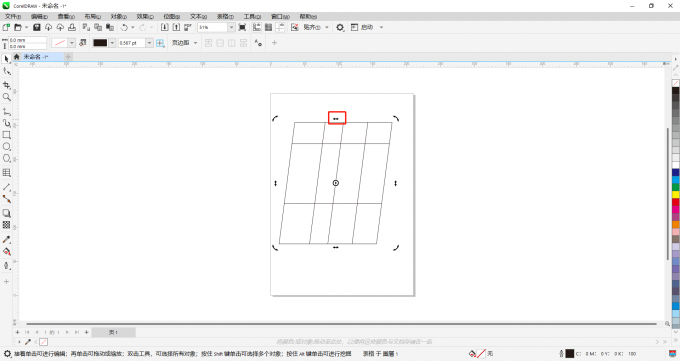
很多小伙伴在使用cdr表格工具的过程中,想要改变表格形状创建自己想要的表格效果,但却不知道怎么操作。下面就一起来了解下cdr表格工具怎么改变形状的相关内容。
第一步,点击使用cdr左侧工具栏中的“选择工具”,选中想要改变形状的表格。
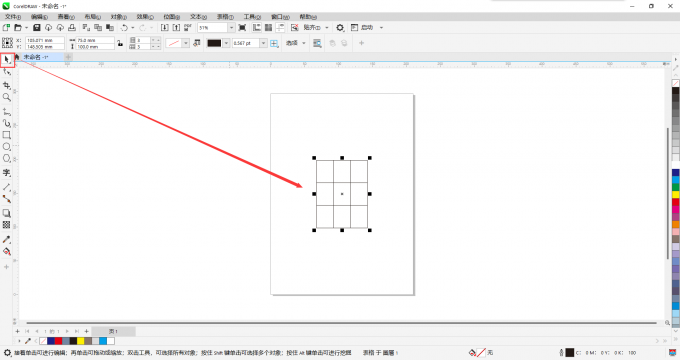
第二步,点击cdr上方菜单栏中的“对象”,选择其中的“转换为曲线”。或者使用快捷键“Ctrl+Q”。
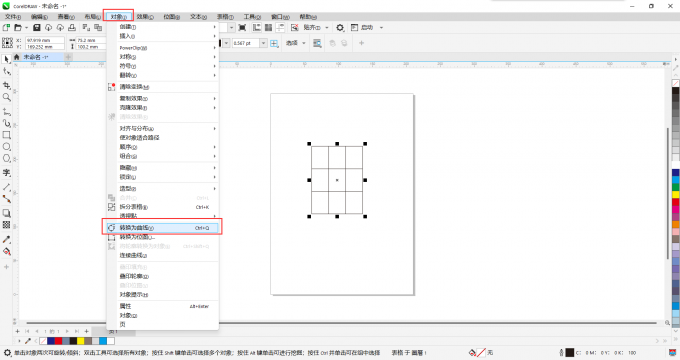
第三步,再次选中表格,右击选择“取消群组”命令,或者使用快捷键“Ctrl+U”。
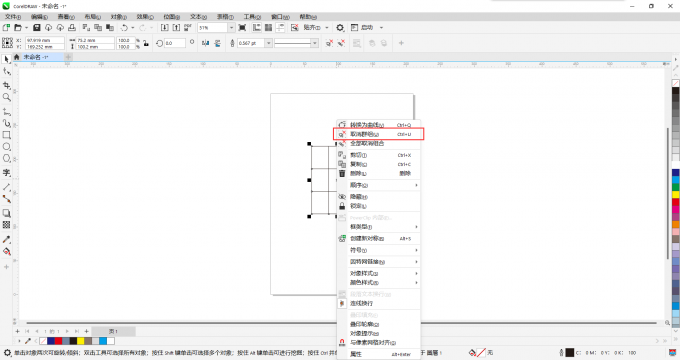
第四步,点击使用cdr左侧工具栏中的“形状工具”。
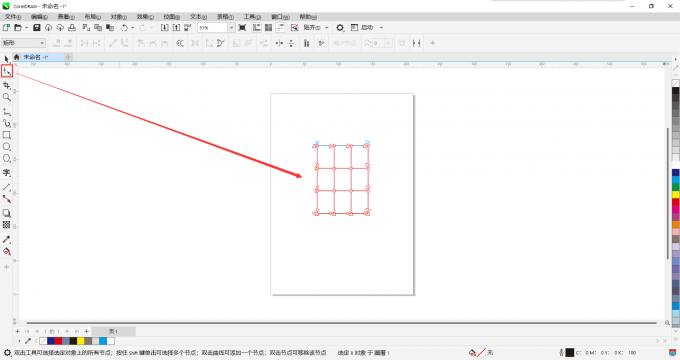
第五步,选择想要修改的线条进行自由修改。
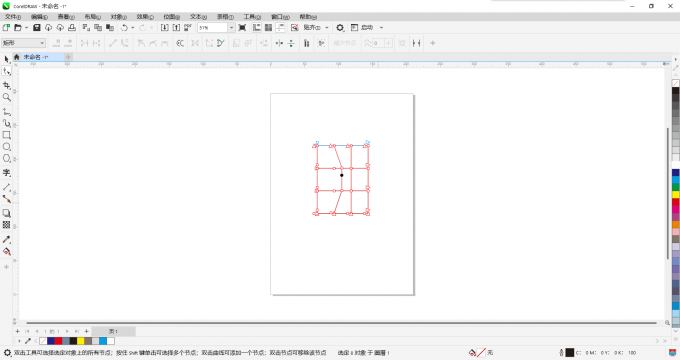
上面讲述了cdr表格工具的修改,如果想要给表格填充颜色,那该怎么办呢?下面一起来了解一下给表格填充颜色具体的操作步骤。
首先点击使用cdr左侧工具栏中的“智能填充工具”,然后点击表格需要填充的地方即可填充颜色。(智能填充工具的默认颜色是荒原蓝,可以点击cdr右侧颜料板中的颜色进行更改)
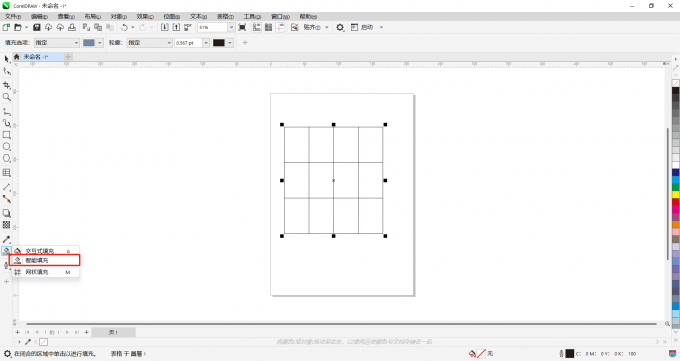
以上就是cdr表格工具怎么自由修改,cdr表格工具怎么改变形状的相关内容。如果大家还想要学习更多关于CorelDRAW的教程,可以登陆CorelDRAW中文网站进行下载和学习。
作者:Sean
展开阅读全文
︾