
发布时间:2022-04-27 16: 57: 17
品牌型号:联想GEEkpro
系统:windows10家庭中文版
软件版本:CorelDRAW X8
cdr的用途极为广泛,但在软件的学习过程中,仍会出现很多问题,今天小编就来讲讲关于cdr移动距离在哪里设置,cdr移动距离怎么用的问题。
一、cdr移动距离在哪里设置
当我们在使用cdr时,通常对尺寸的要求会比较严格,那么两个对象之间的距离,怎样设置才是最精确的呢?我们今天一起来探讨一下。
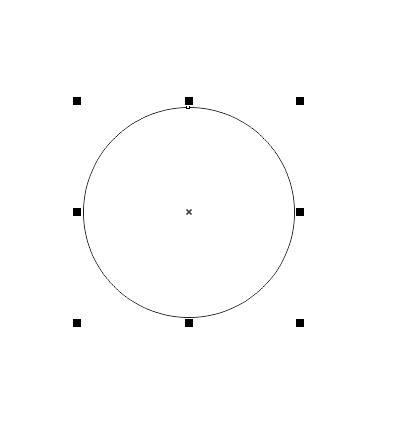
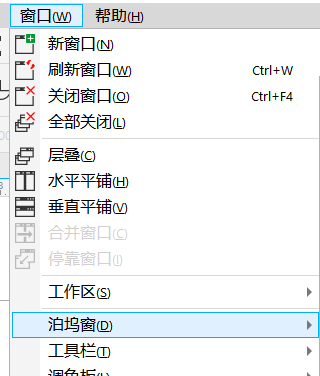
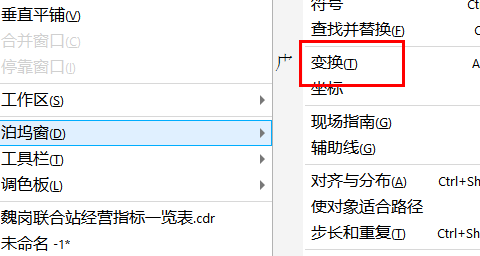
2、如果想要横向移动,我们可以调整X轴的参数;如果是横向向右移动,可以填写12345...,如果是向左移动,可以填写-1-2-3-4-5......,横向移动时,Y轴的参数就为0。之后点击“应用”即可。
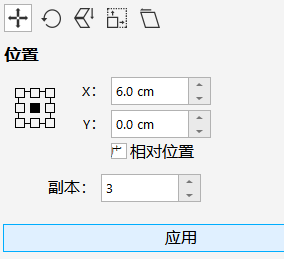
3、如果想要纵向移动,我们可以调整Y轴的参数,如果是纵向向上移动,可以填写12345......如果是纵向向下移动,我们可以填写-1-2-3-4-5......,纵向移动时,X轴的参数就为0。之后点击“应用”即可。
提示:先选中图形,然后用鼠标移动到你想要复制的位置,移动到你想要的位置之后,鼠标左键不要松开,然后再点击鼠标右键,松开,复制成功。
在移动的时候,如果你想要水平或垂直移动,就按住Ctrl键。以上是移动复制,如果要原地复制的话就按小键盘上面的“+”键,按几次就复制了几次。
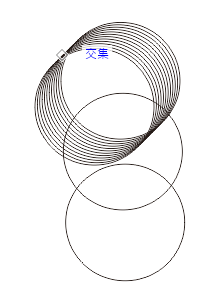
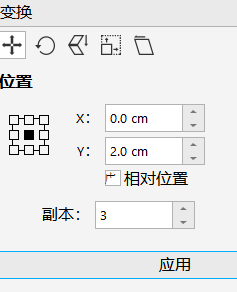
二、cdr移动距离怎么用
1、cdr的移动距离通常在复制平移,或者连续做相同图形的时候使用。对于它的用法也十分简单。直接设定好参数,点击“应用”就可以实现图片按照距离的再制移动了。
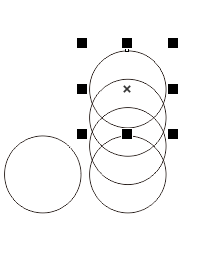
2、点击“查看”选择“标尺”,就会出现选项一一微调。输入指定的数值就可以了。数值输入大一点,相对应的移动步值就大了。
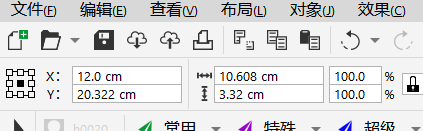
按住shirt,然后点击多余的复制项,就可以全部选中特定的对象,之后点击键盘上的“delete”就删除了。
以上就是今天关于Cdr移动距离在哪里设置,cdr移动距离怎么用问题的解答。Cdr动复制工具主要在于参数的输入,正确的输入参数,就可以非常容易复制移动距离了。希望能够帮到你。
展开阅读全文
︾