发布时间:2022-08-26 13: 51: 01
品牌型号:华硕台式电脑
系统:windows 10 正式版
软件版本:CorelDRAW 2022
矢量图是连接点和点之间的曲线绘制而成的图形,矢量图可以是一个点,也可以是一条曲线,一些logo、标志在设计时都是矢量图。 对于一些刚接触设计的新手,不知道矢量图如何打开,矢量图如何绘制,本文就带大家来了解一下。
在收到矢量图文件的时候,该如何打开呢?市面上可以打开矢量图的软件有很多,下面就以CorelDRAW 2022这款软件为例。
1、打开CorelDRAW 2022这款软件,点击上方菜单栏中的“文件”,再点击“打开”命令,
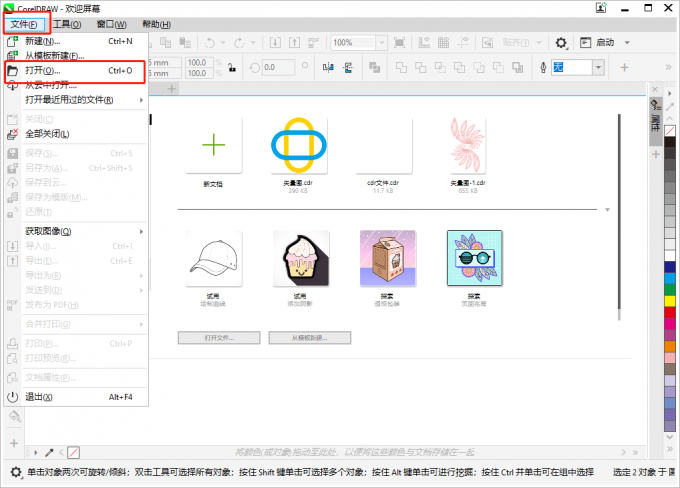
2、弹出打开绘图窗口后,找到矢量图的所在位置,点击矢量图再点击打开。
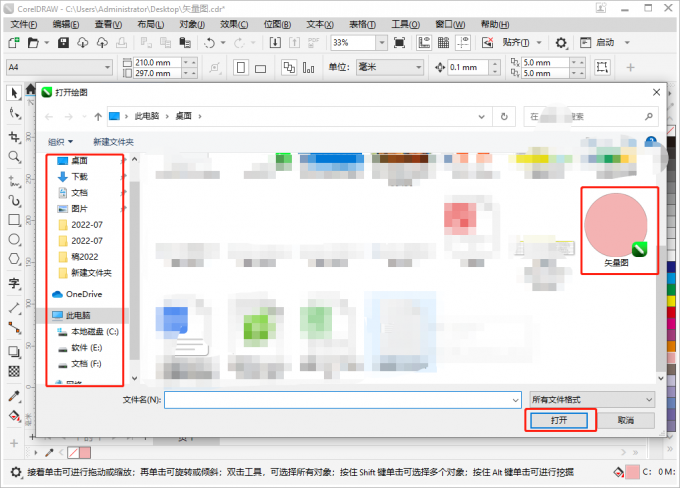
3、这样就打开矢量图了,然后可以使用左侧工具栏中的工具对矢量图进行修改、上色等。
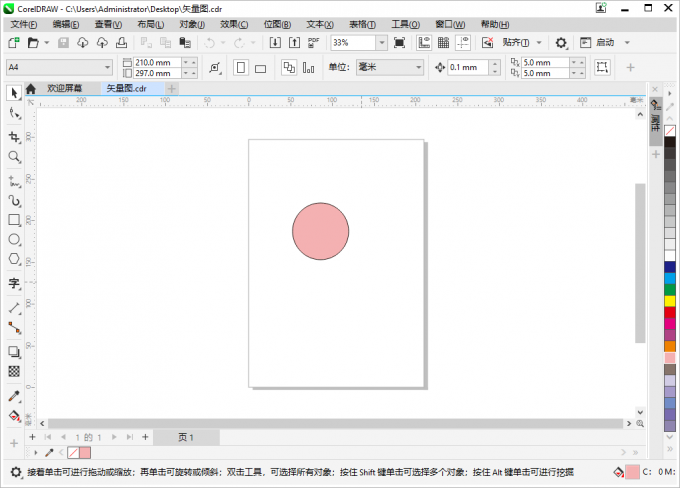
绘制矢量图的软件有很多,如AI、CorelDRAW、CAD等,现在就使用CorelDRAW 2022这款软件来绘制一个简单的矢量图。
1、打开电脑中的CorelDRAW 2022,点开工作区创建一个新文档,使用左侧的矩形工具画一个矩形,再使用形状工具选择矩形的一个点往内拉,会得到一个椭圆形。
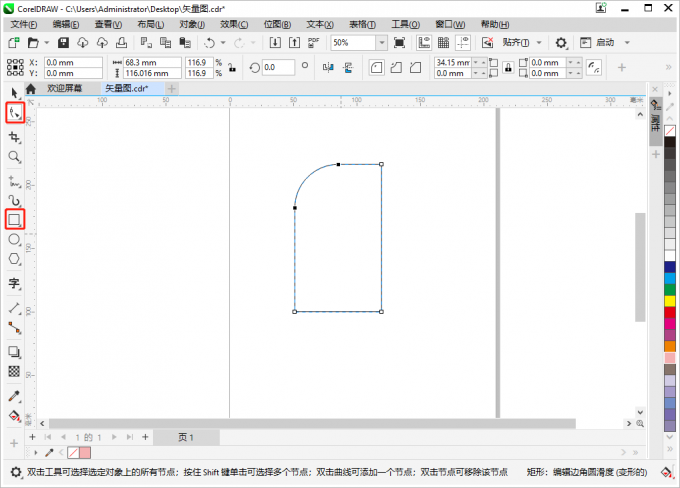
2、图形有点短可以使用选择工具拉长图形,用快捷键【ctrl+C】复制【ctrl+V】黏贴一个椭圆形,再使用选择工具点击两个角按住【ctrl】键旋转90度,如下图所示。
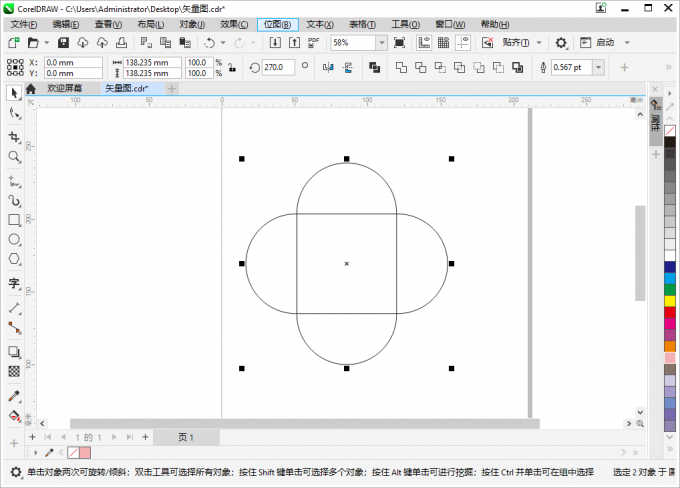
3、框选两个椭圆形,使用上方属性栏中的轮廓宽度功能来给矢量图进行描边,小编这边用的数值是36.0pt,实际可根据需要更改。
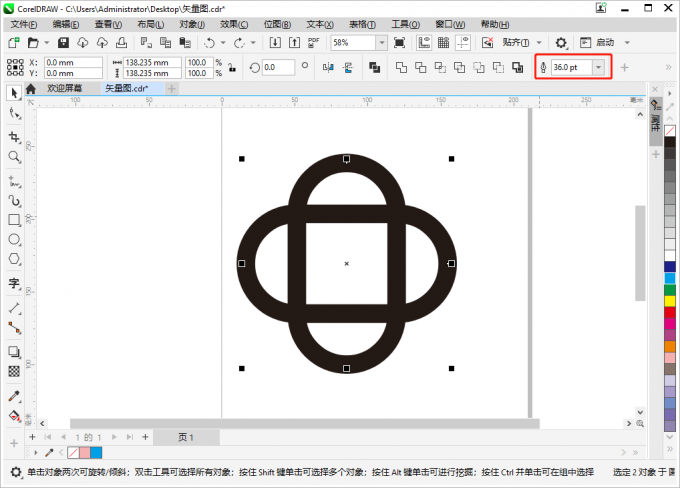
4、点击上方属性栏中的“对象”的将轮廓转换为对象命令。
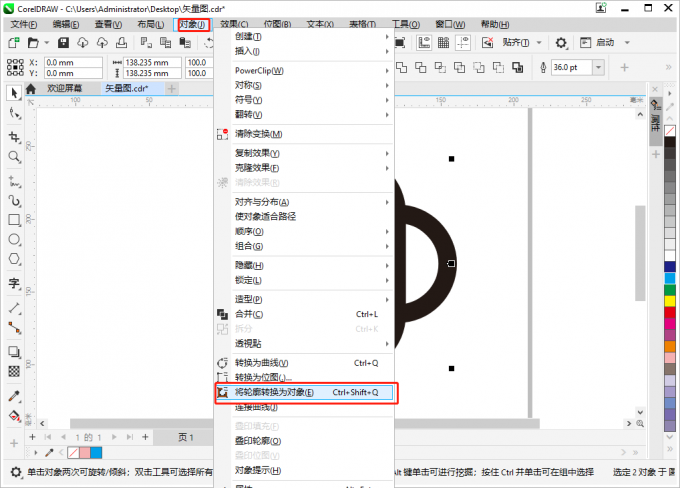
5、转换完成就可以使用右侧的调色板工具进行调色,一个简单的矢量图形就制作完成了,如下图所示。
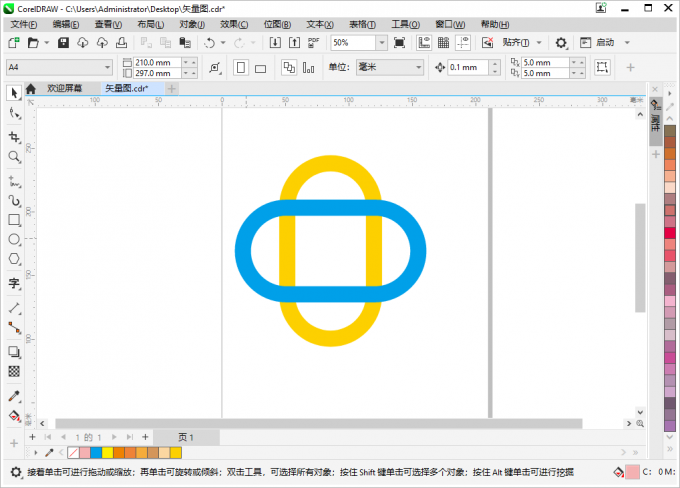
大家都知道位图的文件大小比矢量图更小,在绘制完矢量图后可以将矢量图转换成位图,来达到减小文件大小的目的,以便更好的进行传输。下面带大家使用CorelDRAW 2022演示一下矢量图怎么转换成位图。
1、打开CorelDRAW 2022,导入矢量图。
2、点击上方菜单栏中“位图”功能,再点击“转换成位图”的命令,矢量图转换成位图就完成了。
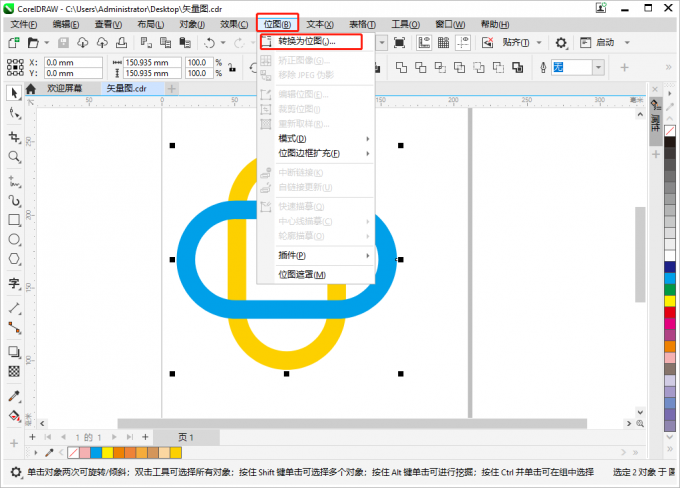
以上就是矢量图如何打开,矢量图如何绘制,还有矢量图怎么转换成位图操作步骤的全部内容。如果大家还想要学习更多关于CorelDRAW 2022的教程,可以登陆CorelDRAW中文网站进行下载和学习。
作者:牛牛
展开阅读全文
︾