发布时间:2021-12-26 14: 04: 10
品牌型号:LENOVO80T3
系统:Windows10专业版64-bit
软件版本:CorelDRAWStandard2021(64-Bit)
使用CorelDRAW能够制作许多矢量图图标,即使放大很多倍也不会出现失真情况。比如音乐中的音符就很常用了,那么怎么使用cdr绘制音符矢量图,彩色音符矢量图绘制技巧,请看:
一、怎么使用cdr绘制音符矢量图
1.画出矩形形状
首先先新建一个cdr空白文档,然后按F6后,画出如下图所示的矩形形状。
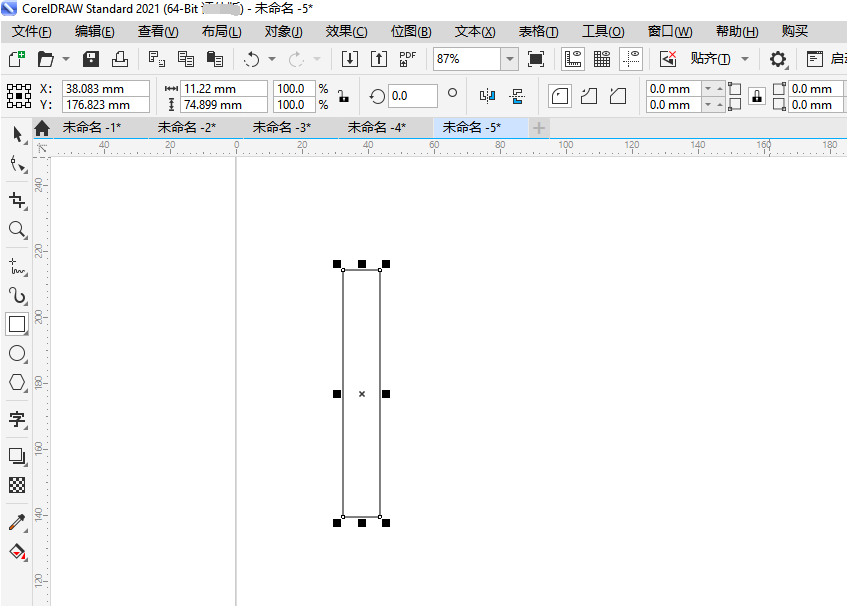
2.旋转图形
点击左侧的“选择工具”图标,然后双击图形,进入旋转模式后通过拖动旋转角度达到如下图的效果。
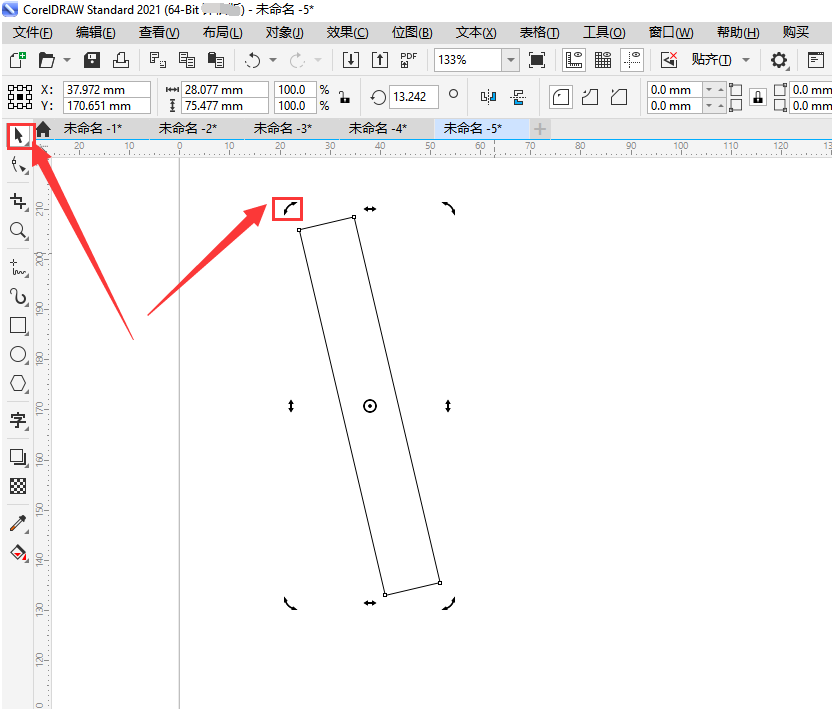
3.扶正图形
接着拖扯图上所示的红色框内的中点图标,并将图形扶正。
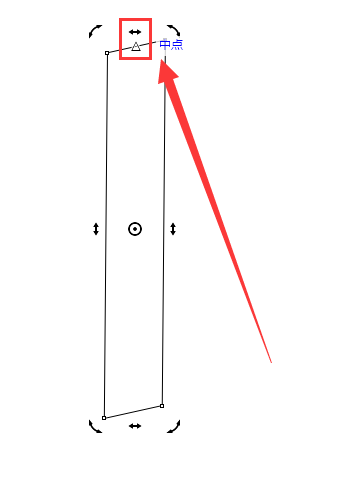
4.复制
再画一个圆形,并进行复制。
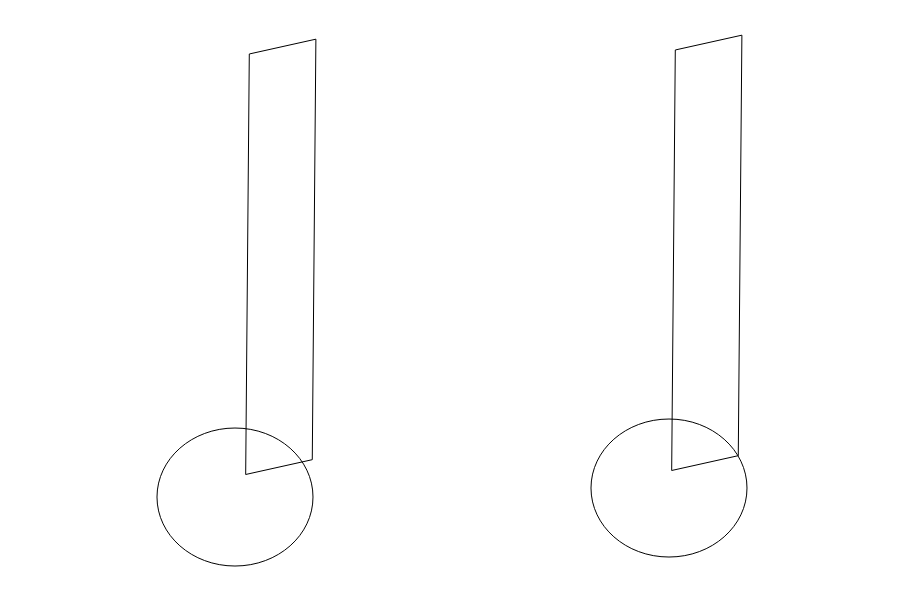
5.画矩形
两者上方的中间画一个矩形,这个矩形的首尾两端需要和两边的矩形重合。如下图所示。
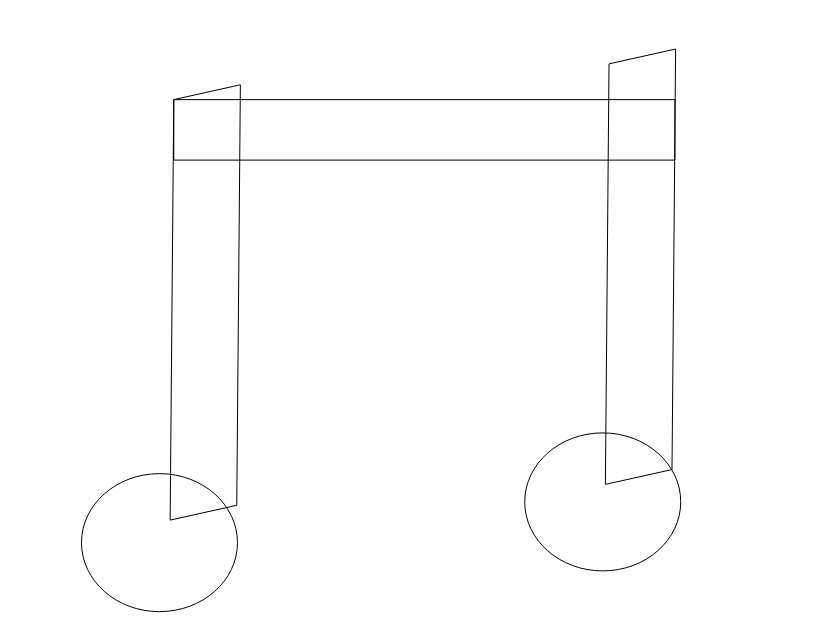
6.复制矩形
调整上面的矩形的旋转角度和长度,使其达到下图之效果,同时将上面的矩形进行复制。
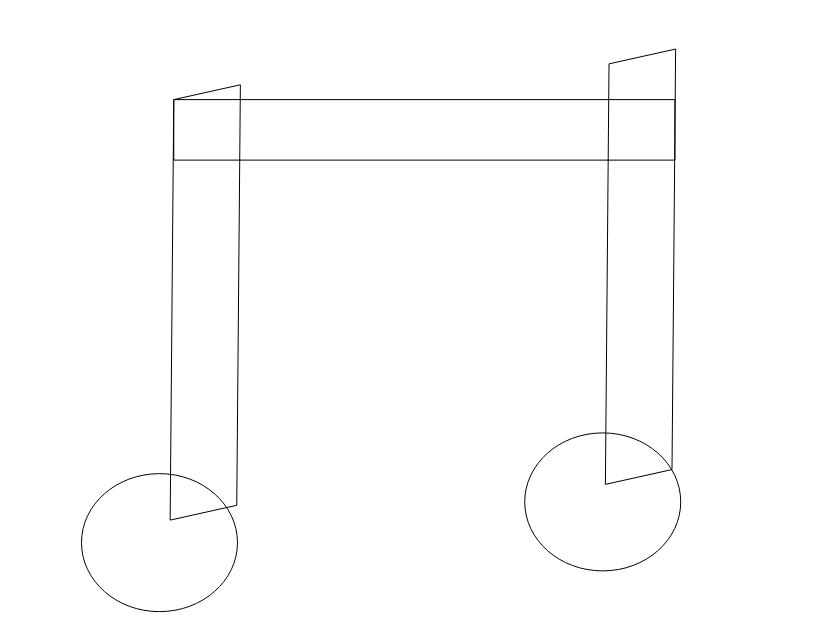
7.音符成品
调整上面两个矩形的位置,并将其设置为一个整体。在这个音符图形的外面再画一个圆形,将外面圆形的背景颜色设置为深灰色,里面的音符图案则设置为白色,效果如下。
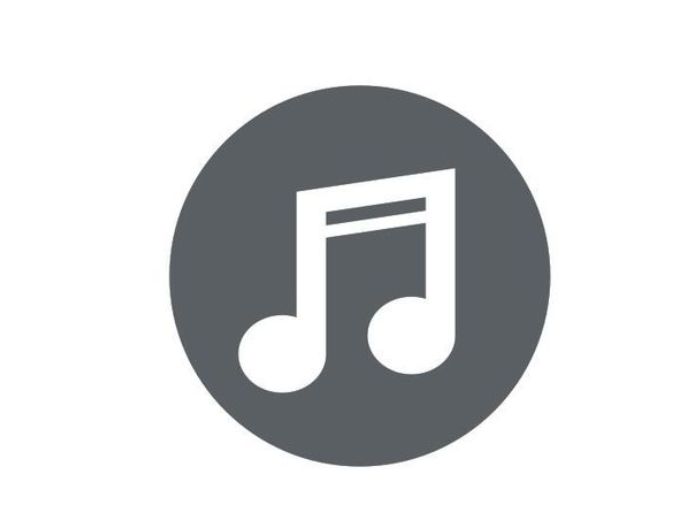
二、彩色音符矢量图绘制技巧
上面介绍的音符绘制是不是有些复杂,在这里再教你一种特别简单的办法。操作为:按快捷键Ctrl+F11,然后在右侧弹出的字形框中输入“Webdings”,接着就可以在下面找到音乐符号了,将拖到界面中。
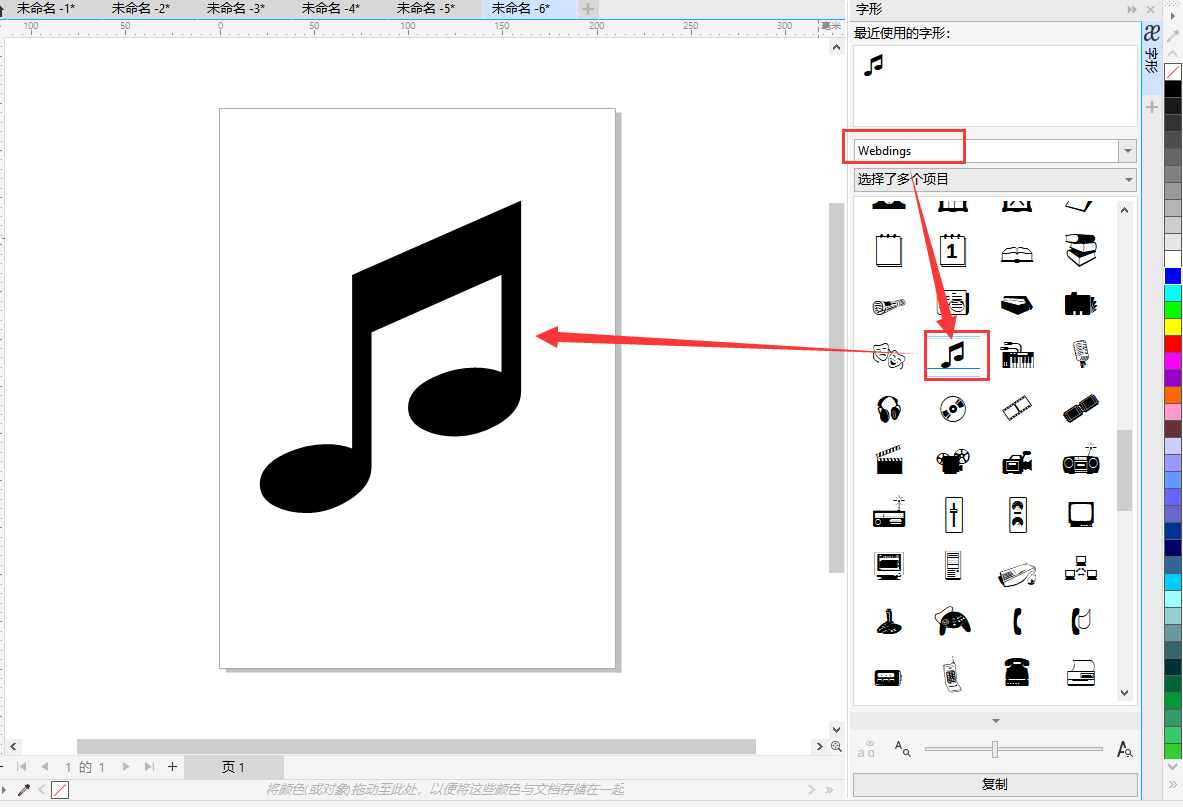
此时,插入的音符是黑色的,那如果我们需要将这种黑色换成其他颜色,那怎么办呢?首先先选中音符图片,接着再点击一下右侧的颜色就可以了。
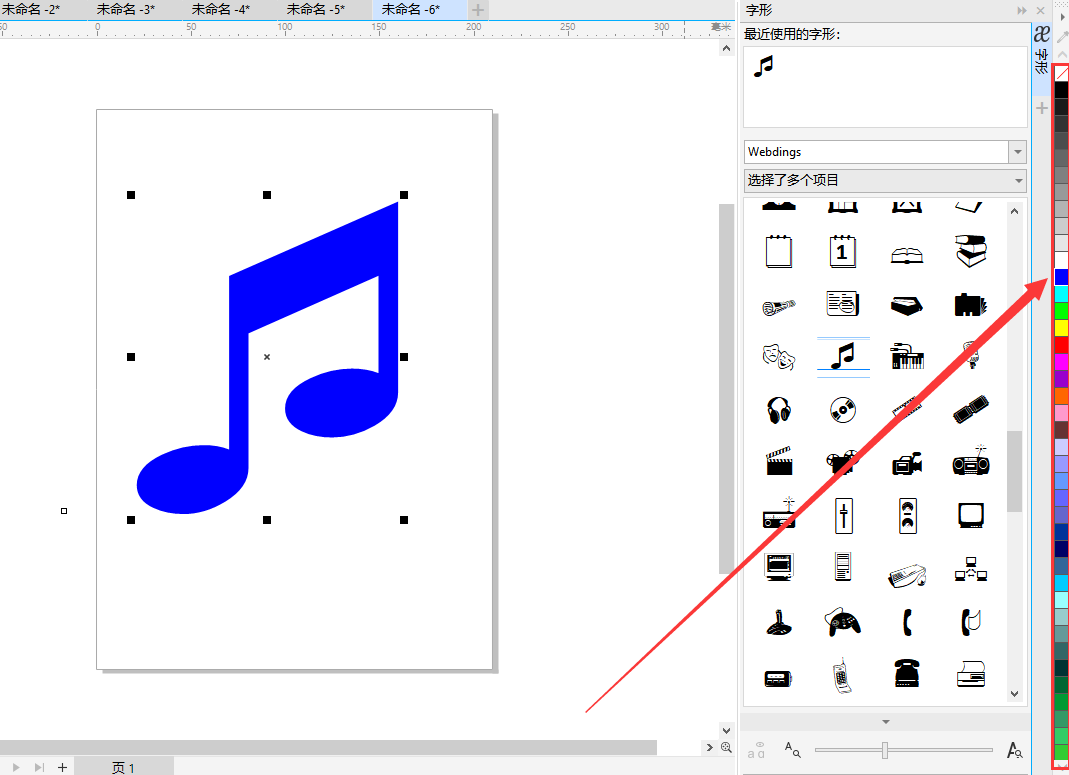
上面阐述了怎么使用cdr绘制音符矢量图,彩色音符矢量图绘制技巧。虽然看上去并不复杂,但还需要你多动手才能掌握其制作技巧,如果你还想了解CorelDRAW更多信息,可以访问CorelDRAW中文网进行了解。
作者:落花
展开阅读全文
︾