发布时间:2023-10-19 10: 55: 00
品牌型号:LAPTOP-QRC1KHSN
系统:windows 11 家庭中文版
软件版本:CorelDRAW 2022
CorelDRAW(简称cdr)是一款专业的矢量图绘制软件。在cdr软件左侧工具栏中有“立体化工具”,可以使用它来制作立体图形,那具体的操作步骤是什么呢?下面由我带大家一起来了解cdr立体图形的制作过程,cdr立体化怎么改颜色的相关内容。
在cdr软件中制作立体图形的步骤是什么呢?下面以制作立体矩形为例,带大家一起来了解具体的操作步骤。
第一步,双击cdr软件图标,打开cdr。
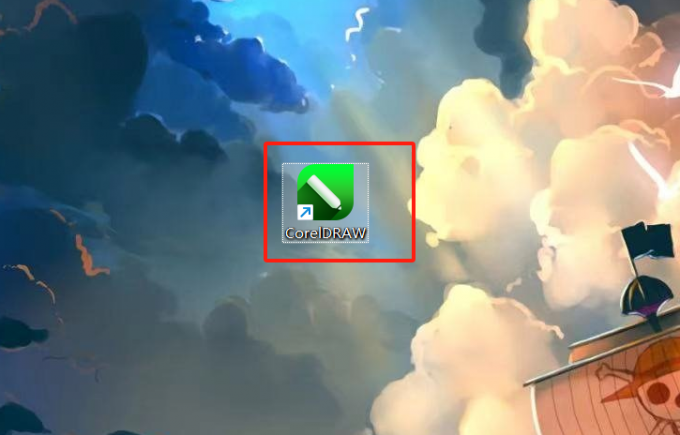
第二步,点击cdr上方菜单栏中的“文件”,选择其中的“新建”,或者使用快捷键“Ctrl+N”新建一个文档。
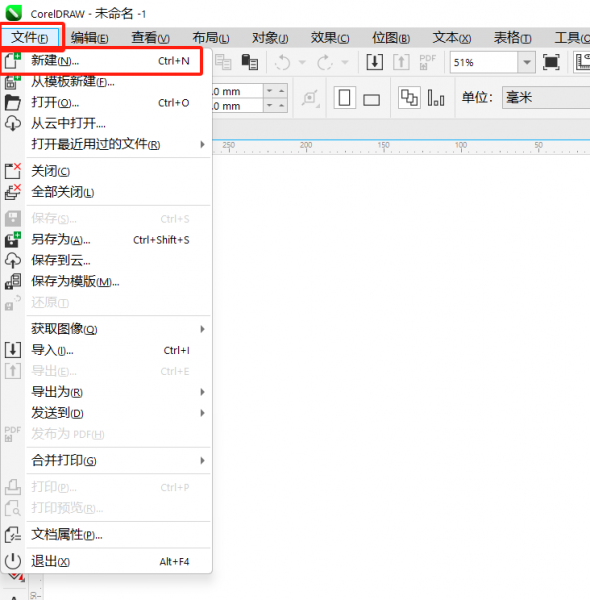
第三步,点击左侧工具栏中的“矩形工具”,在cdr画布中绘制一个矩形。
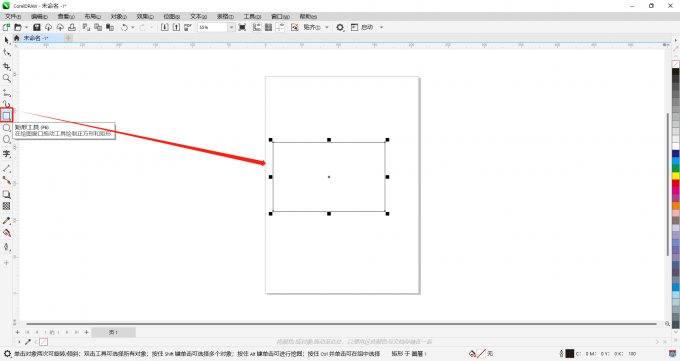
第四步,点击cdr右侧颜料板中的颜色,给矩形上色。
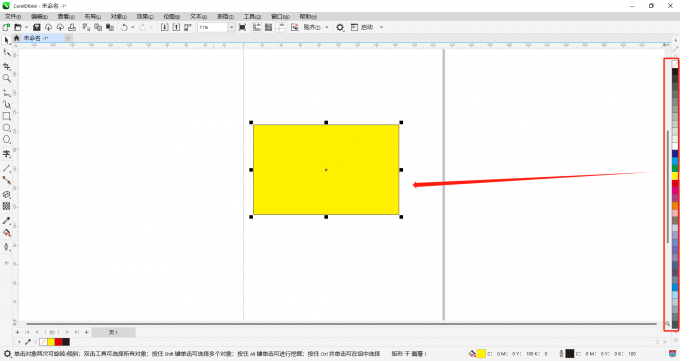
第五步,点击使用左侧工具栏中的“立体化工具”,然后在上方属性栏中更改立体化类型。
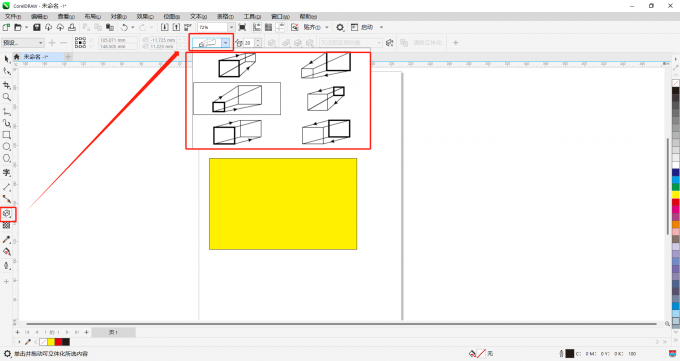
第六步,使用“立体化工具”拖拉矩形。
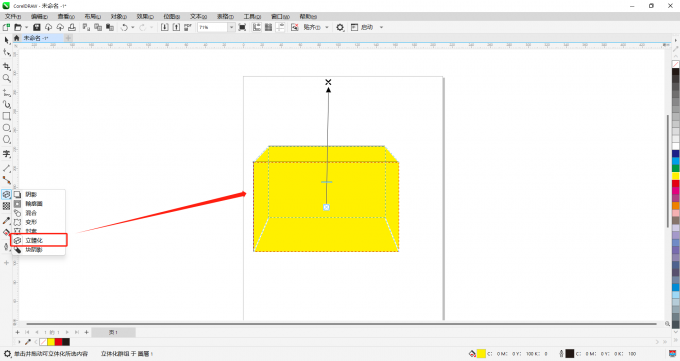
第七步,双击矩形,拖动周围的绿圈可以查看立体矩形的全貌。
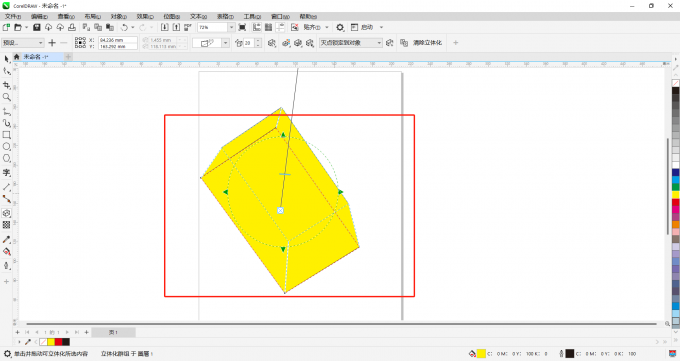
在cdr软件中可以制作立体图形,那能不能改变立体化的颜色呢?答案是可以的。下面一起来了解在cdr中更改立体化颜色的两种方式。
第一种:使用纯色
第一步,通过上述的方法制作立体图形。
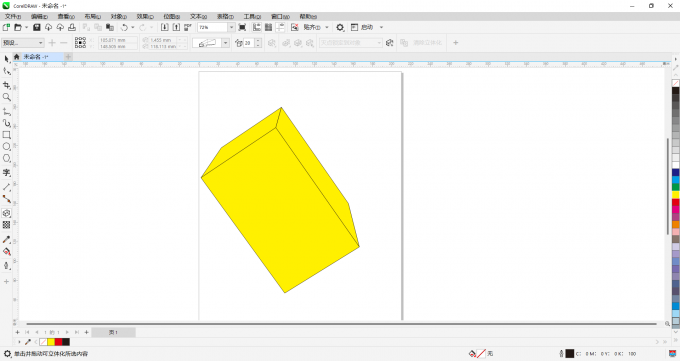
第二步,点击使用左侧工具栏中的“立体化工具”,然后点击选中矩形。
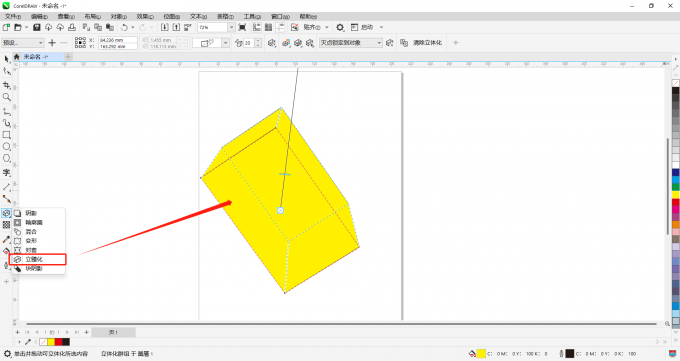
第三步,点击上方属性栏中的“立体化颜色”,然后点击“使用纯色”,在其中修改颜色即可。
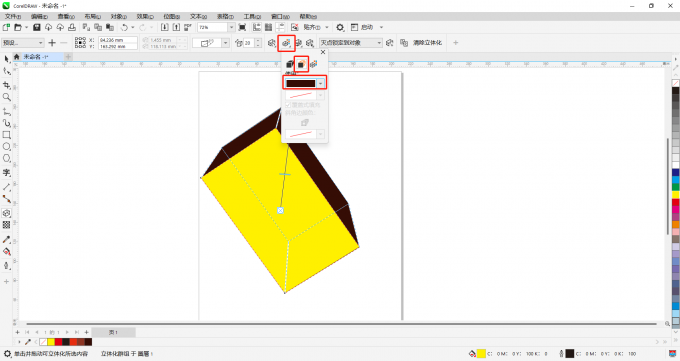
第二种:使用递减的颜色
第一步,通过上述的步骤制作立体矩形。
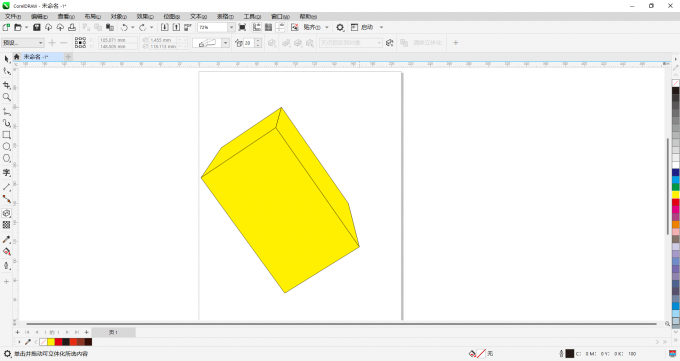
第二步,点击使用左侧工具栏中的“立体化工具”,选中矩形。
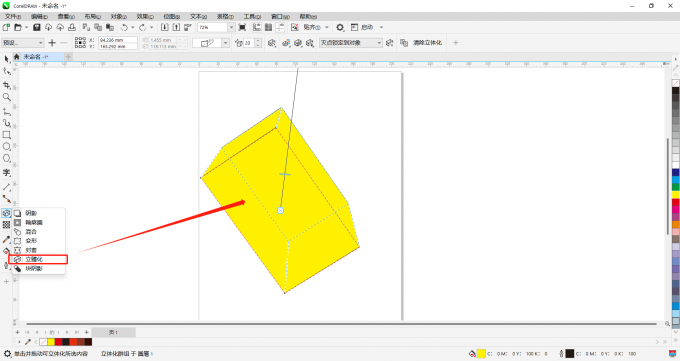
第三步,点击上方属性栏中的“立体化颜色”,然后点击“使用递减的颜色”,在其中选择颜色即可。
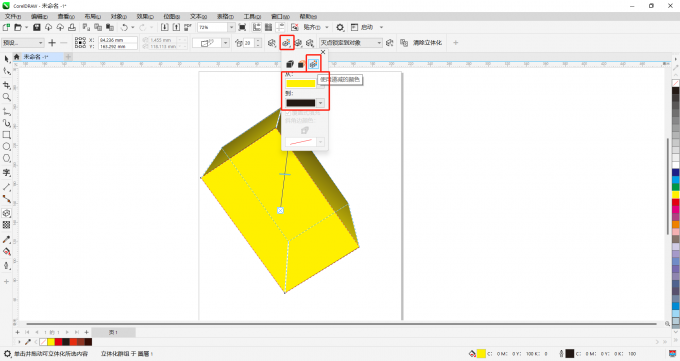
在cdr软件中有“立体化倾斜”工具,这是在使用“立体化工具”时才会出现的,那“立体化倾斜工具”怎么用呢?下面一起来了解具体的使用方法。
第一步,通过上述的步骤制作立体矩形。
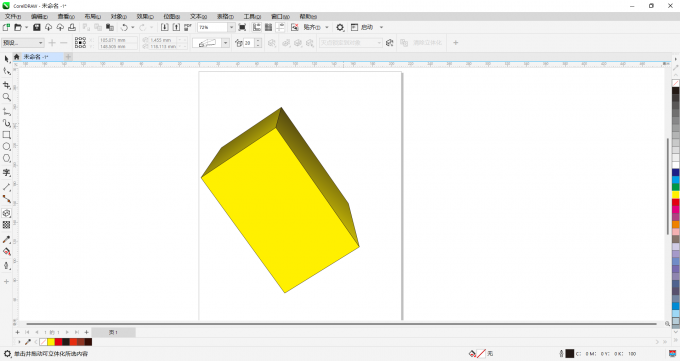
第二步,点击使用左侧工具栏中的“立体化工具”,然后选中矩形。
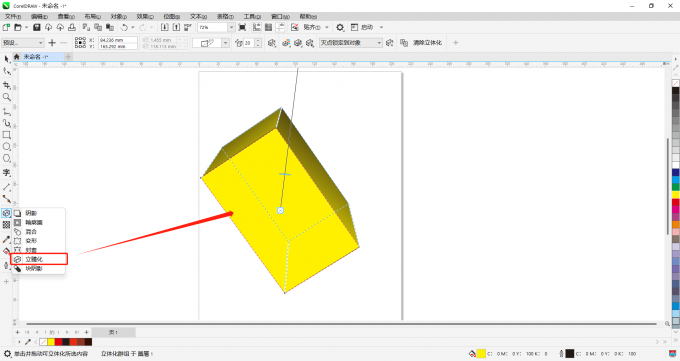
第三步,点击上方属性栏中的“立体化倾斜”,然后点击“使用斜角”。
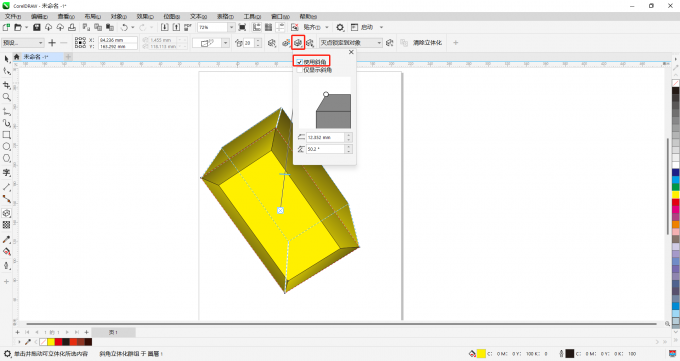
第四步,拉动其中的白色小圆可以改变斜角的大小。“立体化倾斜”工具中图像显示的是图形的侧视图。
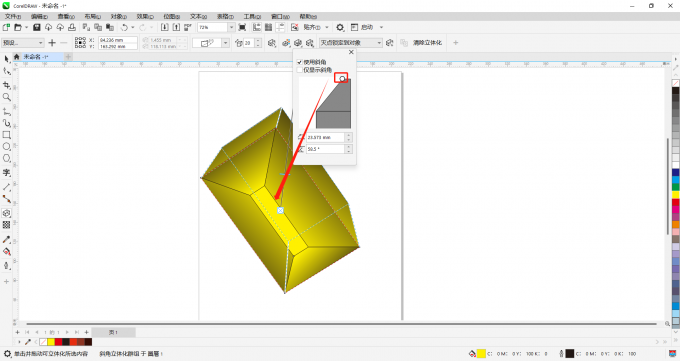
以上就是cdr立体图形的制作过程,cdr立体化怎么改颜色的相关内容。如果大家还想要学习更多关于CorelDRAW的教程,可以登陆CorelDRAW中文网站进行下载和学习。
作者:Sean
展开阅读全文
︾