发布时间:2021-06-22 14: 48: 40
本文将会演示如何使用CorelDRAW为文字的上下部分填充不同颜色。
其效果如图1所示,可以看到,文字上半部分填充了底纹,下半部分填充了红色纯色。该效果主要是使用到了CorelDRAW的图形相交功能,接下来,一起来看看具体怎么操作吧。

图1:文字上下部分不同颜色效果
一、绘制文本
首先,使用CorelDRAW的文本工具。
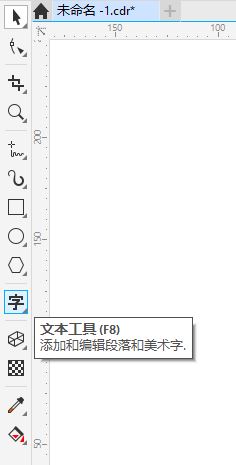
图2:文本工具
在画布上绘制“CorelDRAW”的示例文本。
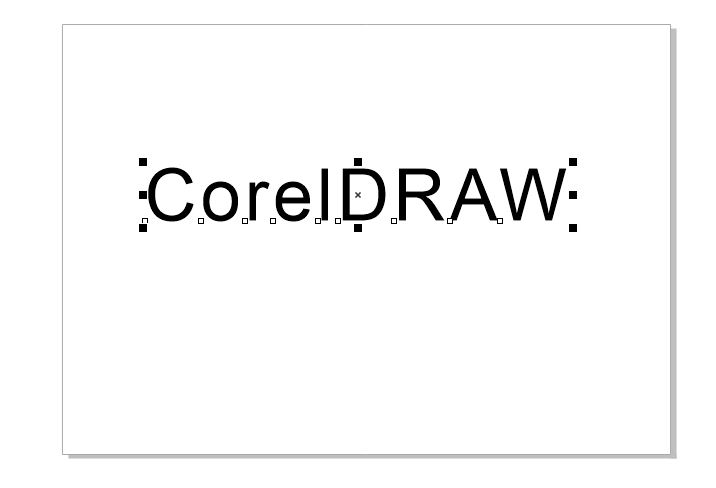
图3:完成文本的绘制
二、立体化文本
接着,使用CorelDRAW的立体化工具,为文本添加立体化效果。
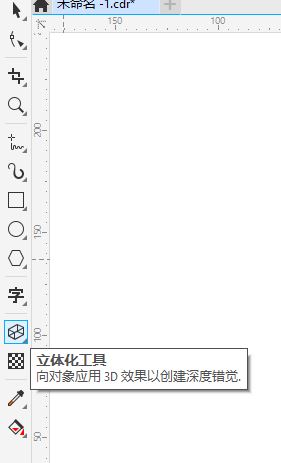
图4:立体化工具
启用立体化工具后,如图5所示,将鼠标放在文本的边缘,待其出现蓝色虚线,即可拖放鼠标调整文本立体化的效果。
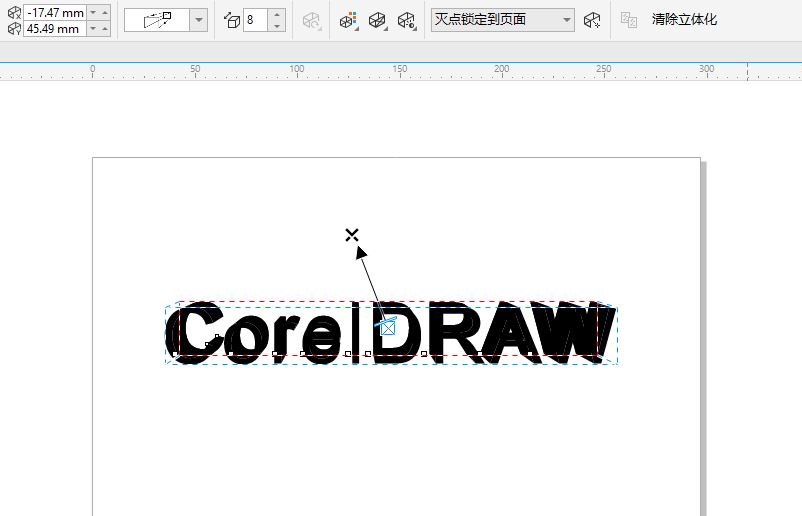
图5:立体化调整
完成立体化效果的调整后,如图6所示,使用立体化工具栏中的“立体化颜色”,为立体化后的文本填充红色纯色。
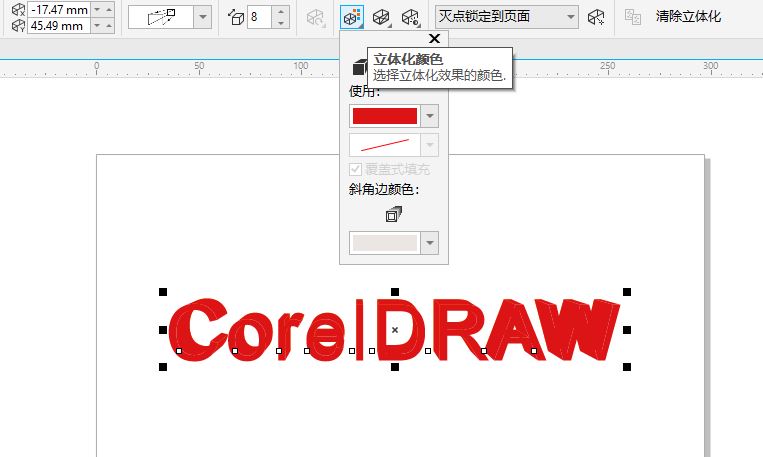
图6:立体化颜色
三、绘制重叠图形
完成以上操作后,接下来,我们需要将文本的上半部分填充为其他颜色或图案。具体的操作是,先启用贝塞尔曲线工具。
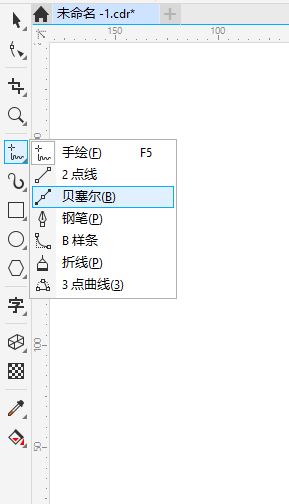
图7:贝塞尔曲线
然后,使用贝塞尔曲线绘制如图8所示的图形,其绘制重点是,图形的下半部分包含文本的上半部分。
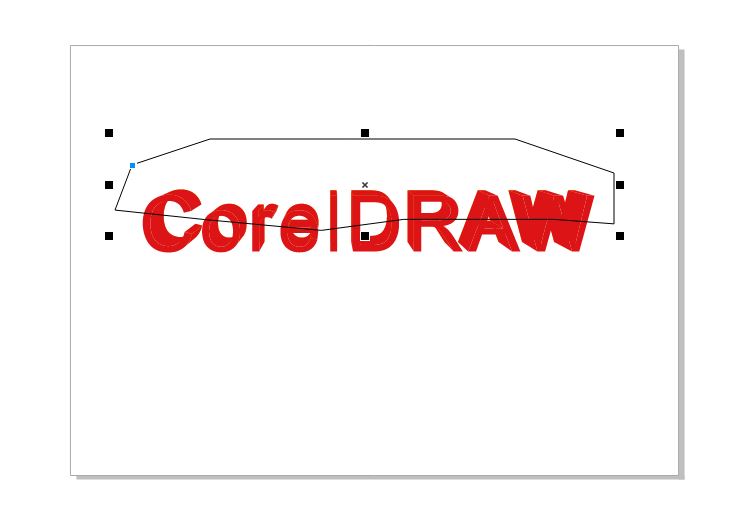
图8:绘制重叠图形
接着,如图9所示,选中贝塞尔曲线绘制的图形以及文本后,单击快捷工具栏中的“相交”功能,以在上述两个图形的重叠区域创建对象。
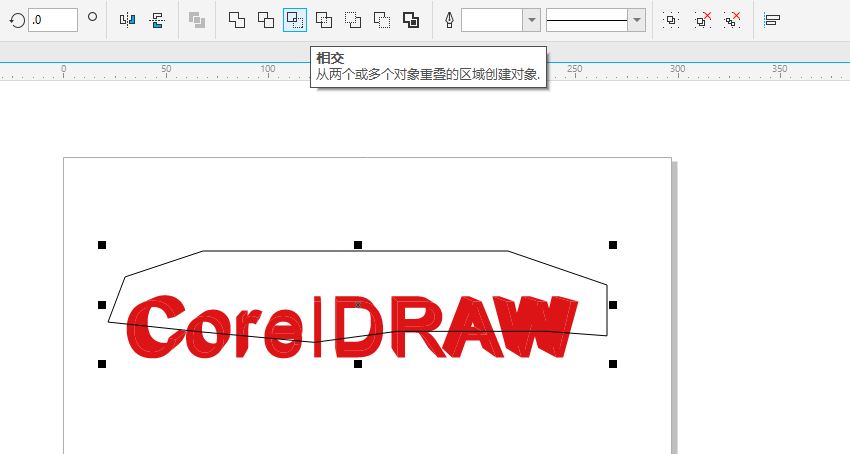
图9:相交功能
完成以上操作后,如图10所示,我们就完成了文本上半部分的复制与创建(演示需要将其移动到上方,后续需将其移回原位)。
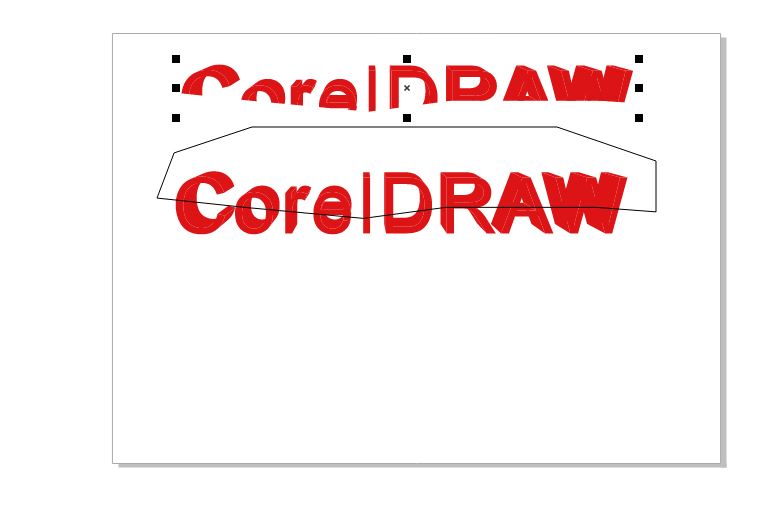
图10:获得重叠对象
四、填充重叠对象
最后,使用CorelDRAW的交互式填充工具。
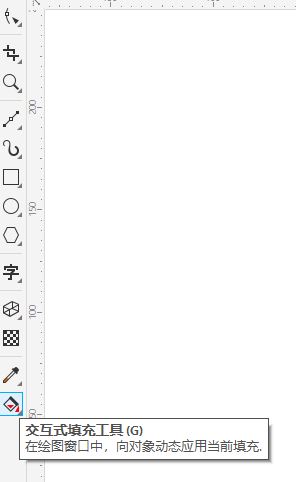
图11:交互式填充工具
然后,删掉贝塞尔曲线创建的图像,并为刚才创建的重叠部分(即文本的上半部分)填充底纹图案,即可获得本文开头所示的文本效果。
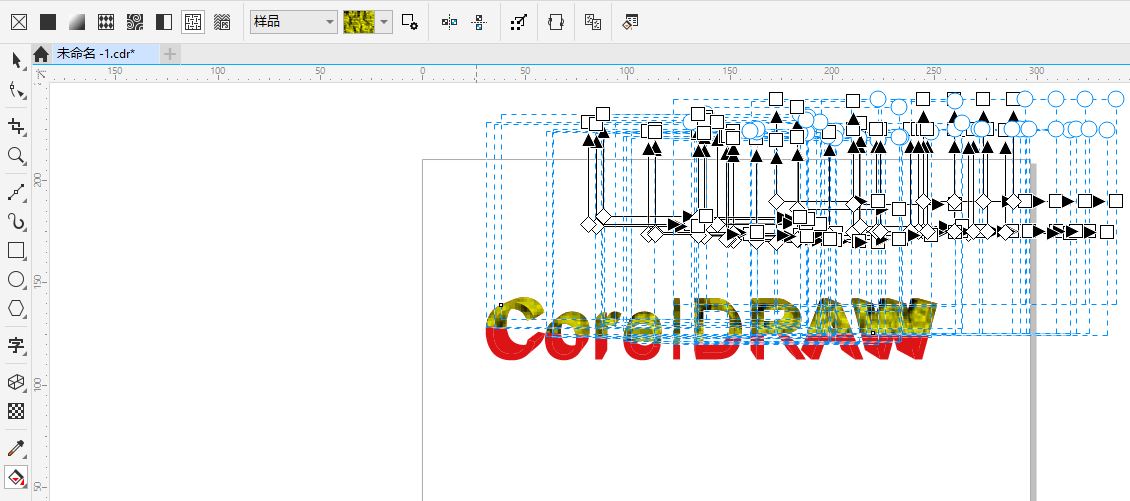
图12:填充底纹
五、小结
综上所述,通过使用CorelDRAW的相交功能,我们可以轻松地复制文本、图形中的一部分,并作特殊的属性设定,如填充不同的颜色等,制作更有趣的的文本或图形效果。
作者:泽洋
展开阅读全文
︾