发布时间:2023-08-09 10: 21: 00
品牌型号:联想GeekPro 2020
系统: Windows 10 64位专业版
软件版本: CorelDRAW Graphics Suite
cdr里如何抠出清晰图片?cdr有位图遮罩与矢量图形抠图两种方式,相对而言,位图遮罩能保持更加清晰的图片。cdr如何把模糊的图片变清晰?对于简单的绘制性图片,可以采用描摹的方式;对于真实的拍摄图片,可以采用重新采样的方式。以上问题的具体操作,且看下文讲解。
一、cdr里如何抠出清晰图
cdr的快速、中心线、轮廓描摹以及位图遮罩功能都可以用于图片抠图。
如果想抠出清晰图的,建议使用位图遮罩功能。这是因为描摹功能相当于将图片矢量化,如果图片本身是位图,经过矢量化后图片的真实感会降低。
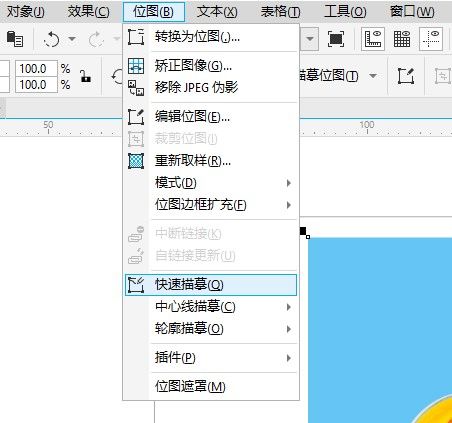
下面使用一个简单的例子演示一下cdr怎么利用位图遮罩抠图。
如图2所示,位图遮罩是通过删除色块的方式实现抠图的,因此更适用于背景与主体颜色对比度大的图片。
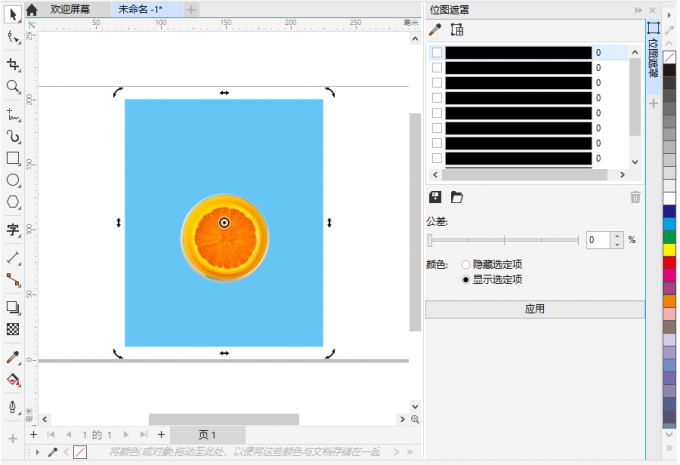
如图3所示,先使用吸管工具将图片中的颜色吸取到色板中。位图遮罩中的色板可添加多个颜色,并可通过勾选的方法同时处理多种颜色。
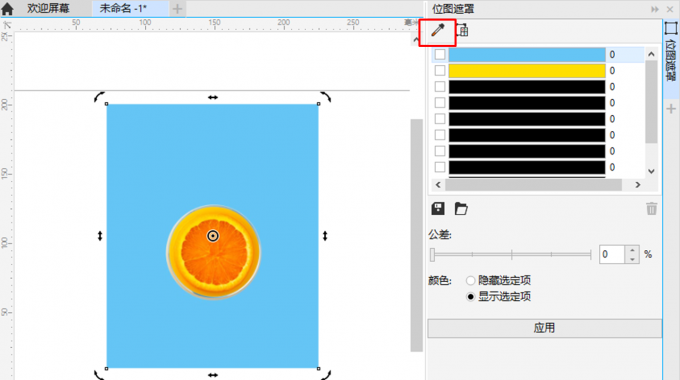
观察图片,确定隐藏或显示的颜色。如图4所示,由于背景颜色比较单一,因此选背景的蓝色作为隐藏色。
在色板中勾选蓝色,然后在颜色选项中选择“隐藏选定项”,最后点击“应用”,将背景蓝色去除。由于公差的设定数值为0(即严格限定颜色的范围),所以会出现部分蓝色未删除的问题。
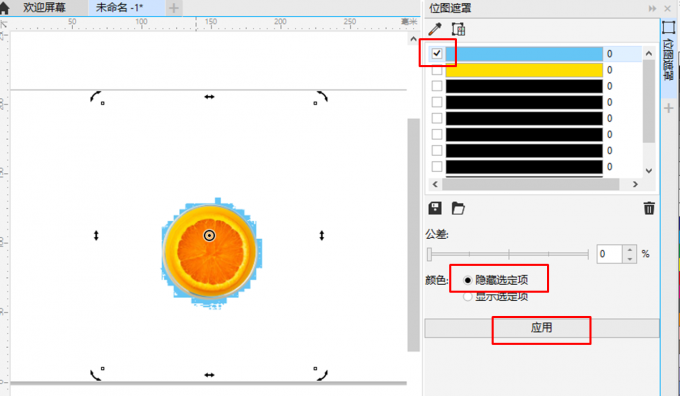
接下来,如图5所示,将公差数值调高,放大颜色的范围,再点击“应用”。此时,图片中的蓝色背景就会删除干净。

将抠出的图片导出到cdr的画布中,如图6所示,可以看到,橙子的图片很清晰。
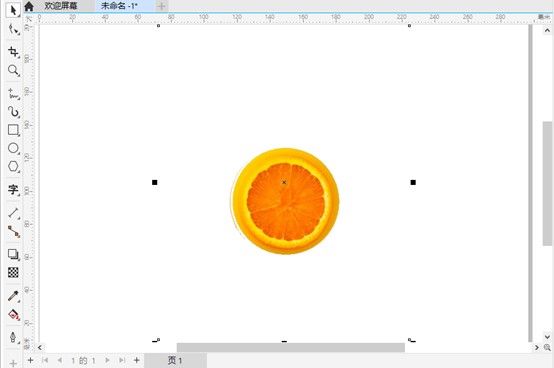
二、cdr如何把模糊的图片变清晰
如果要使用cdr将模糊的图片变清晰,主要有两种方法,一种是重新描摹图片,另一种是重新采样的方法。下面具体来演示下怎么操作。
1.重新描摹
一般需要进行清晰处理的是位图文件,因矢量图可以无限放大,一般不存在清晰化的问题。重新描摹的方法,是利用cdr的描摹功能将图片矢量化,适合用于绘图类型的图片。
如图7所示,打开cdr的位图菜单,选择轮廓描摹中的高质量图像。
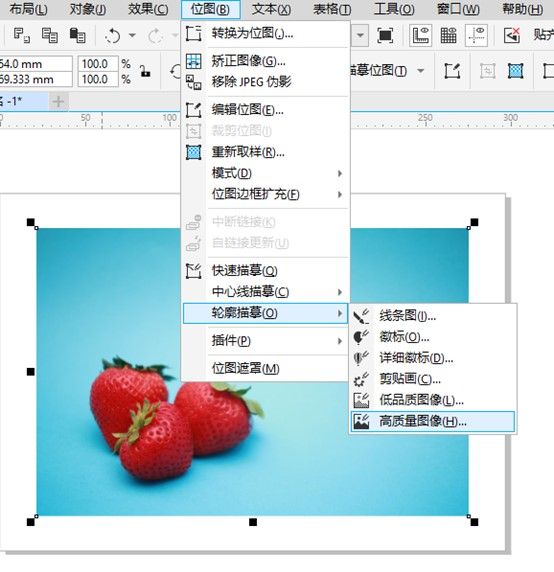
接着,cdr会自动进行图片的描摹。默认设置下,为了尽量减少文件的大小,如图8所示,其效果会比较粗糙,因细节数值设置得比较低。
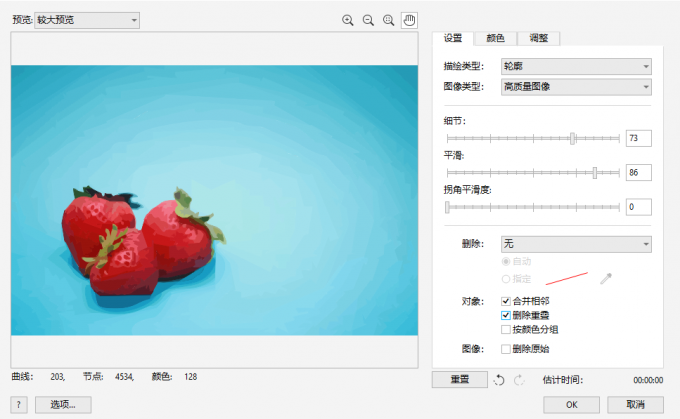
如图9所示,我们只要将细节数值调高,并取消“合并相邻”、“删除重叠”两个选项,其描摹的细致度就会提升很多,清晰感也会更红。
完成图片描摹后,将其导出到cdr的画布中。
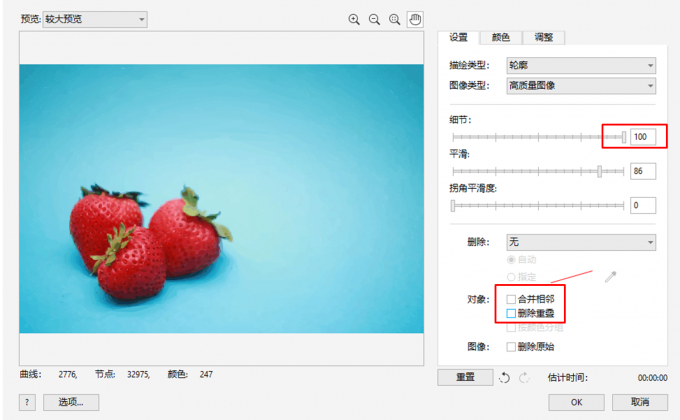
然后,再使用cdr的导出功能,将描摹后的矢量图片导出为位图。
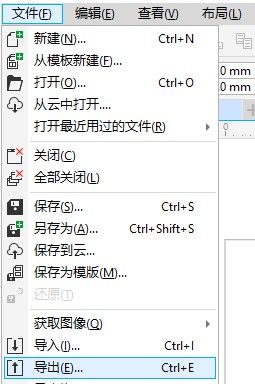
在导出为位图的过程中,可利用cdr的导出设置,进一步调整图片的清晰度。
如图11所示,在右侧图片质量中,将其选项设置为最高,同时将下方的分辨率设置为300。需要注意的是,将图片的清晰度提高的同时,其文件大小也会显著增大。
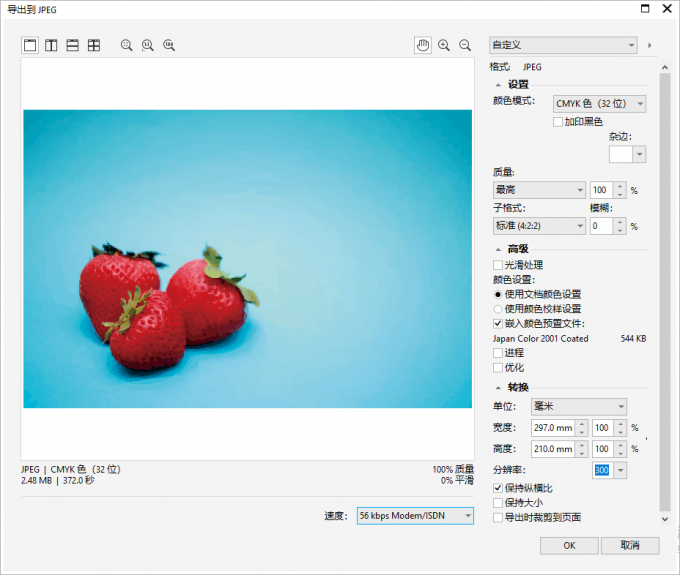
2.重新取样
描摹的方法适合图形简单的或者是绘制出来的图片。如果元素比较复杂精细的,比如拍摄的实景图、人物图等,可以尝试重新取样。因为轮廓描摹的方式会让图片的真实感降低。
如图11所示,选中目标图片后,打开位图菜单中的重新取样。
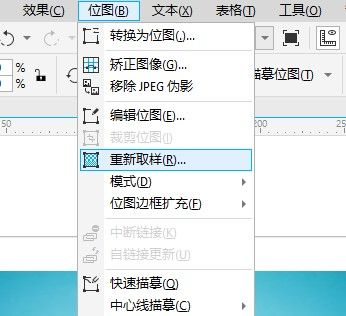
接着,如图12所示,将水平、垂直分辨率的数值由96调整到300,提高其清晰度。需要注意的是,文件大小也会从原来的1.76MB显著提升到17.2MB。
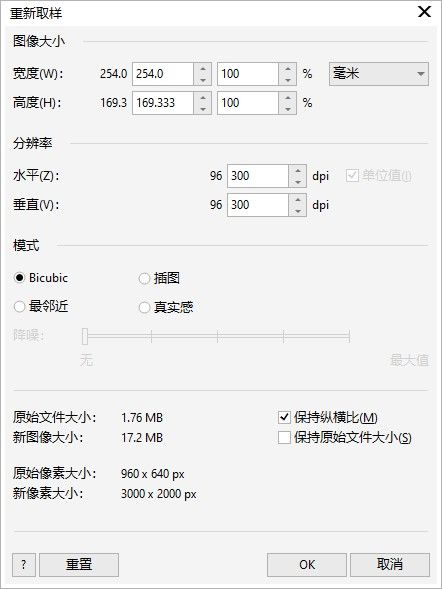
三、小结
以上就是关于cdr里如何抠出清晰图片,cdr如何把模糊的图片变清晰的相关内容。cdr抠图,如果图片中元素的颜色对比明显的,可使用位图遮罩的方法将非主体的颜色删除掉。而模糊图片的清晰,主要是通过重新描摹或重新采样的方法。对相关内容感兴趣的小伙伴,可以自己尝试一下操作。
作者:泽洋
展开阅读全文
︾