
发布时间:2023-08-07 11: 12: 00
品牌型号:联想GeekPro 2020
系统:Windows 10 64位专业版
软件版本:CorelDRAW Graphics Suite
cdr裁剪图片的方法比较多,可以利用矩形裁剪工具、刻刀工具,但如果要实现精确裁剪,需要使用到cdr的特殊功能。本文会给大家介绍cdr图框精确裁剪在哪,cdr图框精确裁剪如何使用的相关内容,感兴趣的小伙伴不容错过!
一、cdr图框精确裁剪在哪
cdr图框精确裁剪,其功能名称实际上与裁剪无关,大家需要在cdr对象菜单中的powerclip选项中使用该项功能。
在一般情况下,powerclip下属功能是背灰的,需要满足一定条件方能使用。
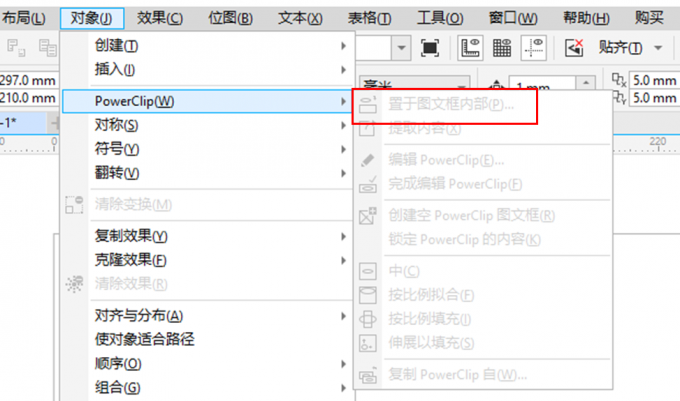
powerclip功能,是一种利用图文框裁剪图片的功能,因此需要先在cdr画布中导入图片,并创建图形才能满足使用条件。
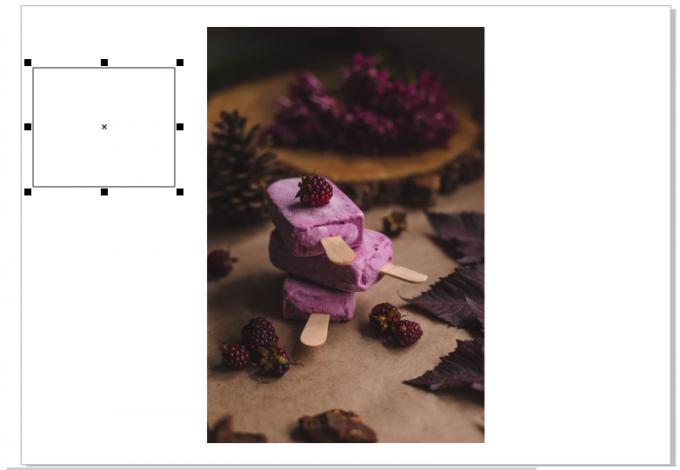
在满足使用条件的情况下,如图3所示,置于图文框内部的功能会切换为可用。大家如果找不到功能,可先检查一下画布中的对象是否满足功能的使用条件。
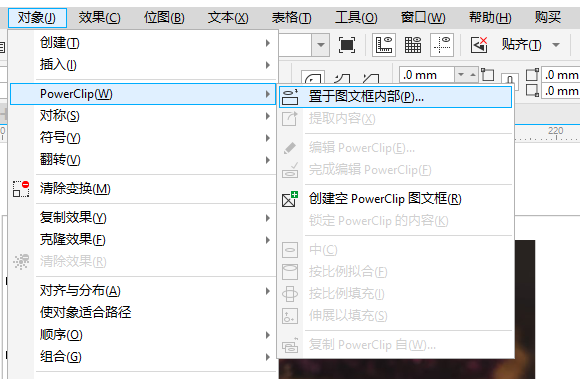
二、cdr图框精确裁剪如何使用
上述介绍了cdr图框精确裁剪的功能位置以及使用需要满足的条件,接下来,再通过一个例子分步骤演示cdr图框精确裁剪如何使用,以加深大家的认识。
步骤一,导入图片
先使用cdr文件菜单中的导入功能,将图片导入到画布中。
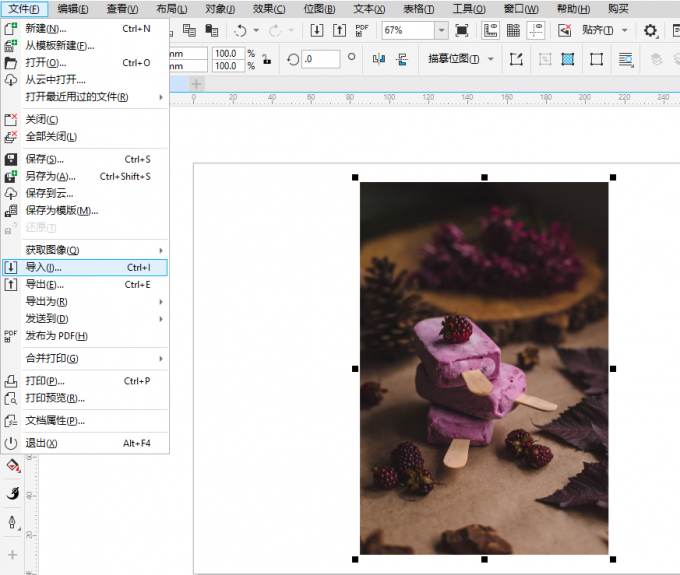
步骤二,绘制图文框图形
绘制想要精确裁剪的形状,如图5所示,使用cdr左侧工具栏中的形状工具,绘制所需的形状。
大家可以将图形绘制在图片中,以更加准确地调整裁剪的范围与形状。
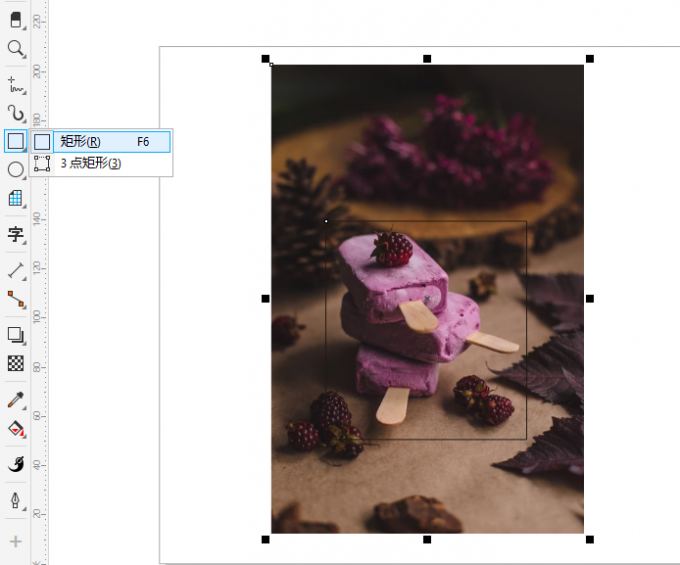
步骤三,应用置于图文框功能
绘制好图形后,在cdr左侧工具栏切换选择工具,选中图片,然后打开cdr对象菜单,依次点击powerclip-置于图文框内部功能。
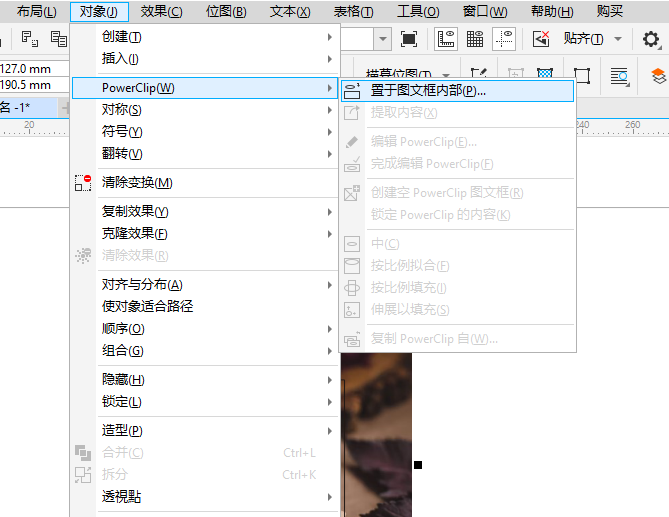
应用置于图文框功能后,回到画布中,将鼠标靠近矩形会出现一个箭头,点击一下矩形图形,即可将图片裁剪为矩形的形状。
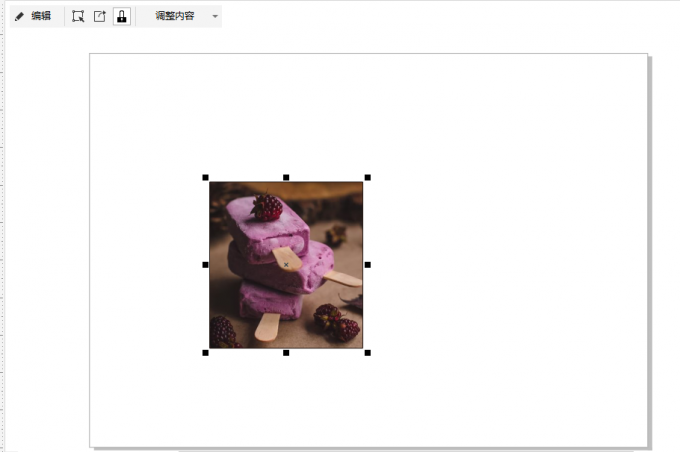
步骤四,编辑图文框
置于图文框功能的优点是形状可变,且删除的部分可以恢复。
如图8所示,利用左上角的图文框工具栏可进行内容、边框的反复调整。

1.编辑功能,在显示完整图片情况下,可固定图文框并移动图片,调整图文框的显示区域。
比如,如图9所示,移动图片可调整矩形图文框的显示内容。其优点在于可以看到整个图片的内容,调整起来更加方便。
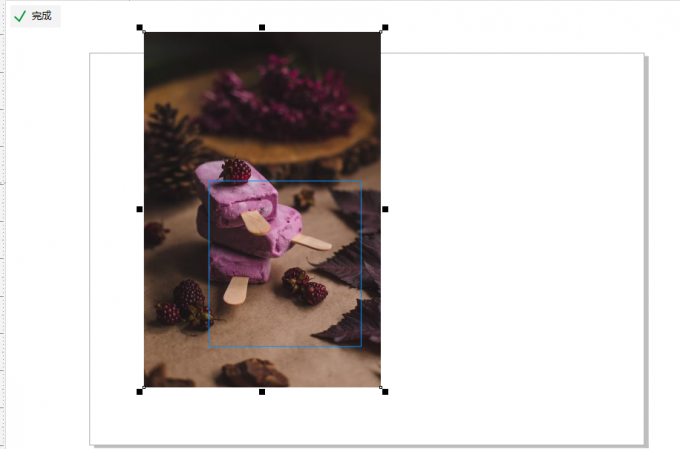
2.选择内容,与编辑功能相似,都是用于调整图文框显示内容的功能。但不同的是,选择内容功能不显示完整图片。仅在显示图文框内容的情况下,移动图片调整显示区域。
其优点是可以直观地看到图文框裁剪后的效果,但无法预览整个图片的内容。
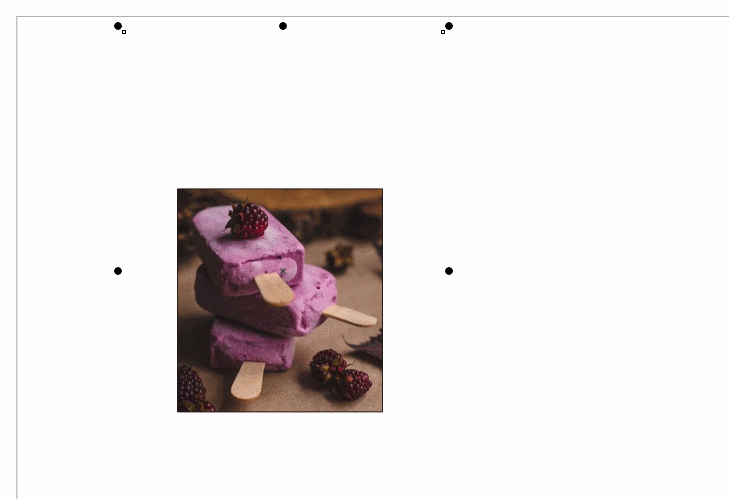
3.提取内容,提取图文框中的图片。
如图11所示,点击提取内容后,再点击一下图文框,就能将图片还原,适用于需要重新编辑图文框的情况。
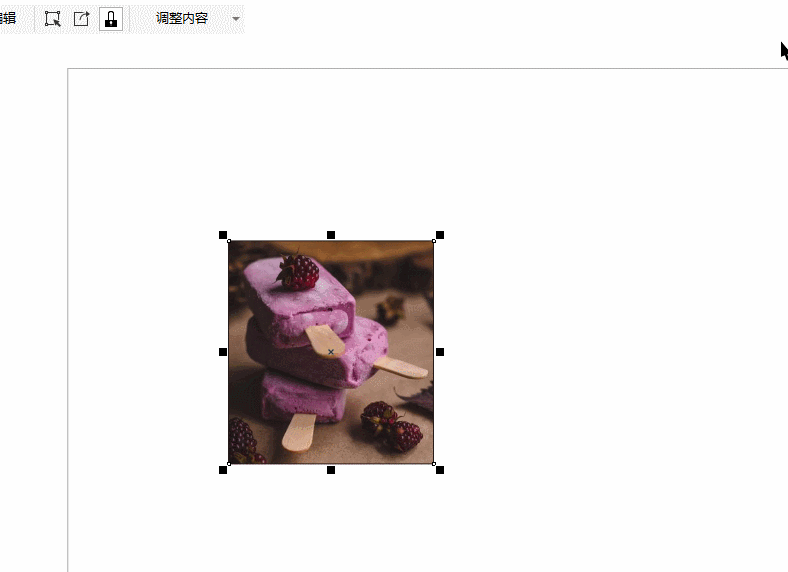
4.解除锁定,调整图文框的大小形状。
在默认情况下,图文框是处于锁定状态的,即无法调整其大小形状。如果点击解除锁定,就可以自由地调整图文框的大小形状,期间不会对图片产生影响。
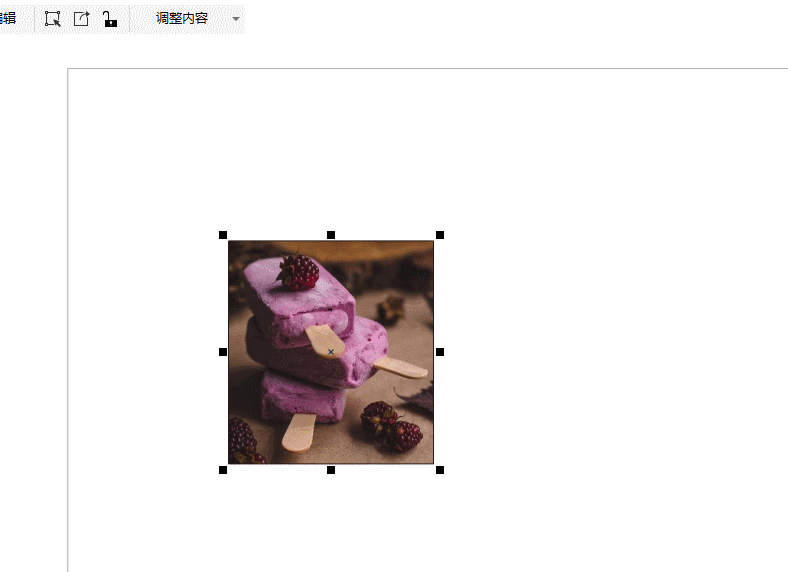
5.调整内容,调整图片的填充方式。
调整内容,可调整图文框中图片的填充方式,其中包括居中显示、按比例拟合、按比例填充、伸展以填充四个选项。
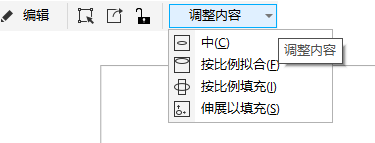
其中按比例拟合可以将整个图片显示在图文框中,其他选项会有一定的变形效果。
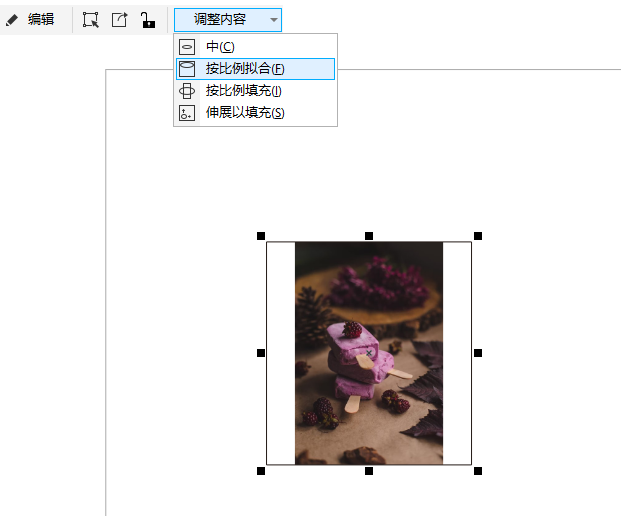
三、小结
以上就是关于cdr图框精确裁剪在哪,cdr图框精确裁剪如何使用的相关内容。cdr的精确裁剪功能,实际上就是powerclip的置于图文框功能,利用精确绘制的图形对图片进行裁剪。由于图形的绘制不受限制,因此可以制作符合需求的裁剪效果,适用于对裁剪细节要求高的情况。
作者:泽洋
展开阅读全文
︾