发布时间:2023-09-28 10: 29: 00
品牌型号:联想GeekPro 2020
系统:Windows 10 64位专业版
软件版本:CorelDRAW Graphics Suite
cdr预览图指的是软件界面中的可视化编辑预览图,随着大家的操作,画布上会即时显示对应的效果。为了浏览整体效果,一般会对原图进行缩放。那么,怎么设置cdr预览图的实际大小?另外,cdr预览模式一般设置成什么?接下来,一起来探究下吧。
一、cdr预览图的实际大小
在默认情况下,cdr会对预览图进行一定程度的缩放,方便操作者预览整个画布的效果。但在完成作品编辑时,可能需要将其恢复到实际大小,以查看放大后的图像会不会出现模糊等问题。下面教大家设置cdr预览图实际大小的方法。
方法一:缩放工具更改窗口显示
如图1所示,在cdr左侧工具栏中切换缩放工具。该工具用于调整预览图的显示尺寸。虽然通过鼠标滚轮也能实现预览图的缩放,但缩放程度不好把握,也无法一键显示实际大小。
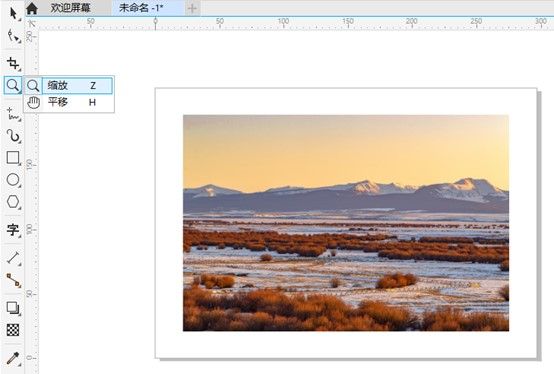
而缩放工具则可以指定缩放的大小,准确性更高。
如图2所示,切换到缩放工具后,标尺上方的快捷工具栏会出现相关的子功能。展开缩放比例选项,下方会出现更多的选项,如果要将预览图调整到实际大小,选择“100%”的比例。
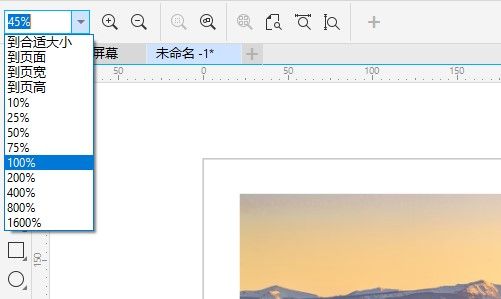
接着,如图3所示,界面就会以实际大小显示。
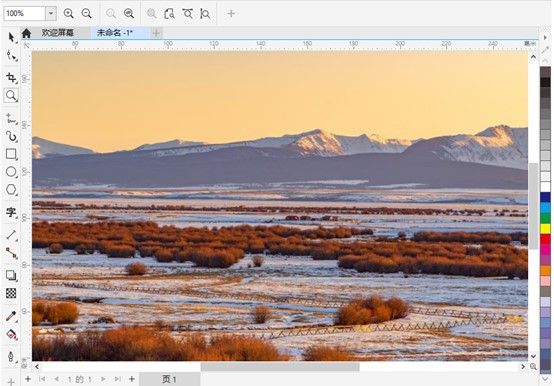
如果调整到实际大小后,发现预览图过大或过小而难以编辑。如图4所示,可将显示比例调整为“到合适大小”。cdr会根据窗口大小自动设置预览图大小,这也是比较实用的显示功能。
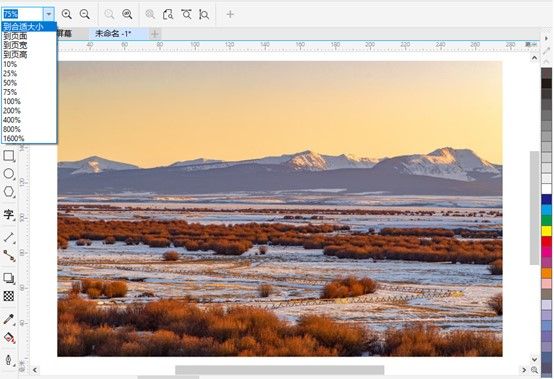
2.打印预览中设置查看
除了在操作界面调整预览图的实际大小外,也可以通过查看打印预览的方式,查看编辑文件的实际大小。
具体操作是,如图5所示,打开cdr文件菜单中的打印预览功能。
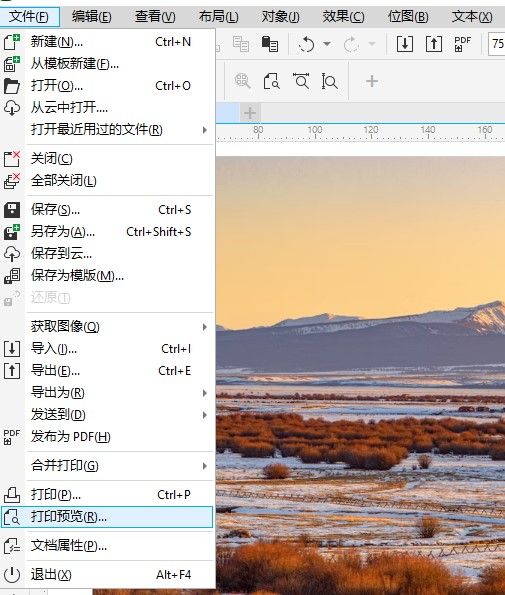
接着,如图6所示,在打印预览图左侧工具中,选择放大镜图形所示的缩放工具,待上方出现快捷选项后,点击“1:1”,即能以实际大小显示预览图。
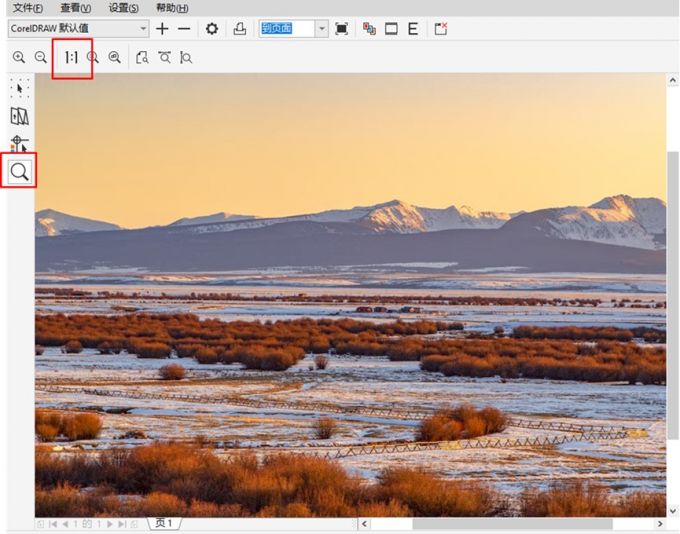
二、cdr预览模式一般设置成什么
上述主要讲解了cdr预览图的尺寸调整方法,主要是通过缩放工具调整。说到cdr的预览图,那么,cdr预览都有什么模式,一般设置成什么?
如图7所示,打开cdr的查看菜单,即可看到cdr的四种预览模式,分别是线框、正常、增强与像素模式。其中cdr默认使用的是增强模式。
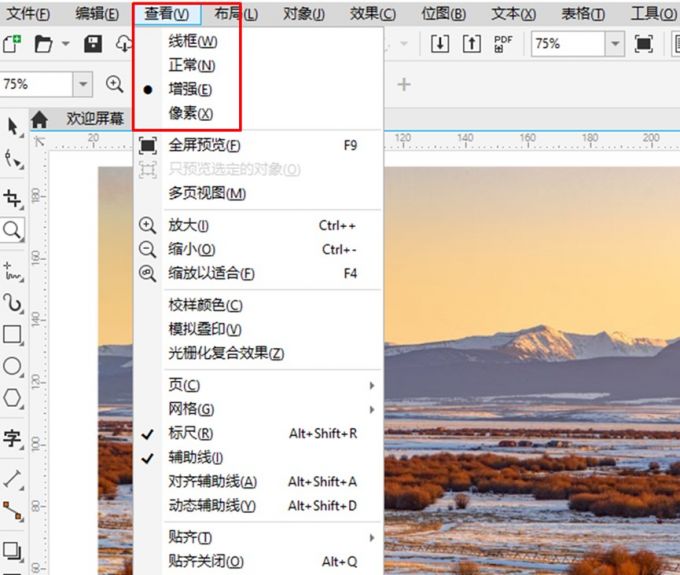
在平常的使用中,我们一般会设置增强或正常视图。cdr默认使用的是增强模式,其显示效果更好,能一定程度减少锯齿、失真现象,但运行起来比较耗内存,操作流畅度不及正常视图。但在作品制作完成后,使用增强模式可以更加准确地把握作品的最终效果。
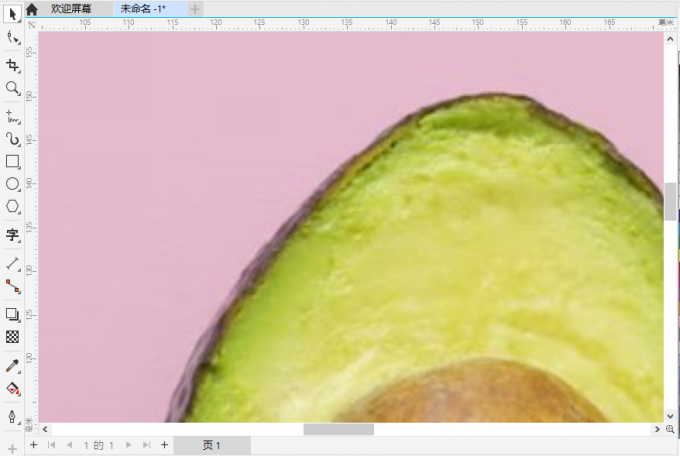
在正常视图下,如图9所示,对比增强模式,其边缘处的锯齿会更明显。由于正常视图一定程度地减少了视图的清晰度,其运行流畅度会比增强模式好。建议在操作过程中使用正常模式,在完成作品编辑时使用增强模式,以更好地查看细节。
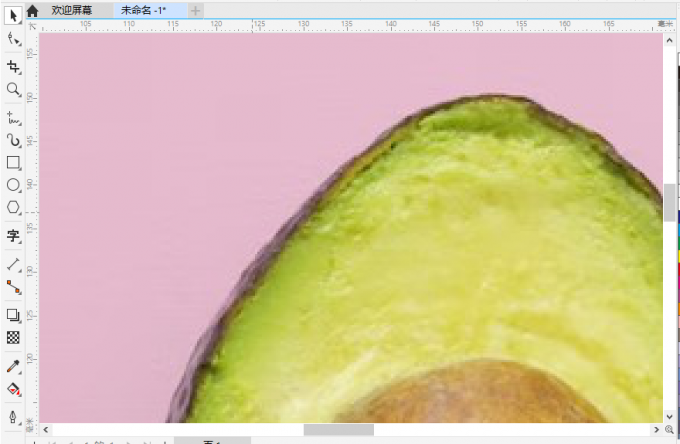
而在特殊情况下,会使用线框或像素模式。线框模式是以线条描绘图像的视图模式,无颜色信息。比如,如果要调整元素的线条轮廓等,需要关注的是图形的轮廓细节时,使用线框模式会更好。
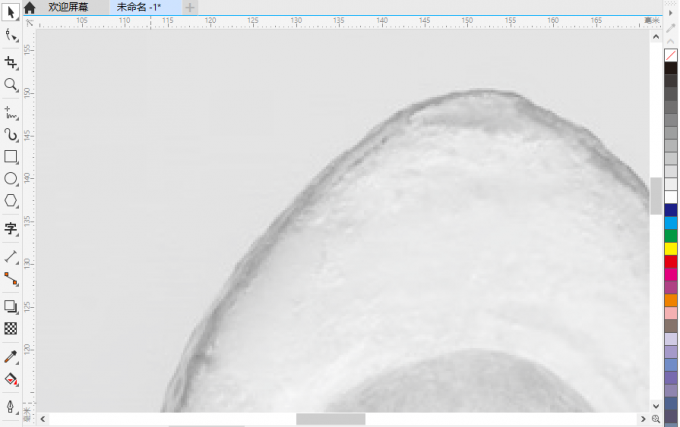
像素模式,是基于像素图像显示的,其锯齿感比正常与增强模式更明显。在放大图像时,其操作的流畅性更好,在编辑的图像尺寸比较大时,采用像素模式可以减少反应的时间,提高编辑效率。
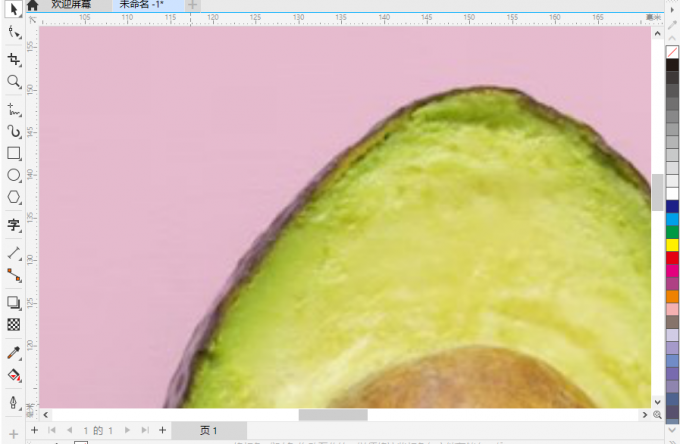
三、小结
以上就是关于cdr预览图的实际大小,cdr预览模式一般设置成什么的相关内容。预览图是cdr的编辑界面显示图,根据操作即时显示效果,可通过缩放工具调整显示的比例,比如显示实际大小、至合适大小等。而cdr的预览模式则包括线框、正常、增强与像素四种,大家可根据本文的例子讲解,在编辑图形时选择合适的模式。
作者:泽洋
展开阅读全文
︾