发布时间:2021-09-28 15: 34: 05
在设计中总有将图片素材置入特定的图形中并以该图形形状呈现的需求,这种需求在PS中可使用蒙版来实现,那么在CorelDRAW中可以怎么实现呢?
本文将详细展示在CorelDRAWS 2021中将图片素材置入特定图形中的过程。
1、首先我们需要绘制一个图形,在CorelDRAW中可以使用矩形工具、椭圆形工具、多边形工具等快速绘制规则图形,也可以使用钢笔工具、贝塞尔工具等绘制不规则图形,具体绘制什么样的图形可根据自己的需要而定。
在这里笔者使用椭圆形工具按住ctrl键绘制了一个正圆形。
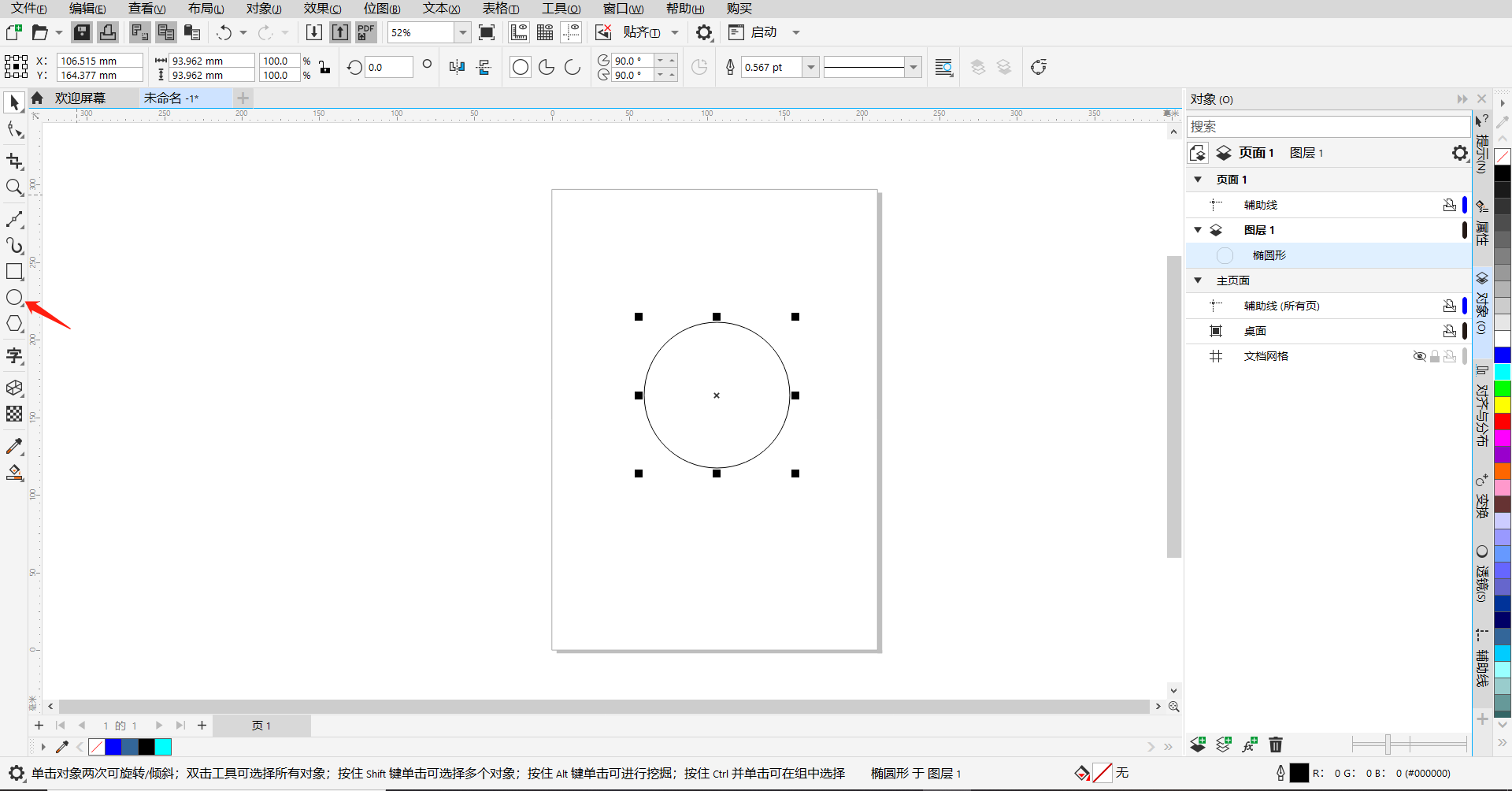
2、将图片素材导入进CorelDRAW中。
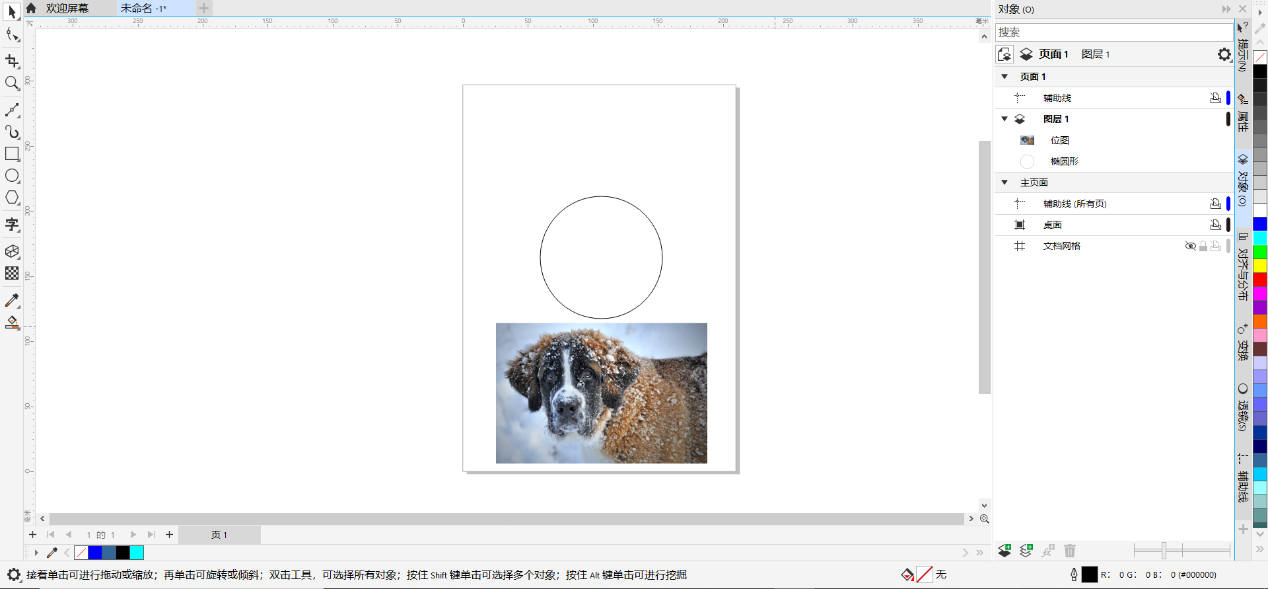
3、将素材中想要在图形中显现的部分移动到图形内。

4、选中图片素材,点击鼠标右键,选择“PowerClip内部”,此时鼠标会变成一个向右的小箭头,再点击图形,那么图片素材就会置入图形中。
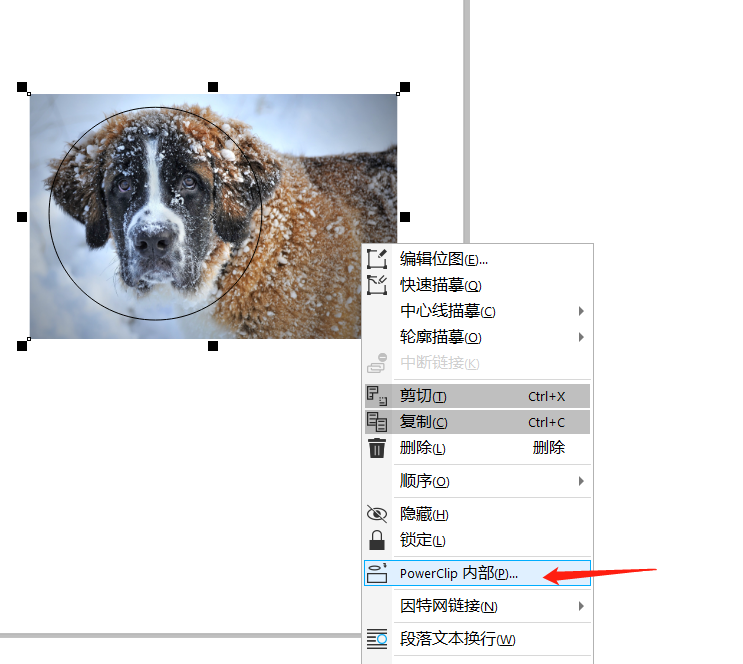
5、若对在图形内的素材位置不满,可以通过左上角的编辑框进行调整。
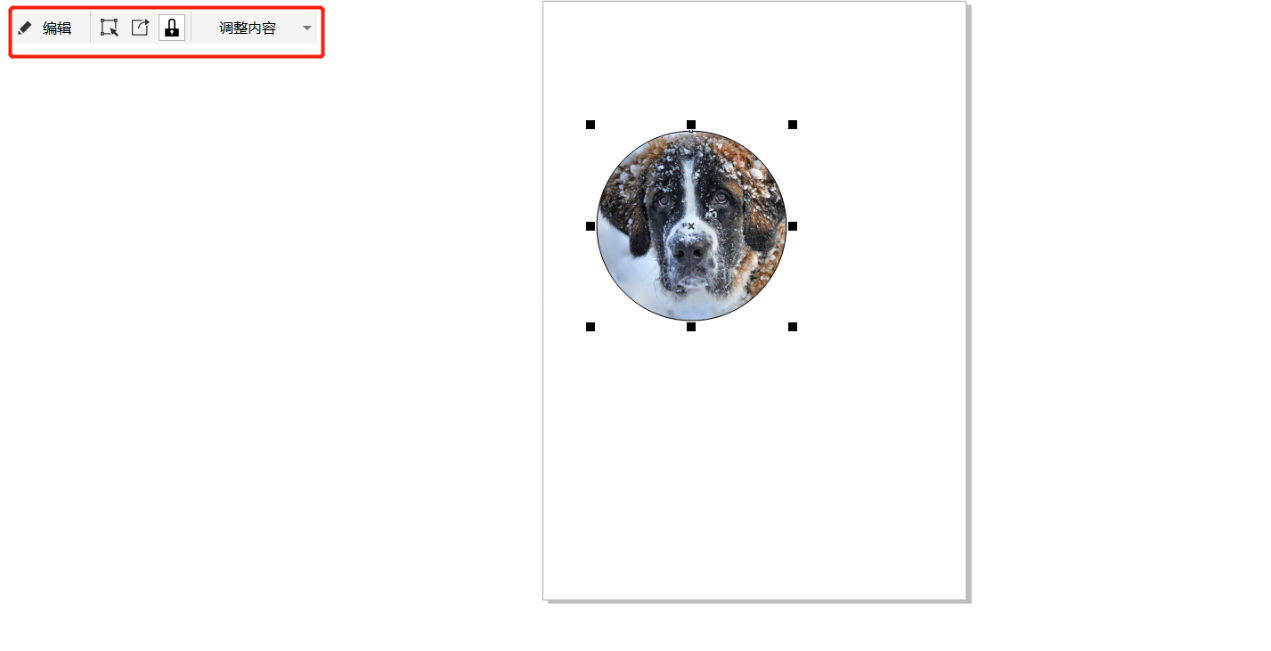
6、“编辑”和“选择内容”类似,都是对图片大小、位置的直接调整,非常直观,若是要调整图片素材位于图形内的大小、位置的,应该首选这两个功能。
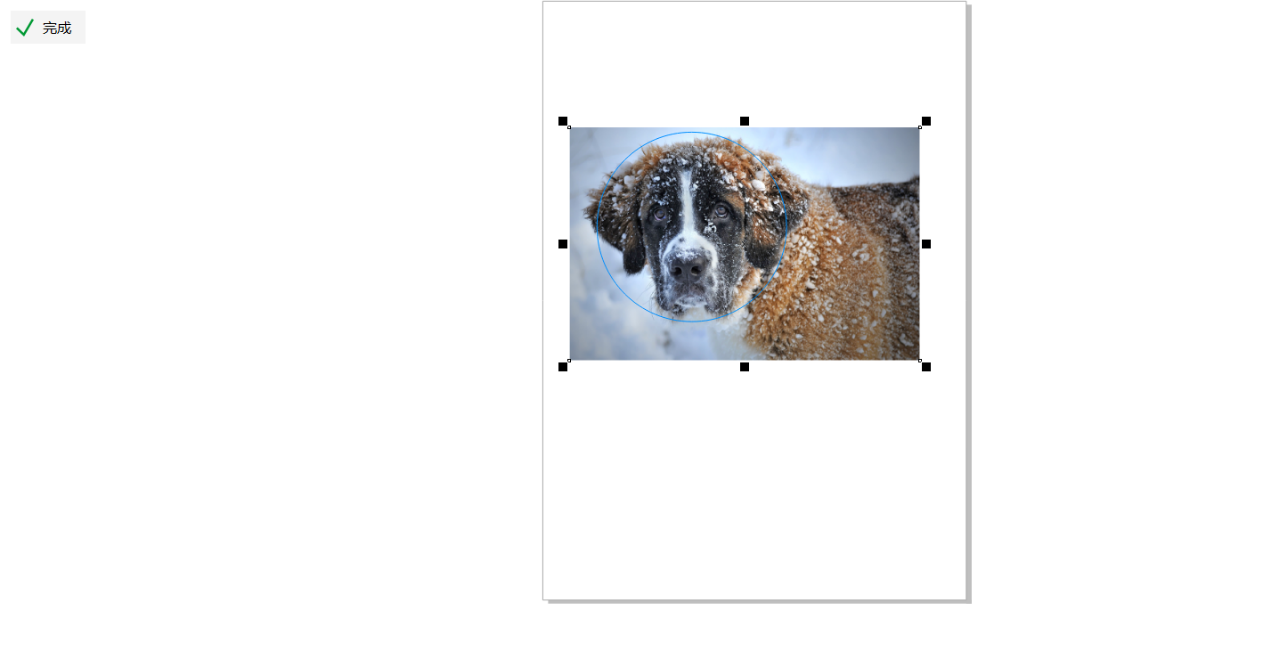
7、想要将图片素材从图形中提取出来时,可以点击“提取内容”,就可以将图片素材与图形分离。
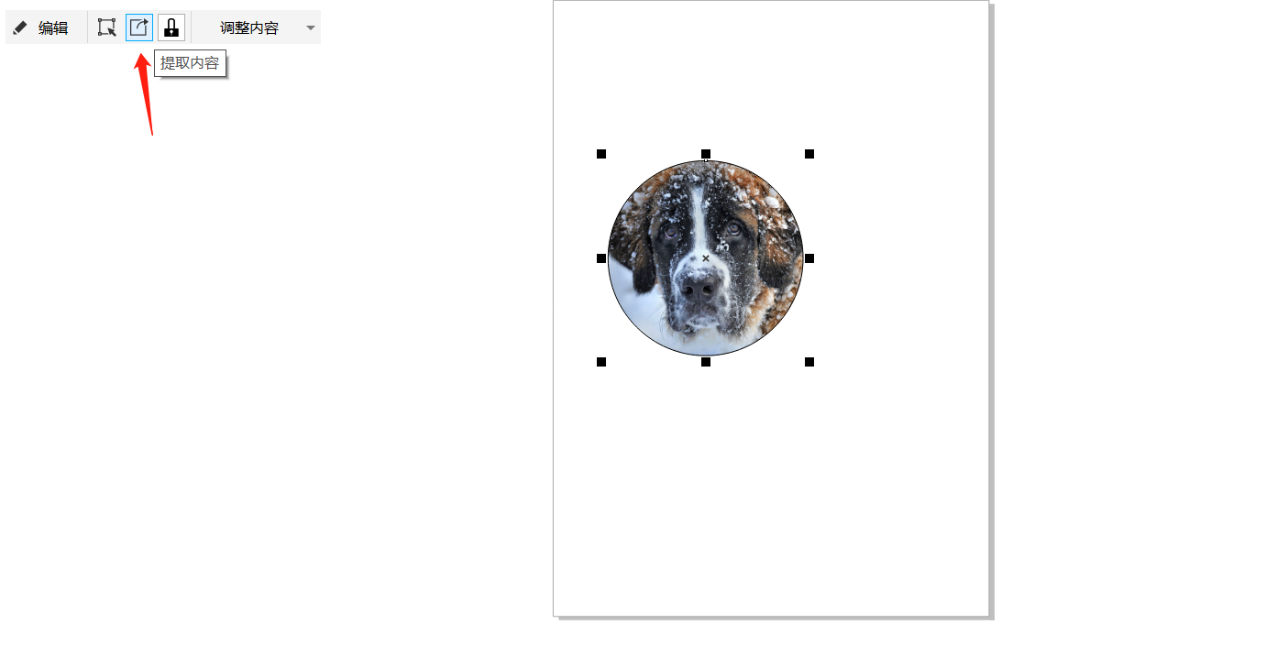
8、“锁定内容”功能默认是开启状态,只有在开启状态图形和位于图形内的素材部分才会一起移动,否则两者是分开移动的。
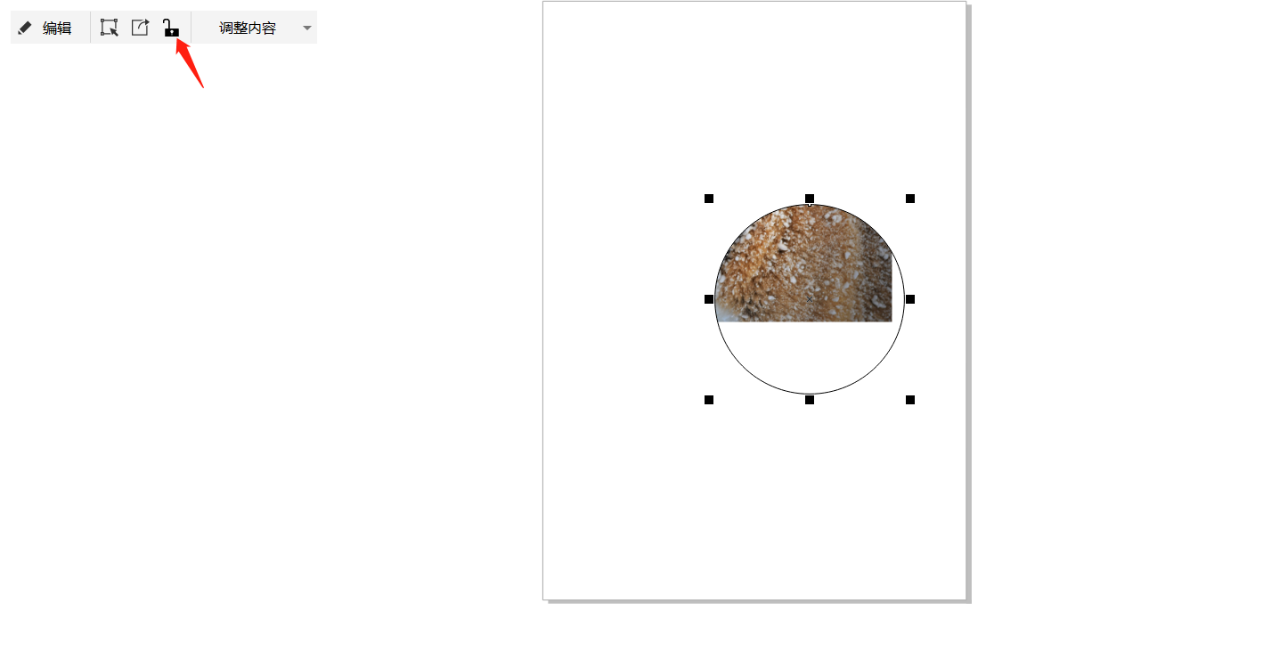
9、“调整内容”内置了四种调整图片素材的方式,分别是“中”、“按比例拟合”、“按比例填充”、“伸展以填充”。
“中”是将图片素材的中心置于图形中。
“按比例拟合”则是通过拉伸图片素材的左右两边使左右两边与图形的左右两边贴合。
“按比例填充”是按住一定比例使图片素材填充进图形中。
“伸展以填充”是通过拉伸图片素材,使图片素材的所有边与图形的所有边拟合。
“中”、“按比例拟合”、“按比例填充”、“伸展以填充”这四种调整方法的效果分别如图9的1、2、3、4所示。
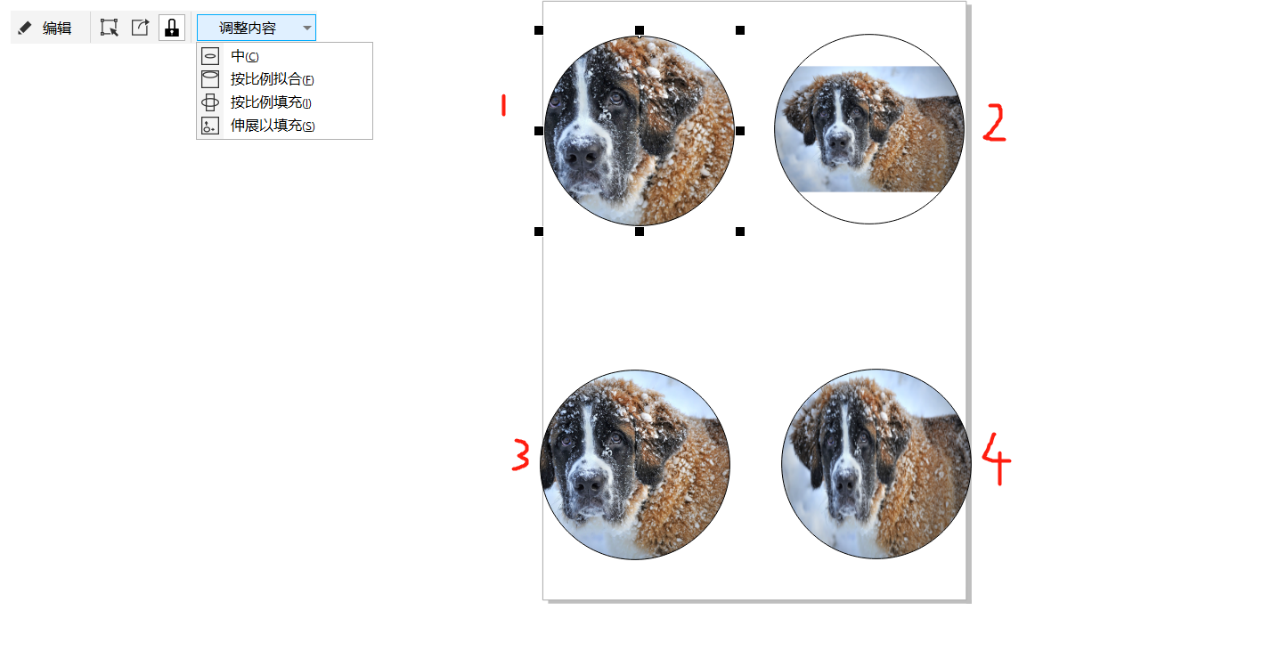
总而言之,在CorelDRAW中使用“PowerClip内部”功能即可实现图片素材以特定图形呈现的效果。CorelDRAW还有更多更实用的功能,具体可访问CDR中文网站。
作者:刘白
展开阅读全文
︾