
发布时间:2023-09-12 10: 56: 00
品牌型号:联想GeekPro 2020
系统:Windows 10 64位专业版
软件版本:CorelDRAW Graphics Suite
coreldraw通过图层的方式管理对象,不同的对象位于不同的图层中。对象叠加的顺序会影响其显示范围,位于上方的会遮挡下方的对象。那么,coreldraw图层怎么移到上层?另外,coreldraw图层怎么合并?下面就让我们详细来了解一下吧。
一、coreldraw图层怎么移到上层
默认情况下,coreldraw图层的叠加顺序是由对象添加的先后顺序决定的。先添加的对象置于底层,后添加的对象置于顶层。如果想将位于底部的图层移到顶部,可通过以下两种方式调整:
1.对象的右键菜单
如图1所示,右击画布中的对象,在右键菜单中依次点击“顺序”-“向前一层”。如果要置于顶层,点击“到图层前面”。
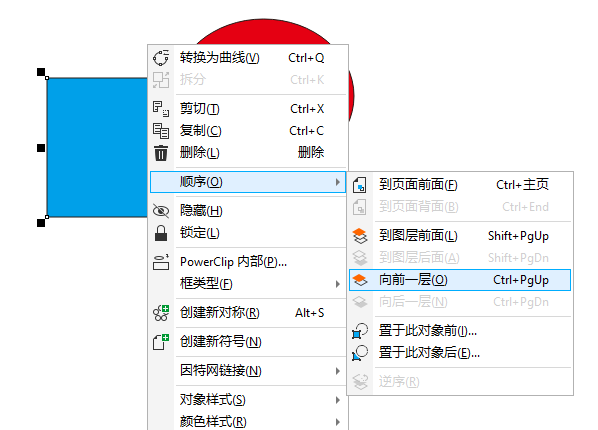
然后,对应的对象就会自动调整到上层。
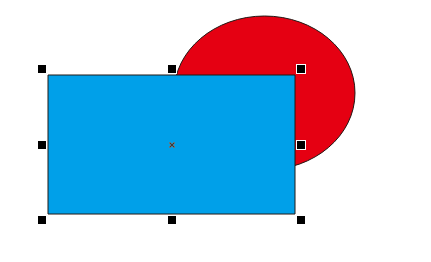
2.对象泊坞窗调整
如果画布中的对象比较多,且不同对象间互相叠加遮挡,难以通过点击的方式选取时,建议使用图层泊坞窗功能。
如图3所示,先在coreldraw的窗口菜单中,依次点击“泊坞窗”-“对象”,开启图层泊坞窗(也称为对象泊坞窗)功能。
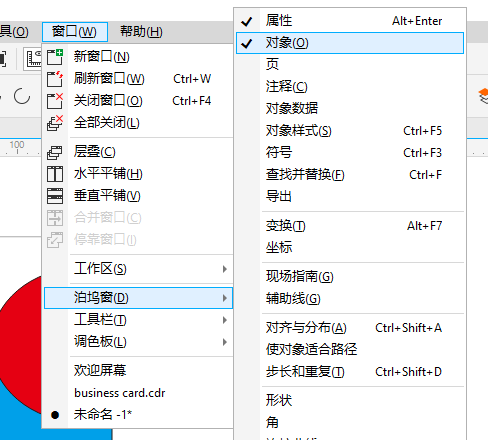
然后,如图4所示,点击coreldraw的右侧栏的“对象”,展开泊坞窗。在图层泊坞窗中,找到对象所在的图层。
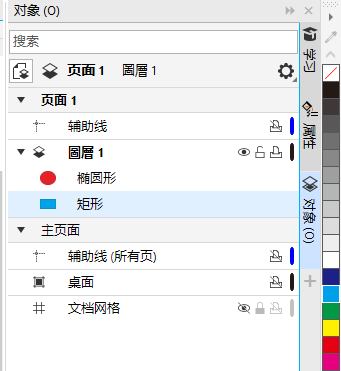
如图5所示,右击对象所在的图层,并在右键快捷菜单中依次点击“顺序”-“向前一层”。
图层泊坞窗的好处在于可以更好地区分出对象,并对其进行精准的操作。如果直接在画布中选取对象,容易由于重叠的问题,而难以选取下层的对象。
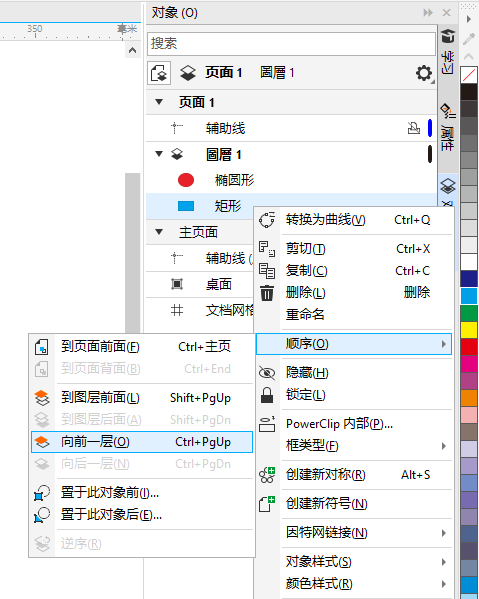
二、coreldraw图层怎么合并
与调整coreldraw图层顺序相似,coreldraw图层的合并也可以通过画布与图层泊坞窗进行。下面简单演示一下怎么操作。
1.画布中合并
首先,按住shift键,在画布中选择需要合并的对象。然后再右击,如图6所示,在右键菜单中选择“合并”,即可完成所选对象的合并。
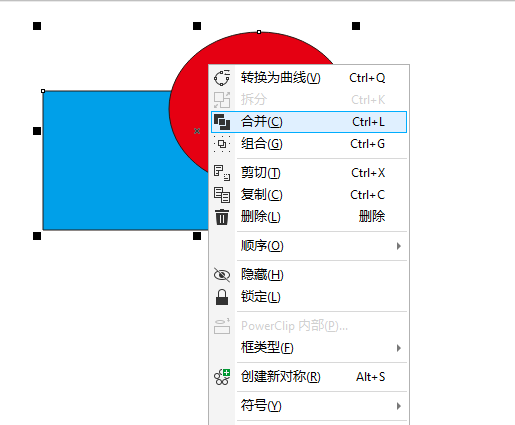
如图7所示,一般以位于上层的图形颜色作为统一色,重叠部分会变成白色。
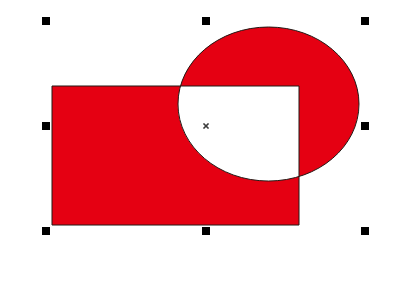
2.对象泊坞窗中合并
同样地,如果画布中的图形较多,并存在重叠遮挡等情况时,建议通过图层泊坞窗进行对象的选取。
如图8所示,按住shift键选择需要合并的对象图层。
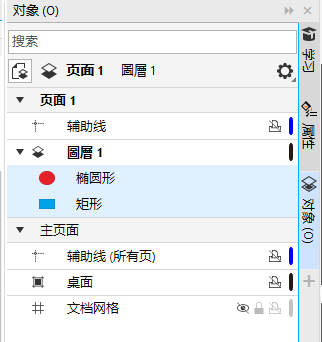
然后,如图9所示,右击选取的对象,在右键菜单中选择“合并”即可。
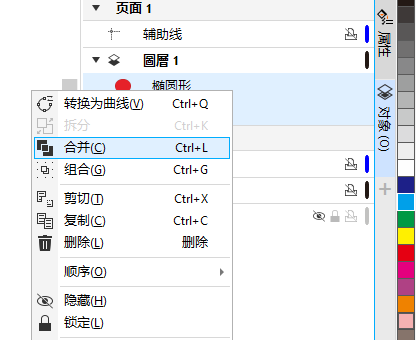
三、coreldraw是怎么分图层的
上述提到利用coreldraw的图层泊坞窗,可以快速定位与选取目标对象。那么,coreldraw是怎么分图层的?实际上,coreldraw的图层有两种,一种是自动创建的对象图层,另一种是手动创建的图层组。
如图8所示,在图层泊坞窗中,展开“图层1”组,下面会包含多个对象图层,这些都是coreldraw在绘制对象时自动创建的,并会以对象的性质,如文字、图形、线条等命名图层。
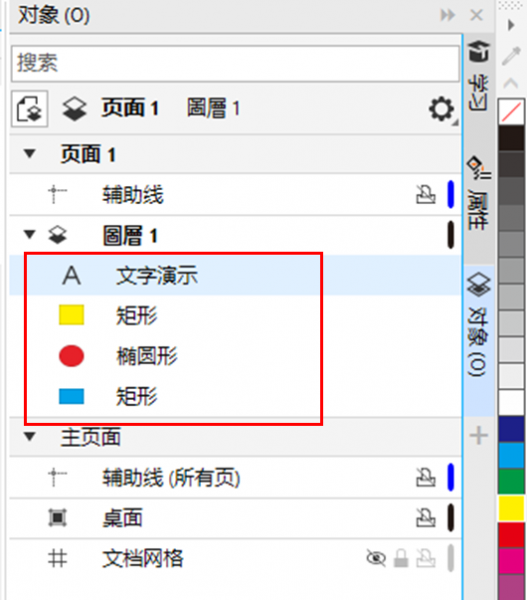
而不同的图层组是需要手动创建的。如图9所示,点击泊坞窗右上角的“设置”按钮,并在展开的菜单中依次点击“图层”-“新图层”,可创建新图层组。
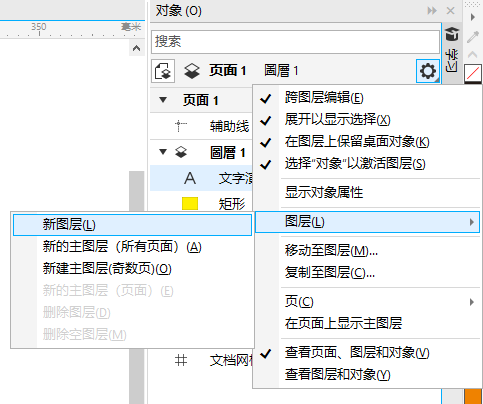
同一个cdr文件可创建多个图层组,建议大家在绘制图形时,将同类型的对象放置在同一个图层中管理。
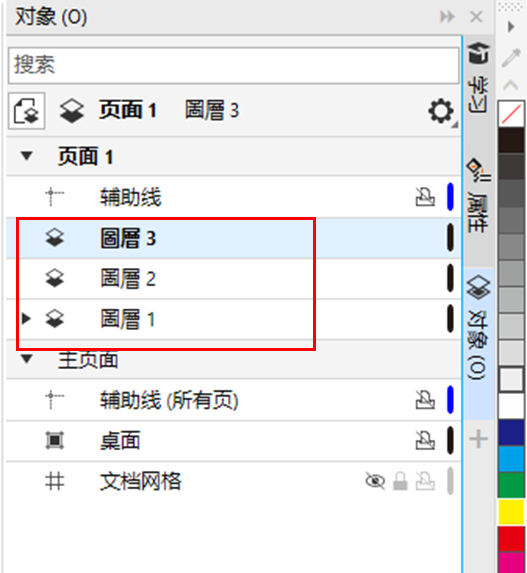
四、小结
以上就是关于coreldraw图层怎么移到上层,coreldraw图层怎么合并的相关内容。coreldraw可通过调整对象图层顺序的方式,将图层移动到上一层、下一层、顶层或底层。在对象较少的情况下,可在画布中操作;如果对象较多,且存在重叠遮挡的情况,建议使用图层泊坞窗的功能。另外,coreldraw的对象图层可自动创建,有助于对象的管理。
作者:泽洋
展开阅读全文
︾