
发布时间:2019-06-29 17: 44: 49
许多用户在编辑照片时希望学习并掌握的其中一个重要技巧也许要数遮罩头发了。如果您掌握了遮罩头发的技巧,那么其他遮罩技巧对您来说都是小菜一碟。我将使用Corel PHOTO-PAINT 2017 向您展示如何在图像中遮罩头发。在该技巧中,我使用到灰度透镜对象,因此该技巧也可用于 X8 和 2018 版。X5 之前的版本不能使用灰度透镜对象。工具打造的创意性成果:多边形工具、挑选工具和形状工具。
如果您是一位正在修图的摄影师,或者您需要决定被拍摄人物身后的背景,我建议您使用中性色的平面背景。这样,头发会很醒目。但我们知道,不是任何时候都能这样做。在本示例中,我将使用一张中性背景的照片。而且还将使用到至少 300 dpi 的高质量图像。无论是 RAW、TIFF 还是 JPEG,如果您希望体现出专业性,那么需要一幅高分辨率的图像,以获得很好的效果。在做任何事情前,我总是将图像保存为 .CPT 文件。
步骤 1:
在本练习中,我将把照片中的整体人物转变为白色背景下的黑色轮廓对象,从而创建人物遮罩。但在开始之前,我需要将照片中的人物尽可能全部涂成黑色。然后我将黑色反转成白色时,白色背景将变成黑色。这样就可以捕捉我需要保留的所有头发。是的,我知道刚开始这听起来有点自相矛盾。但到最后,一切都会真相大白。让我们从将对象涂成黑色开始吧。
图像的质量对最终结果至关重要,这也是使用高清晰度照片的重要原因所在。如果正确执行所有步骤,工作会进行得很顺利,并得到出色的最终结果。
步骤 2:
同时激活对象泊坞窗(Window > Dockers > 对象管理器或 CTRL+F7)和通道泊坞窗(Window > Dockers > 通道或 CTRL+F9)。
首先,我使用通道泊坞窗作为对比指导,依次单击红色、绿色和蓝色对象层,观察哪一层的对比效果很好。对于这张图像来说是蓝色通道对象。
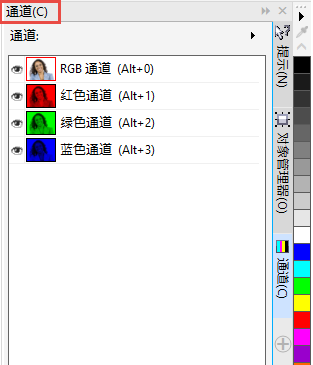
由于将不再使用通道泊坞窗,因此我通过泊坞窗面板上的快速自定义按钮将其关闭。
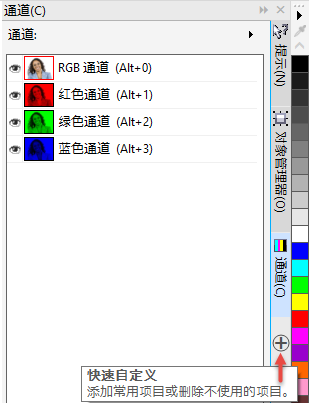
在对象泊坞窗中,首先创建一个灰度透镜对象(对象 > 创建 > 新透镜 > 灰度),然后选择蓝色滑条,将滑条一直拖动到最左侧,使颜色尽可能的深。
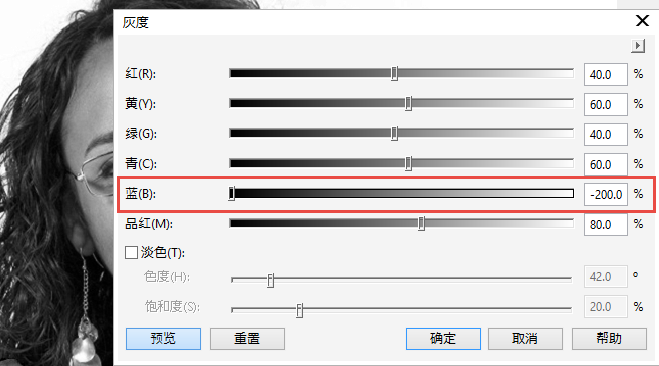
如果我需要更强的对比,可以调节另外两个颜色的滑条。
为了不破坏最纤细的发丝,缓慢地移动滑条,将滑条值设置在尽可能深的颜色,直到设置值刚好要破坏头发细节时停止。这不会使它变成全黑,但对比效果会令其看上去颜色很深。
步骤 3:
完成后,使用高反差透镜对象(对象 > 创建 > 新透镜 > 高反差),同样缓慢地拖动滑条,使图像变暗,眼睛注视较纤细的发丝细节,确保完好无损。针对这幅图像,我将输入值剪裁向左侧拖动至大约 158 的位置。单击“确定”。
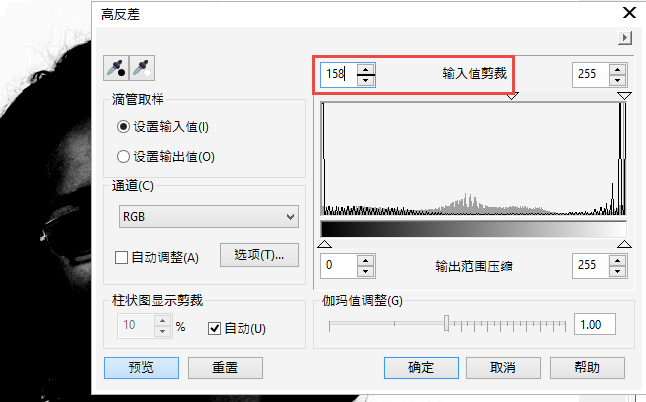
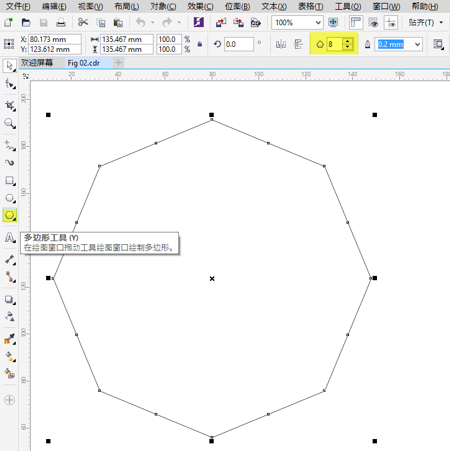
进入下一步前,我建议复制照片背景对象。(右击背景对象 > 复制)。
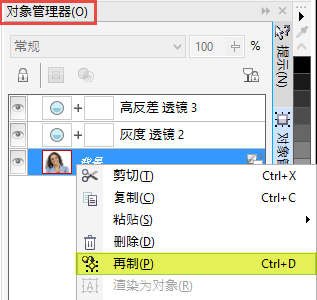
步骤 4:
下面,我要使用其他很好用的工具,将图像变亮或变暗,但必须始终保证纤细的发丝没有遭到破坏。
在工具箱中,我选择效果工具 > 笔刷选择器类别 > 减淡与加深,然后打开减淡 > 减淡高光。
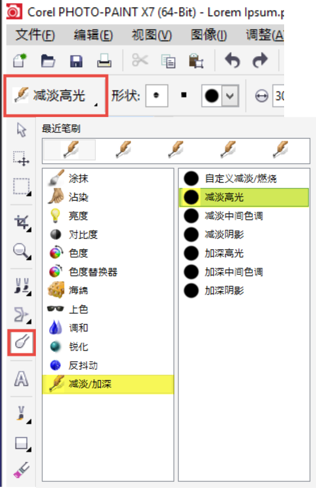
在白色区域使用该工具,可以移动到非常靠近人物轮廓的位置,而不会过多破坏它。因为背景本身颜色较浅,这样做就更加容易,我也不必在背景上花费太多功夫。如果过多使用减淡效果,对头发的影响可能有点大。因此我建议,在发丝上应用减淡工具时,使用该工具轻轻的涂抹,不要使用画笔绘制(建议同时使用绘图板和画笔)。
此外,我还需要检查一下本作业的默认工具设置是否适当。要获得更敏感的效果,我选择笔尖和我认为最适当的设置。大多数情况下,默认的设置就可以。您还需要注意,使用减淡和加深工具时,覆盖在前一笔画上的笔画也将影响之前笔画的效果。
步骤 5:
使用高光后,我使用减淡 > 加深阴影效果让深色区域变暗,使人物轮廓更突出。这样,就可以只影响深色区域,而不影响浅色、白色区域。由于不必对轮廓的主体区域过于敏感,因此我可以切换工具,使用普通绘画工具(工具箱 > 绘画工具)将主体区域涂成黑色。然后再换回减淡和加深工具。特别注意,要更改属性栏中阴影效果的强度值,使阴影看起来不过于死板。默认设置为 -50。请尽量将强度设置在 -23 左右。当然,该值取决于照片质量和类型。
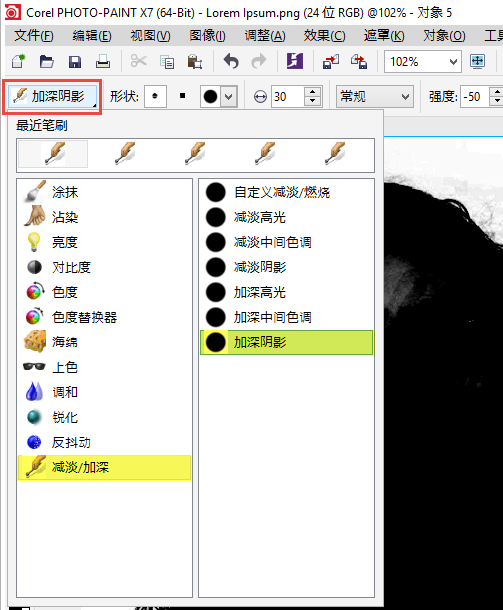
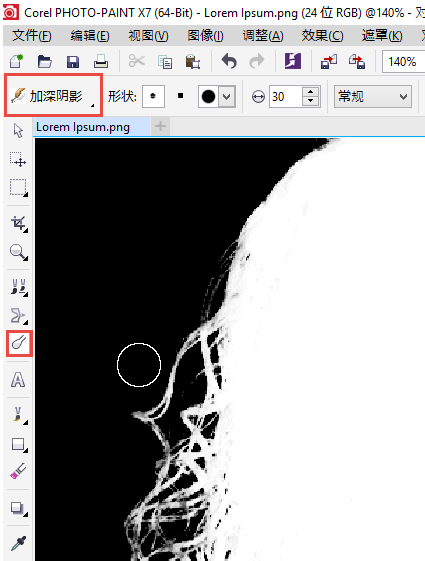
建议在敏感区域内使用多个笔画在阴影的上方绘制加深阴影,这样您朝着获得出色轮廓又前进了一步。否则,很容易破坏精细区域,例如头发。简单的说:不要用力过猛。轻缓的操作,您会获得很好的效果。
步骤 6:
现在差不多快完成了,我要再检查一遍,确保在使用减淡和加深过程中没有任何遗漏,以避免造成后续的麻烦。或者,通过更多地使用减淡和加深,可以进一步强化细节。
为此,我使用反转图像颜色的老办法,选择反显透镜对象(对象 > 创建 > 新透镜 > 反显)。大多数情况下,这样做可以发现重要的错误。必要时,我会在反显透镜模式下,再次减淡和加深。

步骤 7:
收尾工作。完成所有操作后,我成功创建了轮廓的遮罩(工具箱 > 魔棒遮罩工具)。通过选择遮罩工具,我创建了这幅图像的遮罩。然后,在属性栏中选择增加模式(绿色的 + 图标),将容限水平设置为适合图像的 30。
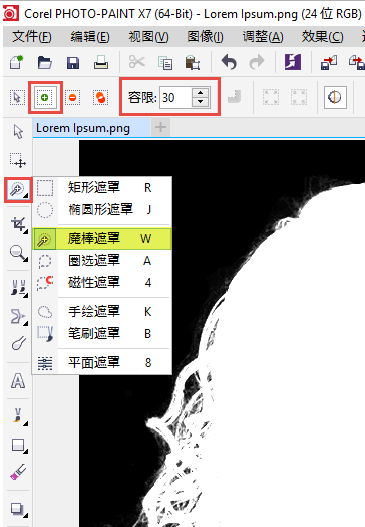
最后,将遮罩复制并粘贴到原始照片的上方(粘贴 > 粘贴为新的选定内容),然后将原始照片中人物剪切并粘贴到其他图像中。
完成。

重要提示
始终记住,原始照片的质量越好,执行所有创建轮廓的步骤越认真,最终结果就越好。特别是当您使用遮罩捕捉纤细发丝的细节时。所有这一切听起来都清晰明了,但是匆忙很容易导致出错。还有,低分辨率图像极有可能过度减淡和加深纤细的发丝,导致遮罩质量不佳。耐心加上沉稳的手法,您一定会取得意想不到的效果。
关注“CorelDRAWVIP”公众号,另外回复“模板素材”就有海量模板素材等你领取,请准备好超大空间的硬盘哦~
展开阅读全文
︾