发布时间:2019-10-09 10: 48: 18
曾经有幸在银行工作过一段时间,发现了银行业务多且复杂,新员工培训文件多为文字介绍,一个业务需要多个岗位协作,如果有一个环节进行变动,就需要更新很多文件,培训文件维护起来即为困难。
这个时候我就在想如果可以将这些业务绘制成流程图,会不会更容易进行学习,在多次尝试后,我发现CorelDRAW在绘制业务流程图这方面具有其他软件无法比拟的优点,接下来一起来看看如何用CorelDRAW来绘制业务流程图:
.png)
一、绘制主流程
在工作中主要负责个人贷款业务,个人贷款业务包含主流程和子流程,此次绘制的业务流程图并不像平时见到的流程图一样,有开始和结束,存在判断条件走向不同的流程等。只是用CorelDRAW做一个个人贷款业务的状态变化图。
因此在流程图中,只需要使用矩形工具表示状态的变化即可。
使用矩形工具在空白处分别绘制五个矩形图,这五个矩形左侧对齐,拖动矩形到合理的位置。
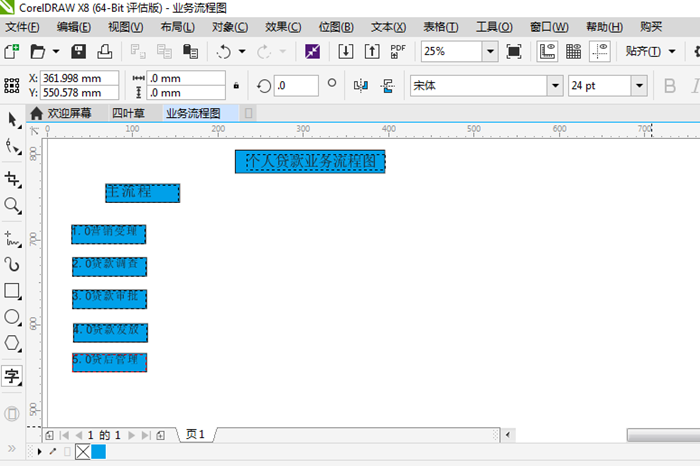
在从上到下的五个矩形中分别输入以下文本:1.营销受理、2.贷款调查、3.贷款审批、4.贷款发放、5.贷后管理
二、绘制子流程
1.绘制营销受理子流程的步骤
在左侧第一个营销管理矩形的右边,在CorelDRAW视图的右侧绘制出几个矩形,拖拽位置并输入文本:1.1外部机构营销、1.2个人客户营销、1.3受理初审
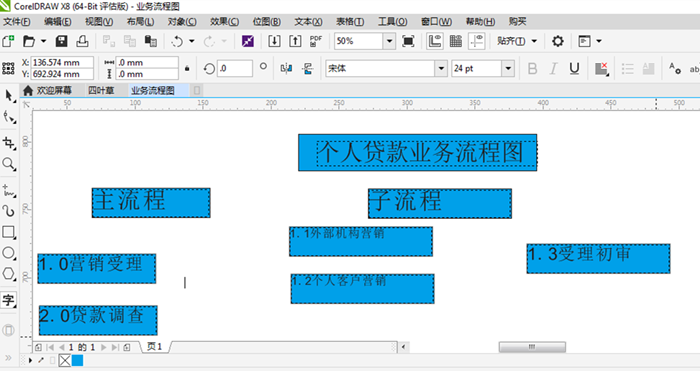
2.绘制贷款调查子流程的步骤
在CorelDRAW左侧贷款调查矩形的右边,绘制四个平行的矩形并输入文本:2.1贷款调查、2.2贷款审核、2.3贷款信息录入、2.4录入信息审核
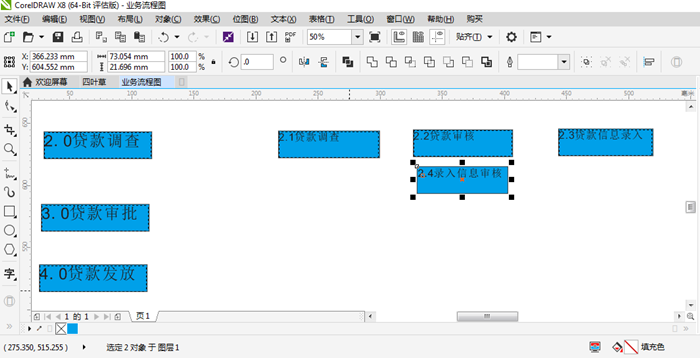
3.绘制贷款审批子流程的步骤
在CorelDRAW左侧贷款审批矩形的右边,绘制一个矩形并输入文本:3.1贷款审批
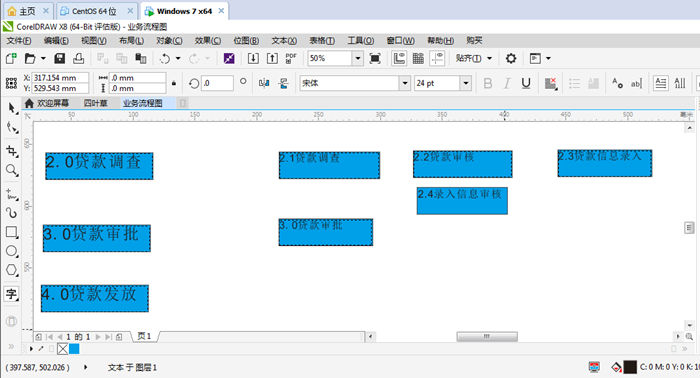
4.绘制贷款发放子流程的步骤
在CorelDRAW左侧贷款发放矩形的右边,绘制四个平行的矩形并输入文本:4.1签约、4.2抵押登记、4.3贷款放行、4.4会计放款
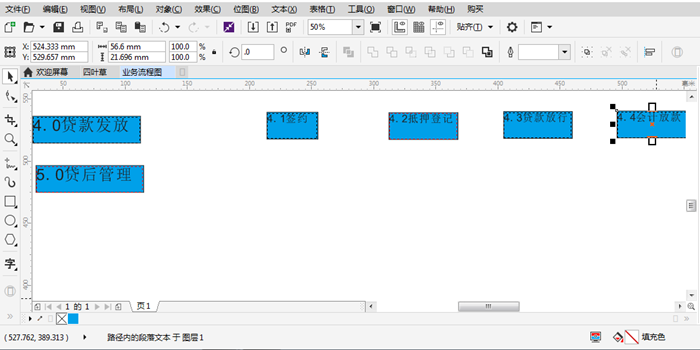
5.绘制贷后管理子流程的步骤
在CorelDRAW左侧贷后管理矩形的右边,绘制六个上下平行的矩形并输入文本:5.1贷款检测、5.2贷款检查、5.3贷款催收、5.4贷后服务、5.5档案管理、5.6结清
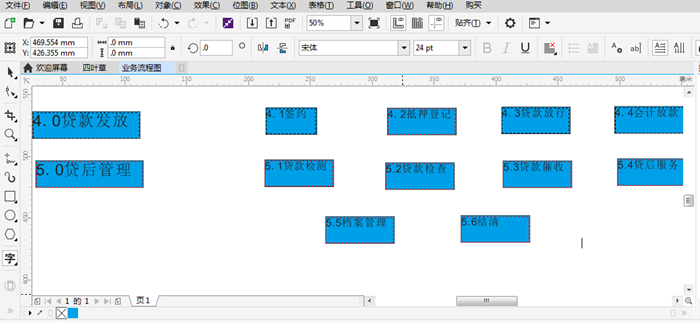
6.增加步骤转换的箭头
所有的矩形绘制好后,选择箭头形状工具(也可以用快捷键A)添加每个子流程中步骤转换的箭头,形成最终的业务流程图。
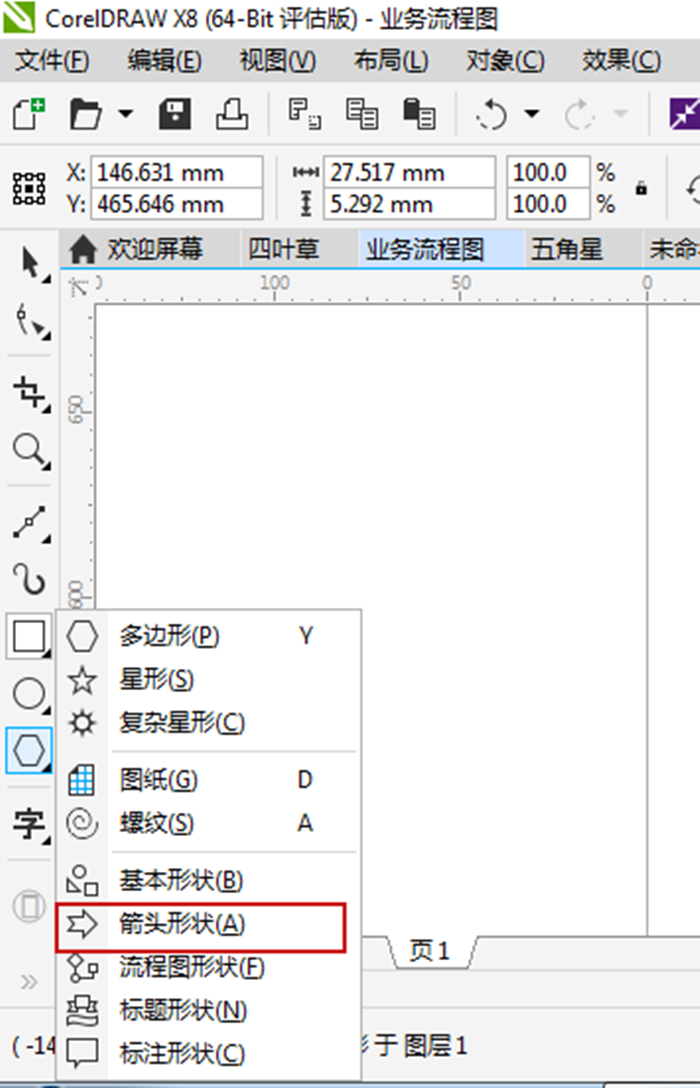
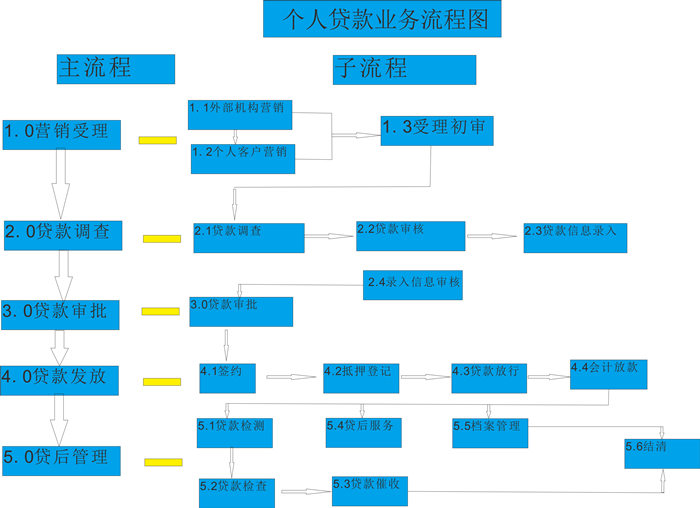
使用CorelDRAW绘制业务流程图方便快捷,软件是中文版的,并且还可以免费试用,在工作中可以使用的地方有很多。
展开阅读全文
︾