
发布时间:2016-09-09 14: 57: 10
CorelDRAW中允许用户自定义调整界面图标大小。CorelDRAW默认安装初始界面按钮图标为最小显示状态,在工作的过程中有时会觉得按钮过小,不便于操作,作为一个被无数设计人员使用推崇的成熟软件,这个设定是可以修改的。本文小编就和大家聊聊CorelDRAW如何调整界面图标大小。
随着版本的升级改进,不同版本的CorelDRAW对于界面图标位置设置是不一样的,本文以CorelDRAW X8为例。
1. CorelDRAW默认安装初始界面按钮图标是以最小状态显示,如图所示。对于大屏幕的电脑来说,界面图标(包括界面上方属性栏、工具栏,左侧工具箱及右侧调色板)都比较小,操作起来会有不便。
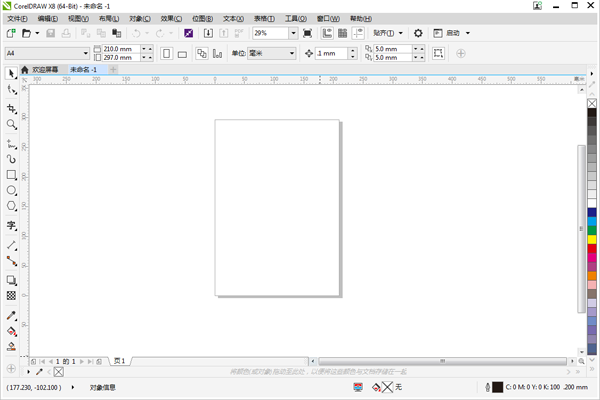
2. 单击菜单栏“窗口>工具栏>默认按钮大小”,在弹出的菜单对话框中,定义按钮大小。

另外,还可以鼠标右键单击菜单栏、工具箱、属性栏中的任意一栏目,依次点击“自定义>默认按钮大小”根据需要选择即可。
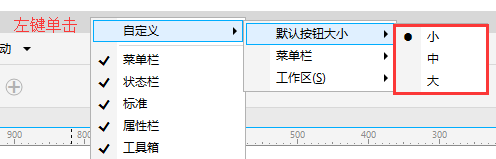
3. 下图所示为CDR界面定义按钮大小为“大”时,所呈现的按钮状态。
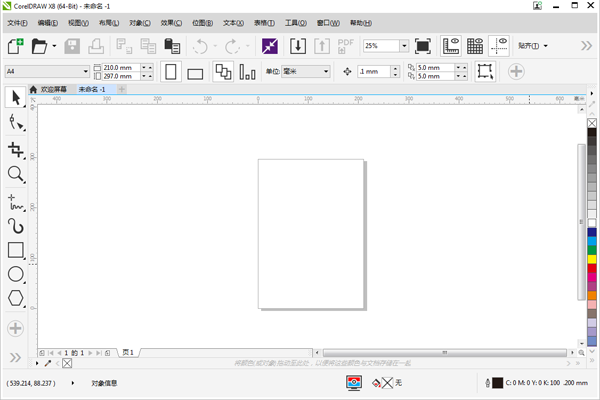
从上图可以看出界面顶部、底部和左侧工具箱按钮已经改变,而右侧的调色板并无改变,关于如何更改调色板按钮样式请参阅CorelDRAW如何自定义调色板按钮样式及大小。
上面已经介绍了两种方法可以更改界面图标大小、此外,还可以按快捷键Ctrl+J调出选项面板,依次执行“工作区>自定义>命令栏”,在对话框左侧调色板子面板中找到“自定义”,按照操作习惯,自行选择。
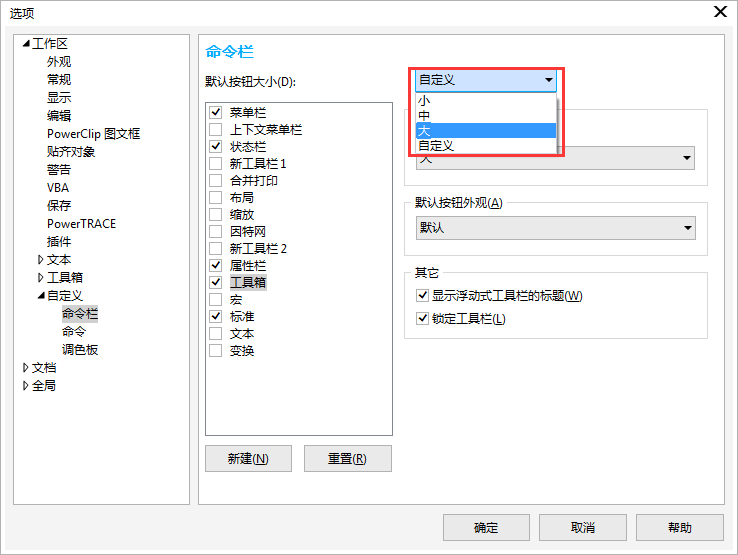
除此之外,各工作界面的按钮大小也可以单独定义,比如,先在命令栏下方选择要改变按钮大小的相关工具栏或菜单栏(必须要选中字并呈现灰色显示状态才可操作),如图所示,这里选择工具箱,按钮大小以“小”状态显示,此时的界面只有工具箱按钮变小,其他按钮不变,而且这个操作是即时显示的即点击之后就可预览效果。
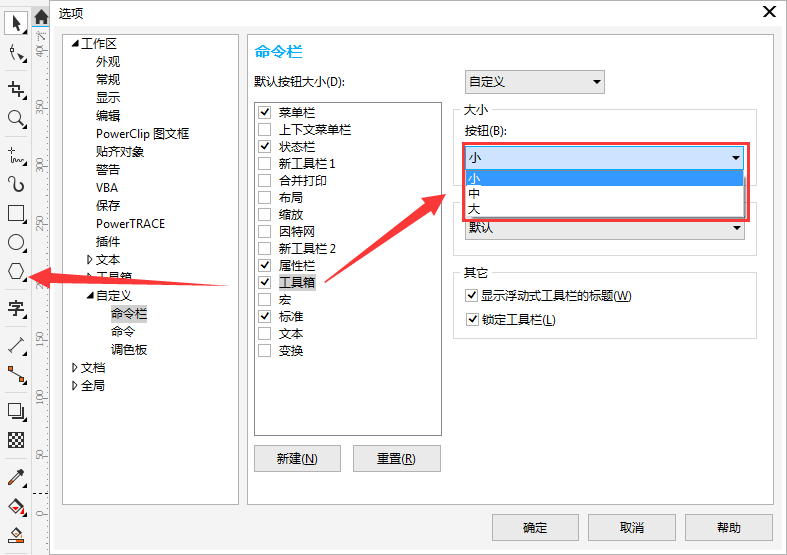
CorelDRAW是一款通用且强大的矢量图形设计软件,让创意和功能结合打造专属风格,想要学习软件的小伙伴,可点击CDR下载开始发挥你的想象力在CorelDRAW X8上进行创作了。
展开阅读全文
︾