发布时间:2020-09-14 17: 39: 05
跑步是体育运动的一种,正规的跑步比赛都是在跑道中进行的,这个想必大家都清楚的。那么今天,小编主要带领大家使用CDR软件的轮廓图工具来制作跑道的效果吧。
具体制作步骤如下:
首先,打开CorleDRAW平面设计软件,这里小编使用的是CorleDRAW 2019(64-Bit)这个版本和Win10系统。
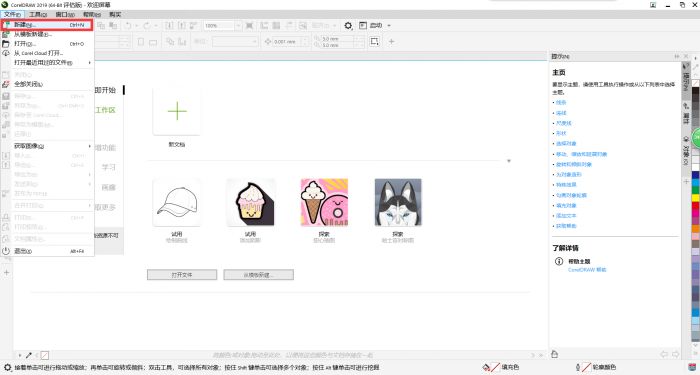
图1:新建项目
打开软件可以看到最上方的工具栏,和平时使用的其他软件没有太大的区别,单击文件窗口,可以看到新建,尺寸可以自己定,这里就直接按照软件给的建立了。也可以自己命名,这里就按照今天要做的命名跑道。
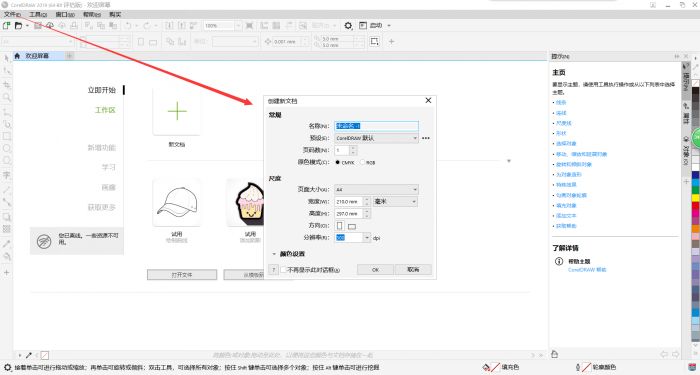
图2:确定尺寸
设置好这些之后就正式进入图案的制作阶段了。这里说明几点需要注意的地方。不可以画面为空直接使用轮廓图工具。如下图:
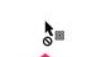
图3:不可用
当然也不可以放一张照片,他也是无法使用此工具的。所以,可以使用此工具的必须是矢量的封闭性图形或者开放的线条。那么下面就开始做跑道啦。
这时候选择矩形工具,拉出一个矩形,再利用圆形工具,这里需要注意,画出来的是椭圆形,此时需要按住SHIFT键拖出一个圆形,在确定圆形起点的时候,要把起点跟矩形的顶点重合。
之后复制这个圆形,再粘贴,拖到下方的矩形的顶点处。如下图:
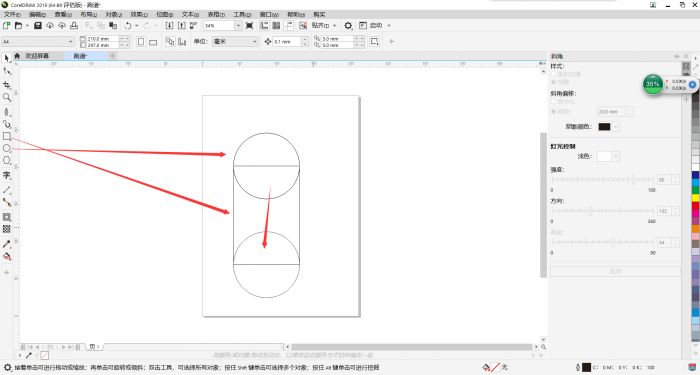
图4:制作
下一步要在点击左边工具栏中的“虚拟化删除”并把鼠标移动到需要删减的地方,当画面中的小刀变为春垂直时,点击就可以删除了。如下图:
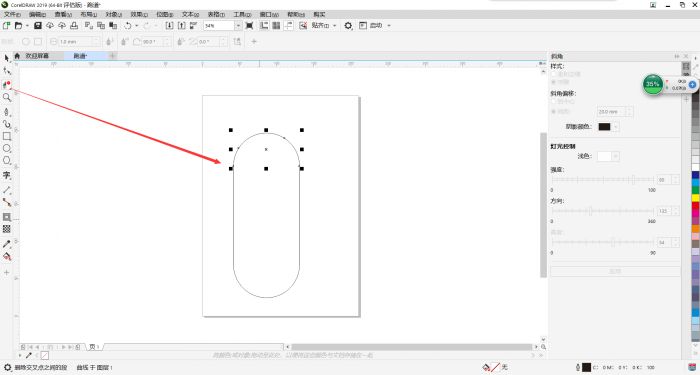
图5:删除
之后就可以使用轮廓图工具了,如下图:
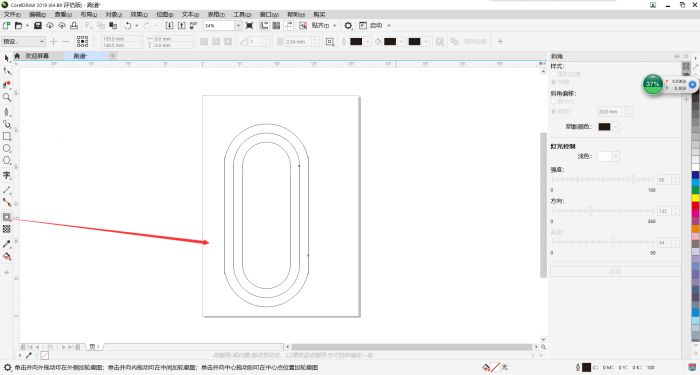
图6:使用轮廓图工具
这里注意在使用删除工具之后使用轮廓图工具之前需要合并图层,这时只需要点选择工具,在上方工具栏中点击合并图层即可。如下图:
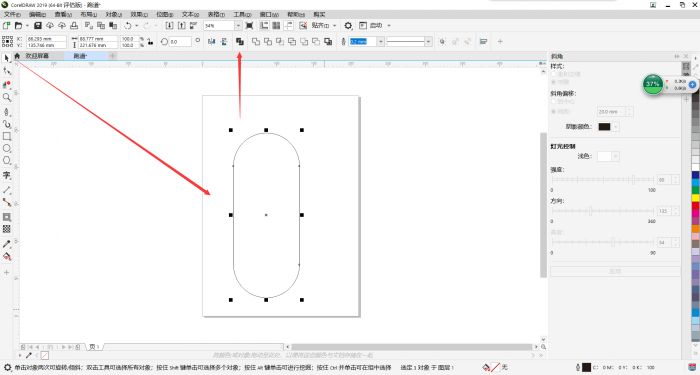
图7:合并图层
最后使用轮廓图工具向外拖拉,完成跑道的制作。这个工具可以帮你实现很多内容,绘制图形,标志等经常会使用它的。之后一定要试试哦,最后放一张成果吧!这些小东西可以通过CDR自己做出来,但是作为初学者还是建议大家在网络上找一些素材直接导入就可以。
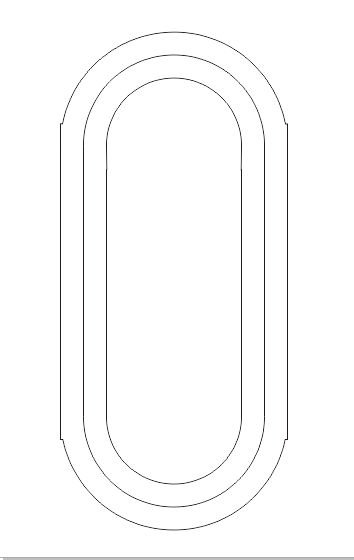
图8:最后效果
最后对整体内容做一些调整,让排版看起来更加舒服一点基本就是以下这个效果啦!想要了解更多关于平面设计软件-CorleDRAW的最新资讯和案例教程,请在CorleDRAW中文官网进行查看。
展开阅读全文
︾